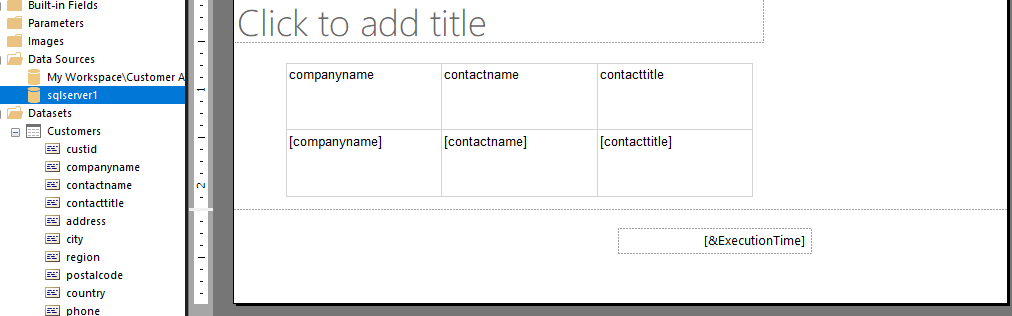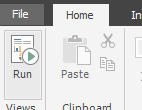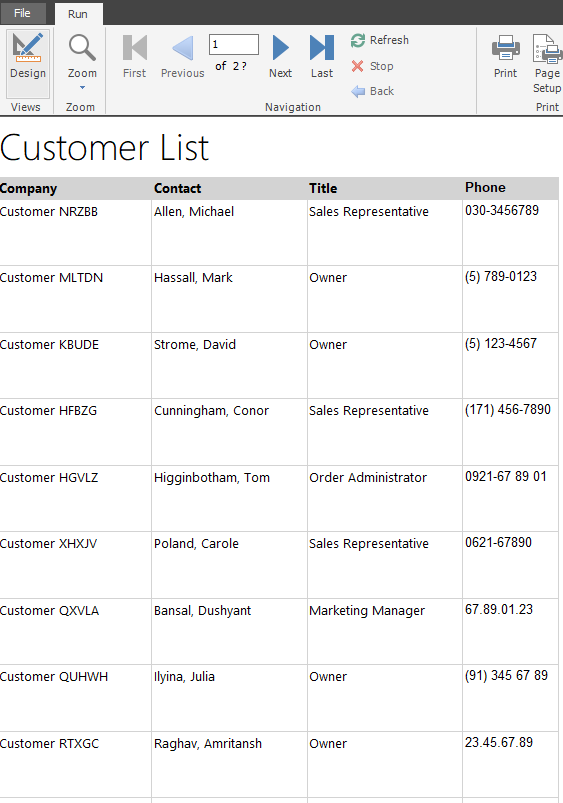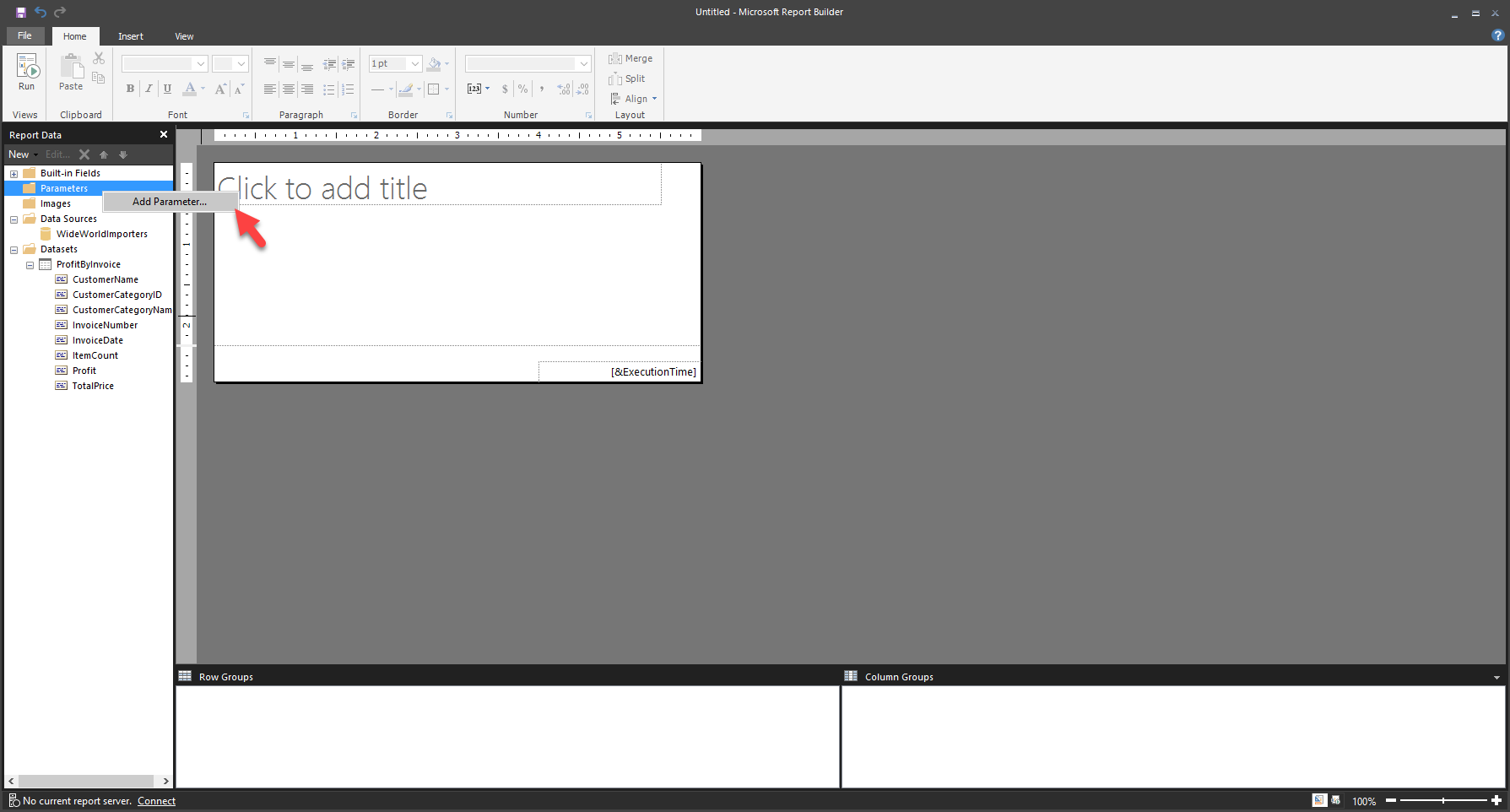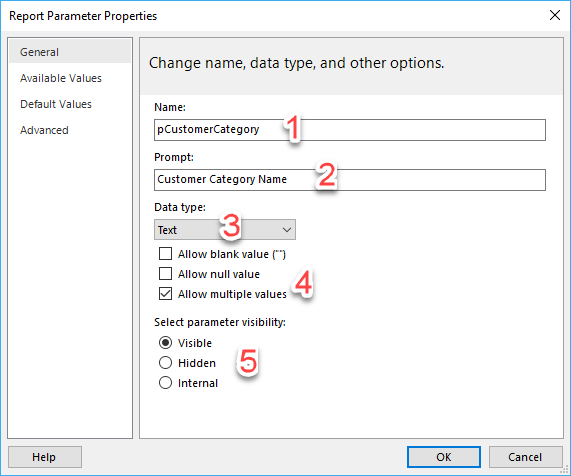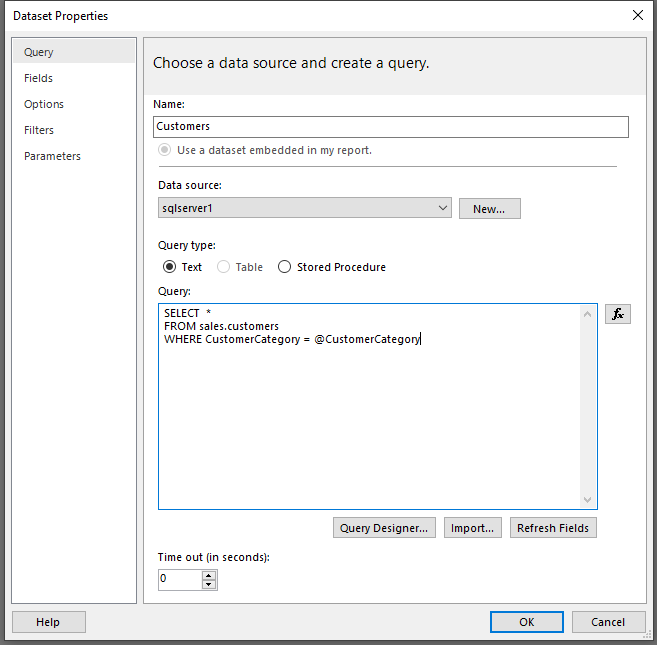Een gepagineerd rapport maken
Als u een rapport wilt maken, moet u een visual toevoegen aan het ontwerpvlak, analoog aan wat u zou doen in Power BI Desktop. Selecteer op het lint (bovenaan) het tabblad Invoegen om de opties voor het toevoegen van een visual weer te geven.
Ten behoeve van dit voorbeeld is een tabelvisual toegevoegd aan het ontwerpvlak.
Wanneer u het vervolgkeuzemenu Tabel selecteert, kunt u kiezen uit twee opties: Tabel Invoegen of Wizard Tabel. Selecteer Tabel invoegen. U kunt nu een tabel op het ontwerpvlak tekenen. Sleep vanuit het venster Rapportgegevens velden van de gegevensset naar de tabel op het ontwerpvlak.
Wanneer u klaar bent, ziet u dat het veld is toegevoegd aan het onderste deel van de tabel tussen de vierkante haken. De header wordt ook toegevoegd. U kunt de naam van de header wijzigen of deze opnieuw opmaken, bijvoorbeeld de tekst vet maken of onderstrepen.
Als u dit eenvoudige rapport wilt testen, selecteert u de knop Uitvoeren op het tabblad Start van het lint.
Het rapport wordt uitgevoerd en de werkelijke gegevens worden weergegeven in de tabel.
U ziet dat sommige items in het rapport zijn gewijzigd: er is een titel aan de bovenkant toegevoegd, de naam van de tabelheaders is veranderd en het lettertype ervan is vet, en er is een achtergrondkleur in de header geselecteerd. Deze wijzigingen zijn geïmplementeerd om het de rapportlezer gemakkelijker te maken het rapport te gebruiken.
Als u wilt terugkeren naar het ontwerpoppervlak, selecteert u de knop Ontwerp.
Een ander aspect van het maken van een rapport is het toevoegen van een parameter. Para meters kunnen om verschillende redenen worden gebruikt, bijvoorbeeld wanneer u wilt dat de gebruiker gegevens invoert die in een visual in het rapport worden weergegeven. De meest populaire reden om een parameter toe te voegen, is het beïnvloeden van de gegevens die uit de gegevensbron worden opgehaald.
Stel dat u een scenario hebt waarin u een rapport maakt waarmee gegevens worden opgehaald uit een verkoopdatabase. U wilt alleen verkoopgegevens tussen een bepaalde begin- en einddatum zien. In dat geval maakt u twee parameters en wijzigt u de gegevenssetquery zo dat deze parameters worden opgenomen in de WHERE-component van de query. Uw eerste stap in dit geval is het toevoegen van een parameter.
Parameters toevoegen
Als u een parameter wilt toevoegen, klikt u met de rechtermuisknop op Parameters en selecteert u Parameter toevoegen.
Geef op het tabblad Algemeen een naam op voor de parameter, selecteer het gegevenstype en kies vervolgens de prompt die de gebruiker te zien krijgt.
Voer op het tabblad Beschikbare waarden de opties in die de gebruiker kan kiezen. Het tabblad Standaardwaarden heeft de aanvankelijke waarde van de parameter wanneer het rapport wordt geladen, maar kan door de gebruiker worden gewijzigd.
U kunt ook parameterwaarden ophalen uit een query. Zie voor meer informatie de Microsoft-documentatie over parameters.
Nadat u een parameter hebt gemaakt, kunt u deze gebruiken om met het rapport te werken. Als u terugkeert naar de gegevensset, kunt u die parameter verbinden met de query.
De verwijzing naar de parameter begint met het apenstaartje (@). Voeg de parameternaam toe aan de querytekst. Wanneer het rapport wordt vernieuwd, worden de gegevens uit de gegevensbron opgehaald op basis van de WHERE-component en de waarde van de parameter.