Een gouden installatiekopieën maken in Azure
In deze les ziet u hoe u een VHD-installatiekopieën (master virtual hard disk) voorbereidt voor uploaden naar Azure, inclusief het maken van virtuele machines. Deze instructies zijn bedoeld voor een azure Virtual Desktop-specifieke configuratie die kan worden gebruikt met de bestaande processen van uw organisatie.
U wordt aangeraden een installatiekopieën uit de Azure Image Gallery te gebruiken. Als u echter wel een aangepaste installatiekopieën wilt gebruiken, moet u ervoor zorgen dat de Azure Virtual Desktop-agent nog niet op uw apparaat is geïnstalleerd. Het gebruik van een aangepaste installatiekopieën met de Azure Virtual Desktop-agent kan problemen met de installatiekopieën veroorzaken.
Maak een virtuele machine
Windows 10 Enterprise-multisessie is beschikbaar in de Azure Image Gallery. Er zijn twee opties voor het aanpassen van deze afbeelding.
- De eerste optie is het inrichten van een virtuele machine in Azure (zie: Een virtuele machine maken op basis van een beheerde installatiekopieën).
- De tweede optie is het lokaal maken van de installatiekopieën door de installatiekopieën te downloaden, een virtuele Hyper-V-machine in te richten en deze aan te passen aan uw behoeften.
Een virtuele machine maken op basis van een beheerde installatiekopieën
U kunt meerdere virtuele machines maken op basis van een door Azure beheerde vm-installatiekopieën met behulp van Azure Portal of PowerShell. Een installatiekopieën van een beheerde virtuele machine bevatten de informatie die nodig is om een virtuele machine te maken, met inbegrip van het besturingssysteem en de gegevensschijven. De virtuele harde schijven (VHD's) waaruit de installatiekopieën bestaan, inclusief de besturingssysteemschijven en alle gegevensschijven, worden opgeslagen als beheerde schijven.
Voordat u een nieuwe virtuele machine maakt, maakt u een installatiekopieën van een beheerde virtuele machine die u als broninstallatiekopieën wilt gebruiken en verleent u leestoegang tot de installatiekopieën aan elke gebruiker die toegang moet hebben tot de installatiekopieën.
Eén beheerde installatiekopieën ondersteunt maximaal 20 gelijktijdige implementaties. Als u meer dan 20 virtuele machines tegelijk probeert te maken, kan dit leiden tot time-outs van de inrichting vanwege de beperkingen van de opslagprestaties van één VHD. Als u meer dan 20 virtuele machines tegelijk wilt maken, gebruikt u een installatiekopieën voor gedeelde installatiekopieën die zijn geconfigureerd met 1 replica voor elke 20 gelijktijdige implementaties van virtuele machines.
Gebruik de portal
Ga naar Azure Portal om een beheerde installatiekopieën te vinden. Afbeeldingen zoeken en selecteren.
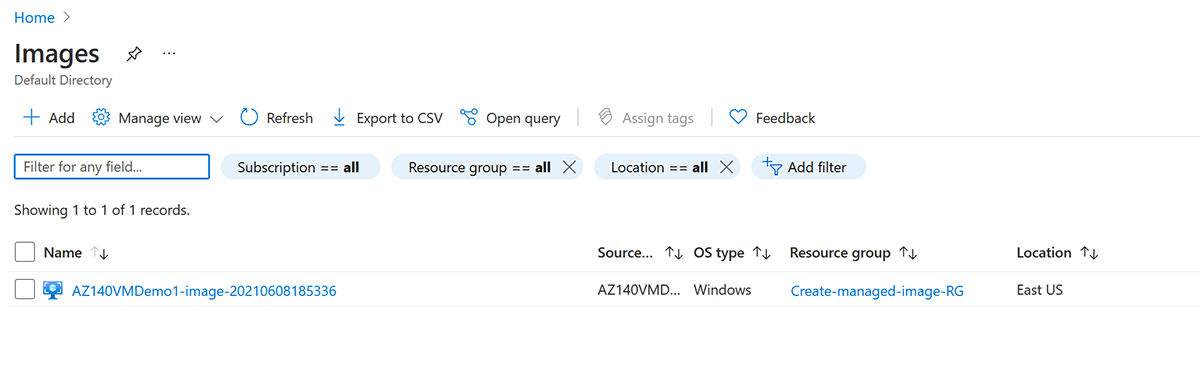
Selecteer de afbeelding die u wilt gebruiken in de lijst. De pagina Overzicht van de afbeelding wordt geopend.
Selecteer Virtuele machine maken in het menu.
Geef de informatie van de virtuele machine op. De gebruikersnaam en het wachtwoord die hier worden ingevoerd, worden gebruikt om u aan te melden bij de virtuele machine. Wanneer u klaar bent, selecteert u OK. U kunt de nieuwe virtuele machine maken in een bestaande resourcegroep of Nieuwe maken kiezen om een nieuwe resourcegroep te maken om de virtuele machine op te slaan.
Selecteer een grootte voor de virtuele machine. Kies om meer groottes weer te geven de optie Alle weergeven of wijzig het filter Ondersteund schijftype.
Breng onder Instellingen indien nodig wijzigingen aan en selecteer OK.
Op de overzichtspagina ziet u dat de naam van de afbeelding wordt vermeld als een persoonlijke afbeelding. Selecteer OK om de implementatie van de virtuele machine te starten.
Lokale installatiekopie maken
Nadat u de installatiekopieën naar een lokale locatie hebt gedownload, opent u Hyper-V-beheer om een virtuele machine te maken met de VHD die u hebt gekopieerd.
Een virtuele machine maken met de gekopieerde VHD:
- Open de wizard Nieuwe virtuele machine.
- Selecteer generatie 1 op de pagina Generatie opgeven.
- Schakel onder Controlepunttype controlepunten uit door het selectievakje uit te schakelen.
U kunt ook de volgende cmdlet uitvoeren in PowerShell om controlepunten uit te schakelen.
Set-VM -Name <VMNAME> -CheckpointType Disabled
Vaste schijf
Als u een virtuele machine maakt op basis van een bestaande virtuele harde schijf (VHD), wordt standaard een dynamische schijf gemaakt. Deze kan worden gewijzigd in een vaste schijf door Schijf bewerken te selecteren.
U kunt ook de volgende PowerShell-cmdlet uitvoeren om de schijf te wijzigen in een vaste schijf.
Convert-VHD –Path c:\test\MY-VM.vhdx –DestinationPath c:\test\MY-NEW-VM.vhd -VHDType Fixed
Hoofdinstallatiekopieën uploaden naar een opslagaccount in Azure
Deze eenheid is alleen van toepassing wanneer de hoofdinstallatiekopieën lokaal zijn gemaakt.
De volgende instructies zijn van toepassing op een hoofdinstallatiekopieën die lokaal zijn gemaakt die in een Azure-opslag kunnen worden geladen.
- Converteer de VM-installatiekopieën (VHD) naar Vast als u dat nog niet hebt gedaan. Als u de installatiekopieën niet converteert naar Vast, kunt u de installatiekopieën niet maken.
- Upload de VHD naar een blobcontainer in uw opslagaccount. U kunt snel uploaden met het hulpprogramma Storage Explorer.
- Ga vervolgens naar Azure Portal in uw browser en zoek naar 'Afbeeldingen'. Uw zoekopdracht moet u naar de pagina Afbeelding maken leiden.