Draft emails, replies, and meeting agendas with Microsoft 365 Copilot in Outlook
Copilot in Outlook makes inbox management easier with AI-powered assistance to help you write emails quickly and turn long email threads into short summaries. It combines the power of large language models (LLMs) with Outlook data to help you stay productive in the workplace. It can summarize email threads (also known as conversations), pulling out key points from multiple messages.
Note
Drafting in Outlook for Microsoft 365 is currently available in new Outlook for Windows, Outlook on the web, and Outlook.com. If you have classic Outlook, get new Outlook. If you're unable to access, check with your IT admin.
Copilot in Outlook can help you quickly draft an email or a reply to an existing conversation.
In Outlook, select Home > New Mail > Mail.
To start a new message, select the Copilot icon from the toolbar.
Select Draft with Copilot from the drop-down menu.
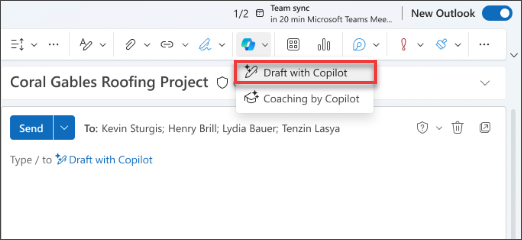
In the Copilot box, type your prompt.
Select Generate options to choose your desired length and tone.
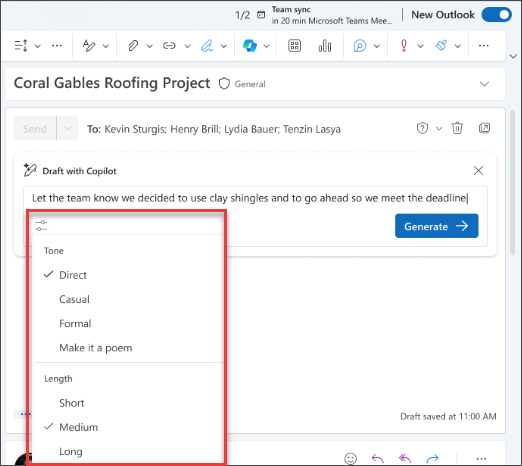
When finished, select Generate. Copilot drafts a message for you.
Review the message. If it’s not quite what you want, choose Regenerate draft and Copilot create a new version.
To start over, change your prompt and select Generate again.
Once satisfied with the result, select Keep.
Edit the draft as needed, and then select Send.
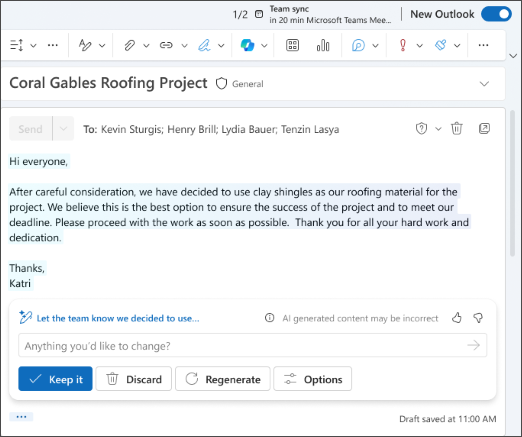
Let's get crafting
Note
Starting prompt:
Draft a new email.
In this simple prompt, you start with the basic Goal: to draft a new email. However, there's no information about what the email will even be about, who to send it to, or what you want it to sound like.
| Element | Example |
|---|---|
| Basic prompt: Start with a Goal |
Draft a new email. |
| Good prompt: Add Context |
Adding Context can help Copilot understand what the email should be about and who the audience is. "...to my client, Allan Deyoung, regarding the status of their support ticket." |
| Better prompt: Specify Source(s) |
Adding Sources can help Copilot where to look for specific information. "...Look through my emails for latest information on ticket #1928374655." |
| Best prompt: Set clear Expectations |
Lastly, adding Expectations can help Copilot understand how you want the document to be written and formatted. "The email should sound professional and technical, but written with empathy." |
Note
Crafted prompt:
Draft a new email to my client, Allan Deyoung, regarding the status of their support ticket. Look through my emails for the latest information on ticket #1928374655. The email should sound professional and technical, but written with empathy.
In this prompt, Copilot has all the information it needs to give you a solid answer, thanks to the Goal, Context, Source, and Expectations in this prompt.
Important
Copilot in Outlook only supports work or school accounts, and Microsoft accounts using outlook.com, hotmail.com, live.com, and msn.com email addresses at this time. Any Microsoft account using an account from a third-party email provider, such as a Gmail, Yahoo, or iCloud, can still use Outlook, but won’t have access to the Copilot features in Outlook. For more information, see Draft an email message with Copilot in Outlook.