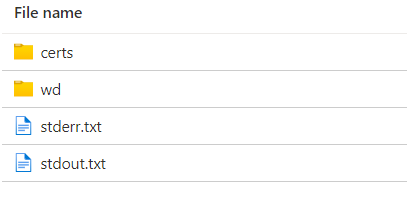Oefening: een nieuw toepassingspakket toevoegen aan een Batch-account in Azure Portal
In Azure Portal kunnen toepassingspakketten op meer haalbare manieren worden geüpload en beheerd. Als u toepassingspakketten wilt gebruiken, moet u een Azure-opslagaccount koppelen aan uw Azure Batch-account. Op basis van quota en limieten die zijn gedefinieerd voor uw Batch-service, kunt u meer toepassingen en toepassingspakketten toevoegen aan een Batch-account.
Een toepassingspakket maken
Download een lokale kopie van de essentials-build voor ffmpeg 4.3.1.
Meld u aan bij het Azure-portaal.
Selecteer Resourcegroepen en selecteer vervolgens de resourcegroep die het Batch-account bevat dat u in de vorige stappen hebt gemaakt.
Selecteer uw Batch-account op de pagina Overzicht van de resourcegroep.
Selecteer in het instellingenvenster voor uw Batch-account toepassingen onder Functies in het linkermenu en selecteer Vervolgens Toevoegen om de pagina Nieuwe toepassing te openen.
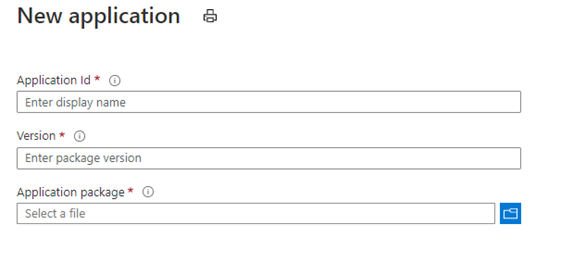
Voer de volgende informatie in:
Toepassings-id: voer ffmpeg in als de id voor uw nieuwe toepassing.
Versie: Voer 4.3.1 in als de versie voor het toepassingspakket dat u uploadt.
Toepassingspakket: gebruik het .zip-bestand dat u eerder hebt gedownload.
De toepassings-id en versie die u invoert, moeten aan deze vereisten voldoen:
Op Windows-knooppunten kan de id elke combinatie van alfanumerieke tekens, afbreekstreepjes en onderstrepingstekens bevatten. Op Linux-knooppunten zijn alleen alfanumerieke tekens en onderstrepingstekens toegestaan.
De id mag niet meer dan 64 tekens bevatten.
De id moet uniek zijn binnen het Batch-account.
Id's zijn hoofdletterbehoud en hoofdlettergevoelig.
Nadat u alle gegevens voor uw toepassing hebt ingevoerd, selecteert u Verzenden.
Nadat het .zip-bestand is geüpload naar uw Azure-opslagaccount, wordt in de portal een melding weergegeven. Afhankelijk van de grootte van het bestand dat u uploadt en de snelheid van uw netwerkverbinding, kan het enige tijd duren voordat dit proces is voltooid.
Als u meer toepassingspakketversies voor een bestaande toepassing wilt toevoegen, selecteert u de toepassing in de sectie Toepassingen van uw Batch-account en selecteert u Vervolgens Toevoegen. Zoals u hebt gedaan voor de nieuwe toepassing, geeft u de versiewaarde voor uw nieuwe pakket op, uploadt u het .zip-bestand in het vak Toepassingspakket en selecteert u Verzenden.
Een taak uitvoeren met behulp van een toepassingspakket in Azure Portal
In Azure Portal kunnen Batch-taken rechtstreeks worden uitgevoerd op virtuele machines in een Batch-pool. Deze taken kunnen toepassingspakketten gebruiken om de installatie van de omgeving te vereenvoudigen.
Selecteer resourcegroepen in azure Portal en selecteer vervolgens de resourcegroep die het Batch-account bevat dat u in de vorige stappen hebt gemaakt.
Selecteer uw Batch-account op de pagina Overzicht van de resourcegroep.
Selecteer taken onder Functies in het linkermenu in het instellingenvenster voor uw Batch-account en selecteer vervolgens Toevoegen.
Voer in het venster Taak-id toevoegen de waarde voor de nieuwe taak in.
Selecteer de koppeling Groep selecteren, selecteer de pool die u in de vorige stappen hebt gemaakt en selecteer de knop Selecteren .
Taakbeheer , voorbereiding en releasetaken behouden als Geen.
Geavanceerde instellingen behouden als Geen.
Selecteer OK om uw taak te maken.
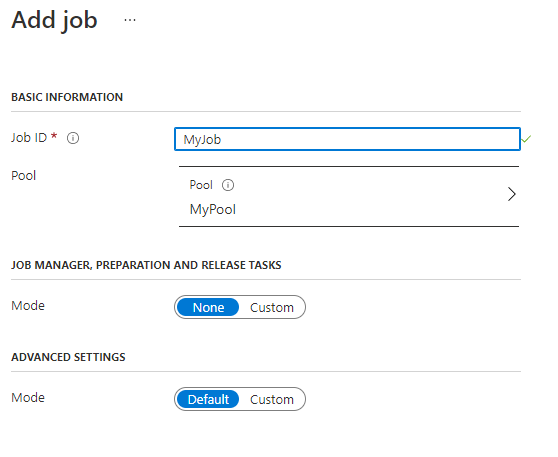
Selecteer de taak die u hebt gemaakt en selecteer vervolgens Taken onder de kop Algemeen op de zijbalk.
Selecteer Toevoegen om een nieuwe taak te maken en vervolgens:
Voer een waarde voor de taak-id in.
Voer de volgende code in voor de opdrachtregel:
cmd /c %AZ_BATCH_APP_PACKAGE_ffmpeg#4.3.1%\\bin\\ffmpeg.exe -i LowPriVMs-1.mp4 LowPriVMs-1.mp3Onder Geavanceerde instellingen:
Selecteer voor resourcebestanden de video die u eerder hebt geüpload door Opslagblob kiezen te selecteren. Schakel het selectievakje in voor SAS opnemen en laat de standaardwaarde zeven dagen verlopen. Selecteer OK. Ga naar uw opslagaccount, selecteer de container voor invoergegevens en selecteer het bestand dat u hebt geüpload.
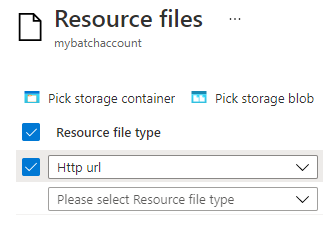
Selecteer voor toepassingspakketten het toepassingspakket dat u eerder hebt toegevoegd.
d. Selecteer Indienen.
Nadat de taak is verzonden, opent u deze om de uitvoer te zien. Het bestand stderr.txt rapporteert eventuele fouten die zijn opgetreden. In het bestand stdout.txt wordt het resultaat van de taakuitvoer weergegeven.