Oefening: een Azure Batch-taak en een virtueel netwerk maken
U kunt Azure Portal gebruiken om Azure Batch-taken te maken en te implementeren en andere Azure-resources te maken. De portal helpt u bij het kiezen van de juiste eigenschappen die passen bij uw rekenscenario.
Notitie
Deze oefening is optioneel. Als u deze oefening wilt voltooien, moet u een Azure-abonnement maken voordat u begint. Als u geen Azure-account hebt of als u er op dit moment geen wilt maken, kunt u de instructies doorlezen zodat u de informatie begrijpt die wordt gepresenteerd.
Een brongroep maken
Maak een resourcegroep om een Batch-account te bewaren dat u later maakt. U gebruikt de resourcegroep om gerelateerde services en toepassingen samen te beheren. Een resourcegroep maakt het opschonen van resources ook eenvoudiger wanneer u deze module hebt voltooid.
Ga als volgende te werk om een resourcegroep te maken in Azure Portal:
Meld u aan bij het Azure-portaal.
Selecteer aan de linkerkant de optie Een resource maken.
Typ Resource in het zoekvak en selecteer Resourcegroep in de resultaten.
Klik op de knop Maken om een nieuwe resourcegroep toe te voegen.
Selecteer op het tabblad Basis het abonnement waarin u wilt werken.
Geef de resourcegroep de naam BatchResourceGroup.
Kies de regio (locatie) voor de resourcegroep. Normaal gesproken wilt u een locatie dicht bij u of dicht bij de gegevens waarmee u werkt.
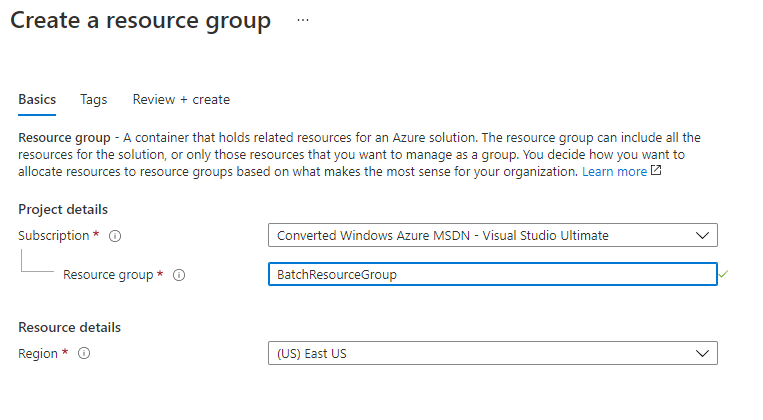
Selecteer Controleren en maken en selecteer vervolgens Maken.
Een opslagaccount maken
Selecteer in het menu van de Azure-portal of op de startpagina de optie Een resource maken.
Voer het opslagaccount in het zoekvak Search-service s en Marketplace in en selecteer vervolgens Opslagaccount.
Selecteer Maken om het formulier Opslagaccount maken te openen.
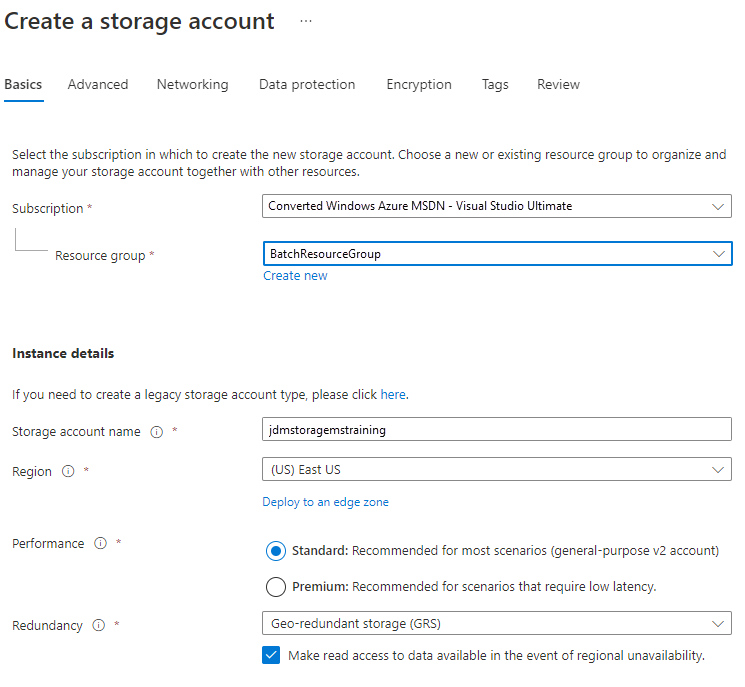
Selecteer voor Abonnement het juiste abonnement dat u wilt gebruiken.
Selecteer voor resourcegroep de resourcegroep die u in de vorige sectie (BatchResourceGroup) hebt gemaakt.
Voer in het vak Naam van het opslagaccount een unieke naam in. Een voorbeeld is mogelijk Cutifypets<datum><uw initialen>.
Notitie
De naam van uw opslagaccount moet wereldwijd uniek zijn en alleen uit kleine letters en cijfers bestaan.
Selecteer een locatie dicht bij u in de beschikbare opties.
Laat alle andere opties staan op de standaardinstellingen. Selecteer Controleren en maken en selecteer vervolgens Maken.
Wacht tot de implementatie is voltooid. U hebt nu een opslagaccount dat u in uw verwerking gebruikt om invoer- en uitvoerbestanden op te slaan. U koppelt dit opslagaccount binnenkort aan uw Batch-account.
Invoergegevens toevoegen
Hier voegt u invoergegevens toe voor een Batch-taak die u in de volgende oefening gaat gebruiken.
Selecteer Ga naar de resource nadat de implementatie van het opslagaccount is voltooid.
Selecteer aan de linkerkant Containers onder Gegevensopslag.
Selecteer de knop + Container om een container te maken. Geef de invoergegevens van de container een naam en stel het openbare toegangsniveau in op Privé.
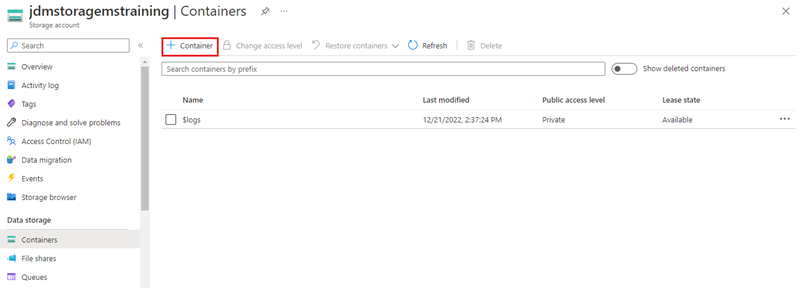
Selecteer Maken.
Download deze video. U gebruikt deze binnenkort als invoergegevens voor een Batch-taak.
Selecteer de invoergegevenscontainer die u hebt gemaakt. Upload de video die u hebt gedownload door de knop Uploaden te selecteren en te bladeren naar de locatie waar u de video hebt gedownload. Dit is waarschijnlijk de lokale map Downloads .
Zodra u de video hebt geselecteerd, selecteert u de knop Uploaden .
Een Batch-account maken
Vervolgens maakt u het Azure Batch-account en de pool in een virtueel netwerk voor uw testscenario.
Selecteer in de startpagina van Azure Portal de optie Een resource maken.
Voer batchservice in het zoekvak Search-service s en Marketplace in en selecteer Vervolgens Batch Service in de lijst.
Selecteer Maken om het formulier Nieuw Batch-account te openen.
Voer de volgende instellingen in op het tabblad Basisbeginselen in de sectie Projectdetails :
Abonnement: selecteer het juiste abonnement dat u wilt gebruiken.
Resourcegroep: selecteer de naam van de resourcegroep die u eerder hebt gemaakt (BatchResourceGroup).
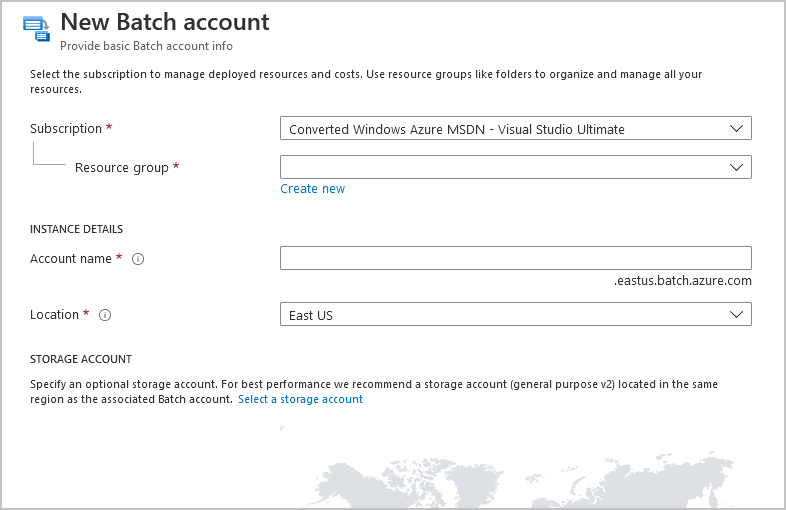
Voer de volgende instellingen in op het tabblad Basisbeginselen in de sectie Instantiedetails :
Accountnaam: een naam die uniek is binnen de Azure-regio waar het account wordt gemaakt. De accountnaam mag alleen kleine letters of cijfers bevatten en moet 3 tot 24 tekens lang zijn.
Locatie: de Azure-regio om het Batch-account in te maken. Alleen de regio's die uw abonnement en resourcegroep ondersteunen, worden weergegeven als opties.
Selecteer op het tabblad Basisbeginselen in de sectie Opslagaccount de optie Een opslagaccount selecteren en selecteer vervolgens het opslagaccount dat u eerder hebt gemaakt.
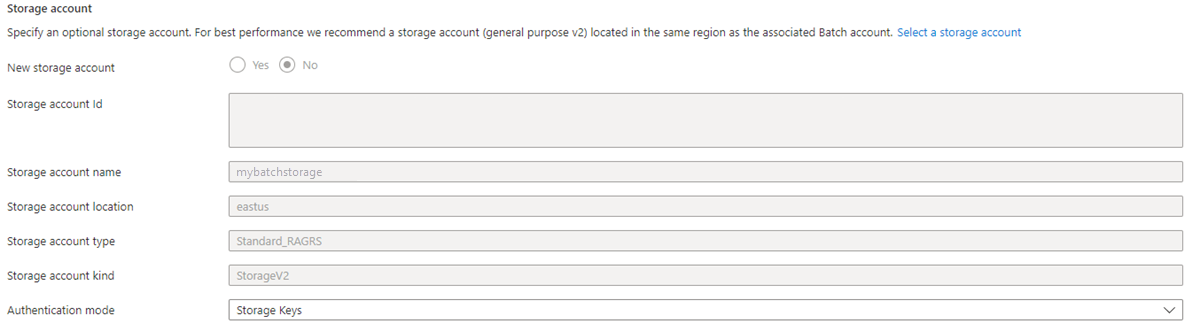
Selecteer Volgende: Geavanceerd en voer vervolgens de volgende instellingen in op het tabblad Geavanceerd :
Identiteitstype: laat de standaardwaarde staan.
Pooltoewijzingsmodus: laat de standaardinstelling staan. Dit moet de Batch-service zijn.
Notitie
Als u een gebruikersabonnement hebt opgegeven, maakt Azure de pool in het abonnement waarin u uw Batch-service maakt.
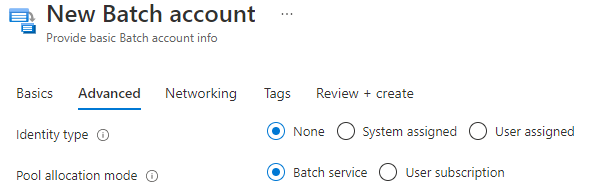
Selecteer Volgende: Netwerken. Laat openbare netwerktoegang als de standaardwaarde staan. Dit moeten alle netwerken zijn.
Laat alle andere opties staan op de standaardinstellingen. Selecteer Controleren en maken en selecteer vervolgens Maken.
Het kan enkele minuten duren voordat de implementatie is voltooid.
Een virtueel netwerk maken
Nadat u een virtueel netwerk hebt gemaakt en er een subnet aan hebt toegewezen, kunt u een Batch-pool maken met dat virtuele netwerk. Volg deze stappen om een pool te maken vanuit Azure Portal:
Selecteer in de startpagina van Azure Portal de optie Een resource maken.
Voer het virtuele netwerk in het zoekvak Marketplace in en selecteer Vervolgens Virtual Network in de lijst.
Selecteer Maken om het formulier Virtueel netwerk maken te openen.
Voer de volgende instellingen in op het tabblad Basisbeginselen in de sectie Projectdetails :
Abonnement: Selecteer hetzelfde abonnement als uw Batch-account uit de vorige stappen.
Resourcegroep: Selecteer dezelfde resourcegroep als uw Batch-account uit de vorige stappen (BatchResourceGroup).
Voer de volgende instellingen in op het tabblad Basisbeginselen in de sectie Instantiedetails :
Naam: Voer een naam in voor uw virtuele netwerk.
Locatie: Selecteer dezelfde regio als uw Batch-account uit de vorige stappen.
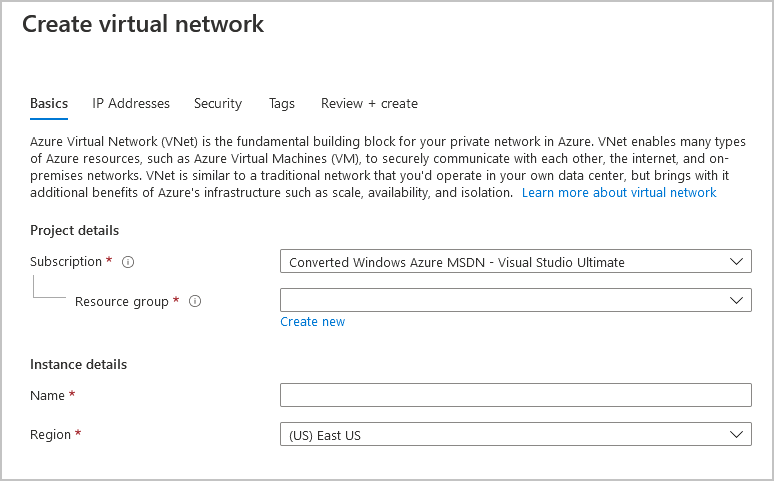
Notitie
Als u unieke IP-adresinstellingen voor uw virtuele netwerk hebt, selecteert u Volgende: IP-adressen en geeft u deze instellingen op het tabblad IP-adressen op.
Laat alle andere opties staan op de standaardinstellingen. Selecteer Vervolgens Beoordelen en maken, gevolgd door Maken.
Een Batch-pool maken
Selecteer resourcegroepen in de startpagina van Azure Portal en selecteer vervolgens de resourcegroep die het Batch-account (BatchResourceGroup) bevat.
Selecteer uw Batch-account op de pagina Overzicht van de resourcegroep.
Selecteer Pools onder Functies in het linkermenu.
Selecteer + Toevoegen in het venster Pools.
Voer in het venster Pool toevoegen een naam in voor pool-id met behulp van een combinatie van alfanumerieke tekens, afbreekstreepjes en onderstrepingstekens.
Geef voor deze oefening de volgende opties op in de sectie Besturingssysteem :
Selecteer Marketplace in het vervolgkeuzemenu Afbeeldingstype .
Selecteer microsoftwindowsserver voor Publisher.
Selecteer windowsserver voor Aanbieding.
Selecteer 2019-datacenter voor Sku.
Voor deze oefening selecteert u Standard A1 in de vervolgkeuzelijst VM-grootte .
Stel de toegewezen doelknooppunten in op 1 en stel doelknooppunten met een lage prioriteit in op 0.
Zie Vm's met lage prioriteit gebruiken met Batch voor meer informatie over VM's met lage prioriteit.
Selecteer voor Virtual Network het virtuele netwerk dat u eerder hebt gemaakt.
Geef desgewenst optionele instellingen op (of laat andere instellingen op de standaardwaarden staan) en selecteer VERVOLGENS OK.