Tags gebruiken om resources te organiseren
U hebt uw resources doorlopen en verplaatst naar resourcegroepen die beter zijn ingedeeld dan voorheen, maar wat gebeurt er als resources meerdere toepassingen hebben? Hoe kunt u deze resources nog beter zoeken, filteren en organiseren? Tags kunnen handig zijn om de organisatie van uw Azure-resources te verbeteren.
Wat zijn tags?
Tags zijn naam/waarde-paren van tekstgegevens die u kunt toepassen op resources en resourcegroepen. Met tags kunt u aangepaste gegevens over uw resource koppelen. Naast de standaard Azure-eigenschappen heeft een resource de volgende eigenschappen:
- Afdeling (zoals financiën, marketing en meer)
- Omgeving (prod, test, dev)
- Kostenplaats
- Levenscyclus en automatisering (zoals afsluiten en opstarten van virtuele machines)
Een resource kan maximaal vijftig tags bevatten. De naamwaarde is beperkt tot 512 tekens voor alle typen resources, behalve opslagaccounts, met een limiet van 128 tekens. De tagwaarde is voor alle typen resources beperkt tot 256 tekens. Er worden geen tags van bovenliggende resources overgenomen. Niet alle resourcetypen ondersteunen tags en u kunt geen tags toepassen op klassieke resources.
U kunt tags toevoegen en bewerken via Azure Portal, Azure CLI, Azure PowerShell, Azure Resource Manager-sjablonen en via de REST API. Als u bijvoorbeeld een resource-tag wilt toevoegen aan een virtueel netwerk met de Azure CLI, kunt u de volgende opdracht gebruiken:
az resource tag --tags Department=Finance \
--resource-group msftlearn-core-infrastructure-rg \
--name msftlearn-vnet1 \
--resource-type "Microsoft.Network/virtualNetworks"
U kunt Azure Policy gebruiken om tags automatisch toe te voegen of af te dwingen voor resources die uw organisatie maakt op basis van beleidsvoorwaarden die u definieert. U kunt bijvoorbeeld vereisen dat een waarde voor de tag Afdeling wordt ingevoerd wanneer iemand in uw organisatie een virtueel netwerk in een specifieke resourcegroep maakt.
Tags toepassen op resources
Laten we enkele tags toepassen op de resources die u hebt gemaakt. U hebt een resourcegroep gemaakt met de naam msftlearn-core-infrastructure-rg en twee virtuele netwerken in die resourcegroep met de naam msftlearn-vnet1 en msftlearn-vnet2. De namen van het virtuele netwerk zijn relatief algemeen, dus u wilt de virtuele netwerken koppelen aan services van verschillende afdelingen.
Open Azure Portal en navigeer naar uw resourcegroep msftlearn-core-infrastructure-rg .
Uw twee virtuele netwerken moeten worden weergegeven in het deelvenster Overzicht van uw resourcegroep. In de standaardweergave wordt de kolom tags niet weergegeven, dus u voegt die kolom toe aan de lijstweergave. Selecteer de weergave Beheren in de werkbalk en selecteer vervolgens Kolommen bewerken. Selecteer Kolom toevoegen in het deelvenster Kolommen bewerken en selecteer vervolgens het veld om de vervolgkeuzelijst weer te geven. Selecteer de eigenschapstags om deze toe te voegen aan de kolommen in de lijstweergave. Selecteer Opslaan om uw wijzigingen toe te voegen.
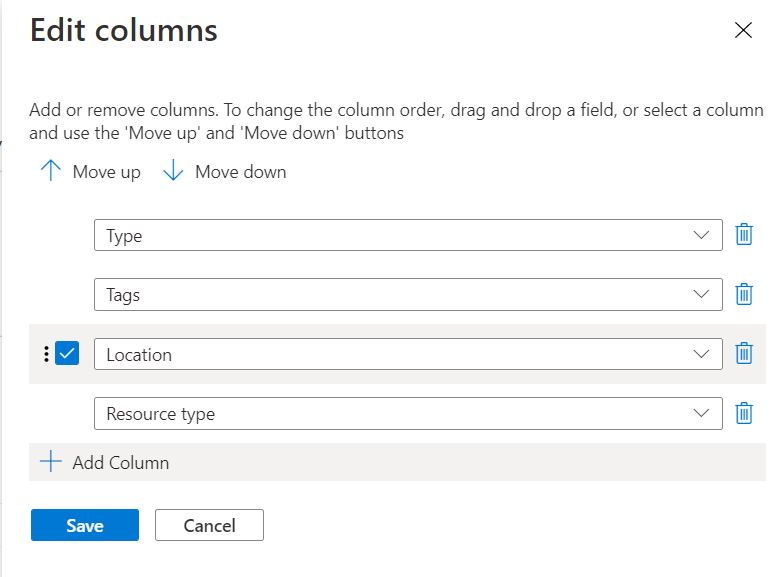
U moet nu de kolom Tags hebben, maar deze is leeg omdat u nog geen tags hebt toegevoegd. U gaat de tags hier rechtstreeks toevoegen.
U kunt ook tags toevoegen aan elke resource die deze functie ondersteunt in het deelvenster Tags van de resource. Selecteer voor de resource msftlearn-vnet1 het beletselteken (
...) en selecteer vervolgens Tags bewerken om het deelvenster Tags bewerken weer te geven. In dit deelvenster kunt u specifieke tags maken voor de geselecteerde resource.Laten we een aantal tags toevoegen aan dit virtuele netwerk. De twee velden in dit deelvenster onthouden alle eerder gebruikte tags. U kunt er een selecteren of een nieuwe tag maken. Typ Afdeling in het vak Naam en typ Financiën in het vak Waarde. Selecteer Opslaan om uw wijzigingen op te slaan.

Voer dezelfde stappen uit voor het virtuele netwerk msftlearn-vnet2. Voor dit virtuele netwerk voegt u een afdelingstag toe aan de resource met waarde Marketing.
U moet nu uw tags toepassen op elke resource.

Als u resources snel wilt categoriseren, kunt u tags bulksgewijs toevoegen aan resources. Schakel in de lijst het selectievakje aan de linkerkant voor elk virtueel netwerk in en selecteer vervolgens op de werkbalk Tags toewijzen. (Als deze optie niet zichtbaar is, bevindt deze optie zich mogelijk in het
...menu.) Door meerdere resources te selecteren, kunt u een tag toevoegen aan alle geselecteerde items, zodat u dezelfde tag eenvoudig kunt toepassen op meerdere resources.Voeg het
Environmentlabel :Trainingtoe aan de geselecteerde resources. U kunt u in het dialoogvenster zien dat de tag wordt toegepast op elk van de virtuele netwerken. Selecteer Opslaan.
In de lijst met resources hebt u nu de kolom Tags gevuld met meerdere waarden. Als de breedte van het venster beperkt is, wordt de tagtekst mogelijk afgekapt. Beweeg de muisaanwijzer over de titel van een kolom en gebruik de verticale lijn om het formaat van de kolom te wijzigen. Als u helemaal rechts een beletselteken hebt, wordt aangegeven dat er extra kolommen beschikbaar zijn, maar niet worden weergegeven.
Selecteer Filter toevoegen. Selecteer Omgeving in het veld Filter. Voor de waarde selecteert u Training en controleert u of alle andere selectievakjes leeg zijn en selecteert u Toepassen. Alleen uw twee virtuele netwerken moeten worden weergegeven omdat u deze resources hebt getagd met de omgevingstag ingesteld op Training.

U kunt de resourcelijst verder filteren door een filter voor afdelingstag toe te voegen met de waarde Financiën of Marketing.
Tags gebruiken voor de organisatie
De vorige oefening is slechts één voorbeeld van waar en hoe u tags kunt gebruiken om uw resources te organiseren. Dankzij hun flexibiliteit kunt u de tags op verschillende manieren in uw voordeel gebruiken.
U kunt tags gebruiken om uw factureringsgegevens te groeperen. Als u bijvoorbeeld meerdere VM's voor verschillende organisaties uitvoert, kunt u de tags gebruiken om het gebruiker te groeperen op basis van de kostenplaats. U kunt ook tags gebruiken om de kosten te categoriseren op basis van de runtimeomgeving, zoals de facturering van het gebruik voor VM's die worden uitgevoerd in de productieomgeving. Wanneer u factureringsgegevens exporteert of opent via facturerings-API's, worden tags opgenomen als onderdeel van de gegevens en kunt u ze gebruiken om uw gegevens verder te segmenteren vanuit het oogpunt van kosten.
U kunt alle resources in uw abonnement met een specifieke tagnaam of -waarde ophalen. Met tags kunt u ook gerelateerde resources ophalen uit verschillende resourcegroepen. Deze aanpak is nuttig wanneer u resources moet ordenen voor facturering of beheer.
U kunt resources ook taggen ten behoeve van de controle, zodat u beïnvloede resources kunt traceren. Bewakingssystemen kunnen taggegevens gebruiken met waarschuwingen, zodat u precies weet wie er wordt beïnvloed. In ons voorgaande voorbeeld hebt u de tag Afdeling toegepast met de waarde Financiën op de resource msftlearn-vnet1 . Als er een alarm werd gegenereerd op msftlearn-vnet1 en het alarm de tag bevatte, weet u dat de financiële afdeling mogelijk wordt beïnvloed door de voorwaarde die het alarm heeft geactiveerd. Deze contextuele informatie kan waardevol zijn op het moment dat er een probleem optreedt.
Tags worden ook vaak gebruikt in de automatisering. Als u het afsluiten en starten van virtuele machines in ontwikkelomgevingen buiten kantooruren wilt automatiseren om kosten te besparen, kunt u tags gebruiken om automatisering te ondersteunen. Voeg een shutdown:6PM en startup:7AM-tag toe aan de virtuele machines en maak vervolgens een automatiseringstaak die naar deze tags zoekt en resources afsluit of start op basis van de tagwaarde. De Azure Automation-runbookgalerie bevat diverse oplossingen die op een vergelijkbare manieren gebruikmaken van tags om dit doel te bereiken.