Oefening: de oefeningsomgeving instellen
Belangrijk
In deze module worden Azure-resources gemaakt. Als u deze module niet opnieuw wilt gebruiken of als u de module niet voltooit, moet u de gemaakte resources verwijderen. We hebben instructies opgenomen voor het verwijderen van alle resources aan het einde van de module.
In deze module wordt ervan uitgegaan dat Azure CLI is geïnstalleerd. U kunt opdrachten uitvoeren vanuit een opdrachtpromptvenster of Windows PowerShell. We raden PowerShell aan.
In de module wordt ook ervan uitgegaan dat u een Azure-account hebt. U hebt de rollen Inzender en Beheerder voor gebruikerstoegang of de rol Eigenaar voor het Azure-abonnement nodig.
Belangrijk
Als u deel uitmaakt van een organisatie, moet u mogelijk samenwerken met uw IT-team om uw Azure Active Directory-gebruikersaccount (Azure AD) te maken en de juiste bevoegdheden te verlenen. Gastaccounts die zijn gekoppeld aan uw Azure-abonnement voldoen ook niet aan de minimale vereisten. U moet een lidaccount hebben.
De ARM-sjabloonlogica is geïntegreerd in een verbindingsprefab die een gegevenssimulator aanstuurt.
De oplossing en arm-sjabloon downloaden
In de vorige les hebt u de opslagplaats gekloond of gedownload vanuit GitHub.
Aanmelden bij Azure met behulp van Azure CLI
Zoek het script azuredeploy.bicep dat we voor u hebben gemaakt. Dit bestand bevindt zich meestal in de hoofdmap van de opslagplaatsmap.
Open PowerShell in het menu Start . Alle Azure CLI-opdrachten worden uitgevoerd in uw PowerShell-console.
Wijzig het huidige pad naar de locatie van het script azuredeploy.bicep dat u in stap 1 hebt gevonden.
cd <path for azuredeploy.bicep>Meld u aan bij Azure met behulp van de opdracht az login . Met deze opdracht wordt een browservenster geopend en wordt om verificatie gevraagd.
Notitie
Als de opdracht het juiste browservenster niet kan openen, gebruikt u deze opdracht:
az login --use-device-code. Deze apparaatcodestroom retourneert een unieke code. Open de aanmeldingspagina van het apparaat in uw browser en voer de code in die wordt weergegeven in uw terminal.
Variabelen instellen in PowerShell
Stel de
$projectnamevariabele in. Deze waarde is de unieke basisnaam voor de Azure-resources die u in deze oefening maakt. Extra willekeurige tekens worden toegevoegd aan de projectnaam. Zorg ervoor dat uw waarden tussen dubbele aanhalingstekens staan.Notitie
Variabelen in PowerShell beginnen met het
$symbool.$projectname="myproj"Belangrijk
De projectnaam mag maximaal 14 tekens bevatten. Het mag alleen kleine letters, cijfers en het afbreekstreepje bevatten.
Stel de naam van de app-registratie in, die maximaal 14 tekens mag bevatten. Deze waarde is de naam van de toepassingsregistratie voor uw mixed reality-app.
$appreg="myappreg"
De app-registratie maken
Voer de volgende opdracht uit om een service-principal te maken en de toegang tot Azure-resources te configureren.
az ad sp create-for-rbac --name ${appreg} --role Contributor --scopes /subscriptions/<SUBSCRIPTION-ID> > AppCredentials.txt
De uitvoer van deze opdracht wordt omgeleid van standaarduitvoer naar een AppCredentials.txt tekstbestand. Met de opdracht maakt u het bestand in dezelfde map waarin u de opdracht uitvoert. Eventuele fouten worden weergegeven in uw PowerShell-console. Open het bestand om de referenties op te halen om de telemetriesimulatortoepassing later te configureren.
Notitie
Wees voorzichtig met het bewaren van dit bestand, omdat het referenties bevat. Overweeg het bestand te verwijderen nadat u dit leertraject hebt voltooid.
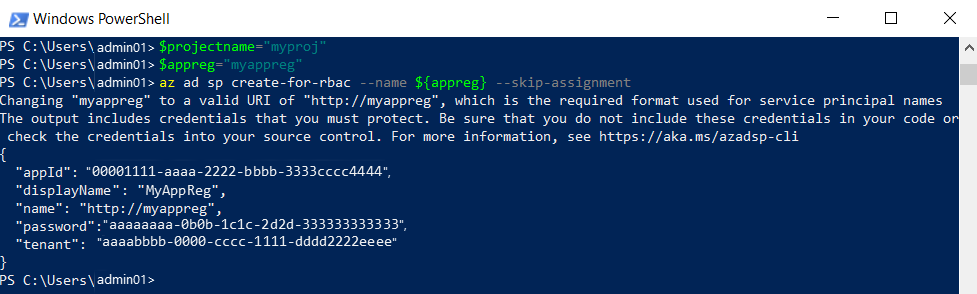
De object-id van de app-registratie en de gebruikers-id verkrijgen
Maak en stel een variabele voor de
ObjectIDin PowerShell in met behulp van de volgende opdracht.$objectid=$(az ad sp list --display-name ${appreg} --query [0].objectId --output tsv)Controleer of de variabele een GUID bevat met behulp van de
echoopdracht. Als dat niet het probleem is, bekijkt u de vorige stappen.echo $objectidMaak en stel een variabele in voor de gebruikers-id.
$userid=$(az ad signed-in-user show --query objectId -o tsv)Controleer of de variabele een GUID bevat met behulp van de
echoopdracht. Als dat niet het probleem is, bekijkt u de vorige stappen.echo $userid
De Azure-resourcegroep maken
Maak de resourcegroep met behulp van de opdracht az group create in PowerShell:
az group create --name ${projectname}-rg --location eastus
Let vooral op de locatie. Het moet zijn eastus. Deze regio is een van de geldige regio's voor Microsoft.SignalRService/SignalR en Microsoft.DigitalTwins/digitalTwinsInstances.
De ARM-sjabloon implementeren in de zojuist gemaakte resourcegroep
Implementeer het opgegeven bicep-bestand in uw resourcegroep en leid de uitvoer door naar een tekstbestand met de naam ARM_deployment_out.txt. Dit proces kan 10 tot 15 minuten duren.
az deployment group create --template-file azuredeploy.bicep --resource-group ${projectname}-rg `
--parameters projectName=${projectname} userId=${userid} appRegObjectId=${objectid} `
> ARM_deployment_out.txt
Het bestand is alleen ter referentie. Dit is niet vereist voor de rest van deze module.
Notitie
Mogelijk ontvangt u verschillende WAARSCHUWINGsberichten met betrekking tot geldige URI-hernoeming dat de uitvoer referenties bevat en de beschikbaarheid van het type bevat. Bekijk deze waarschuwingen, maar er is geen onmiddellijke actie vereist. De waarschuwingen zijn niet van invloed op deze module.
Tip
Als u de Azure-resources om welke reden dan ook opnieuw moet maken, moet u ervoor zorgen dat u alle vorige exemplaren van resources en resourcegroepen verwijdert.
De Azure CLI-extensie installeren
Installeer de azure-iot-extensie voor de Azure CLI in PowerShell met behulp van de opdracht az extension in PowerShell.
az extension add --name azure-iot
Met deze opdracht wordt de extensie gedownload en geïnstalleerd. Als deze al is geïnstalleerd, waarschuwt de opdracht u.
Query's uitvoeren op Azure-implementatie voor sleutelconfiguratieparameters
Voer een query uit op de Azure-implementatie met behulp van de opdracht az deployment group show in PowerShell. Met deze opdracht wordt de uitvoer omgeleid naar een bestand met de naam Azure_config_settings.txt in dezelfde map waarin u de opdracht uitvoert.
az deployment group show --name azuredeploy --resource-group ${projectname}-rg `
--query properties.outputs.importantInfo.value > Azure_config_settings.txt
Query's uitvoeren op Azure-implementatie voor de verbindingsparameter van de resourcegroep
Gebruik de opdracht az iot hub connection-string show om een query uit te voeren op de IoT-hub voor de resourcegroep verbindingsreeks parameter. U gebruikt deze waarde verderop in de module.
az iot hub connection-string show --resource-group ${projectname}-rg >> Azure_config_settings.txtMet de opdracht wordt de uitvoer omgeleid en toegevoegd aan het bestand met de naam Azure_config_settings.txt in dezelfde map waarin u de opdracht uitvoert. U hebt dit bestand in de vorige sectie gemaakt. De twee
>symbolen geven aan dat de opdracht wordt toegevoegd in plaats van overschrijven.Bevestig de inhoud van het uitvoertekstbestand in PowerShell. Met deze opdracht worden verschillende belangrijke configuratieparameters weergegeven voor later gebruik in deze module.
get-content Azure_config_settings.txt
