Oefening: prestatiegebeurtenissen van het windmolenpark identificeren en actie ondernemen
Als u functionaliteit in de praktijk wilt emuleren, gebruikt u een simulator om een echt IoT-apparaat in uw gegevenspijplijn voor uw windturbine te vervangen. De simulator verzendt telemetriegegevens naar de IoT Hub. IoT Hub informeert de Azure Digital Twins-service, die communiceert met de Azure SignalR-service. De gegevens worden vervolgens opgehaald in uw mixed reality-app.
In de digitale dubbel van uw windfarm verzendt de simulator een eigenschapsupdate naar Azure Digital Twins op aanvraag van een gebruiker om een waarschuwing te signaleren. Deze waarschuwing geeft een operationele gebeurtenis aan en wordt weergegeven in de mixed reality-app-ervaring. De gebruiker kan de gebeurtenis oplossen met behulp van de gebruikersinterface, bijvoorbeeld door op een knop te drukken. De communicatie tussen Azure Digital Twins en uw digitale dubbel vindt plaats via de Azure Digital Twins REST API. Hoewel deze informatie geen nauwkeurige weergave is van een echte oplossingsarchitectuur, vereenvoudigt het de implementatie van de simulator voor uw digitale dubbel in deze module. Normaal gesproken zou een IoT-apparaat niet rechtstreeks communiceren met Azure Digital Twins. Dit doet u via Azure IoT Hub.
De vooraf gemaakte simulator die u uitvoert, verzendt elke vijf seconden telemetrie van de zelfstandige consoletoepassing naar Azure Digital Twin. Deze telemetrie vertegenwoordigt een normale status en heeft turbine OK als gebeurteniscode. Wanneer de gebruiker een waarschuwing activeert in de simulator, worden gewijzigde telemetriegegevens verzonden die een waarschuwingssituatie vertegenwoordigen. De simulator verzendt een eigenschapsupdate naar Azure Digital Twins. Met de update wordt de eigenschap True Waarschuwing ingesteld op uw digitale dubbel voor een bepaalde turbine. De simulator begint Azure Digital Twins regelmatig te peilen totdat de eigenschap Waarschuwing is ingesteld op False, geactiveerd door de gebruiker die de waarschuwing wist van de app binnen het apparaat. Nadat de waarschuwing is gewist, wordt de simulator hervat met het opnieuw verzenden van normale telemetrie met de turbine OK gebeurteniscode.
De gegevenssimulator maakt verbinding met de Azure Digital Twin REST API voor twee doeleinden:
- Een eigenschapsupdate verzenden naar Azure Digital Twins. Dat wil gezegd, de eigenschap wordt bijgewerkt om de waarschuwingsstatus van turbine T102 in te schakelen.
- Als u wilt peilen naar een waarschuwingsstatus, nadat deze door de gebruiker is gemarkeerd, totdat deze is gewist en normale telemetriewaardestromen worden hervat.
Gebruik de Visual Studio DeviceSimulator-oplossing om een windmolenpark te simuleren dat telemetriegegevens naar Azure Digital Twins verzendt. Uw zojuist geconfigureerde digitale dubbel in Unity ontvangt invoer en geeft operationele omstandigheden weer op het windpark.
Notitie
Vergeet niet om de simulator te stoppen wanneer deze niet nodig is om onnodige kosten voor uw Azure-account te voorkomen.
De simulatie van het windmolenpark starten
- Open in Visual Studio de eerder geconfigureerde
DeviceSimulator.sln. - Voer DeviceSimulator uit door op de knop Afspelen of F5 te drukken.
- Druk op een willekeurige toets om de simulatie te starten.
Bekijk het overzicht van de prestaties van het windmolenpark
Zet uw mixed reality-apparaat op.
Open het menu Siteoverzicht . Wanneer u de build op het apparaat uitvoert, bekijkt u een van uw handen met een platte palm naar boven gericht. Deze actie toont een zwevend UI-deelvenster met een knop om het deelvenster Siteoverzicht weer te geven. Selecteer de knop . Het deelvenster Overzicht van site zweeft en volgt u terwijl u rond de kaart navigeert.
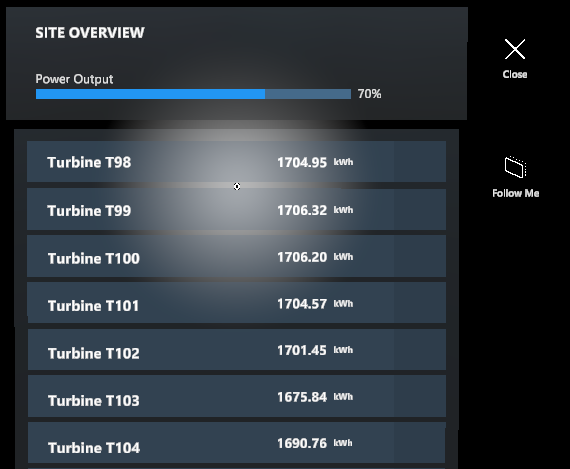
DeviceSimulator is geconfigureerd om om de vijf seconden telemetrieberichten te verzenden vanuit de consoletoepassing die op uw computer wordt uitgevoerd naar Azure Digital Twins. Telemetriemetingen worden standaard samen met een gebeurteniscode verzonden:
Value: 100
Description: OK
Een lichte icinggebeurtenis op één turbine simuleren
- Draai uw HoloLens 2 om of haal uw mixed reality-headset af en keer terug naar uw pc.
- Druk in het venster DeviceSimulator op de spatiebalk op het toetsenbord. Met deze actie wordt een licht icing-waarschuwing naar turbine T102 verzonden. Het Azure Digital Twins-object dat turbine T102 vertegenwoordigt, ontvangt een update voor de eigenschap Waarschuwing, die is ingesteld op
True.
Er wordt een nieuwe gebeurteniscode naar uw app verzonden door de Azure Digital Twins-verbinding op uw apparaat met de telemetrieleesfunctie:
Value: 400
Description: Light icing (rotor bl. ice sensor)
Bekijk de waarschuwing voor turbine T102
- Draai uw HoloLens 2 terug of zet uw mixed reality-headset weer aan en hervat uw meeslepende ervaring.
- Selecteer turbine T102 in de mixed reality-app. Er verschijnt een waarschuwingspictogram boven de turbine in de kaart en naast eventuele UI-panelen voor turbine T102 om een waarschuwingsvoorwaarde te markeren.
Voor deze oefening wordt een actie offline uitgevoerd om het probleem op de site op te lossen. U kunt bijvoorbeeld een technicus naar de turbinelocatie sturen. Als u normale bedrijfsomstandigheden wilt simuleren, wist u de waarschuwing en retourneert u de digitale dubbel naar de volledige operationele service, selecteert u de gemarkeerde turbine en lost u de waarschuwing op vanuit het turbinepaneel.
De waarschuwing voor turbine T102 wissen
Selecteer de knop Opdracht Opnieuw instellen verzenden. Met deze actie wordt een bericht naar Azure Digital Twin verzonden om de eigenschap Waarschuwing in te stellen op False voor de digitale dubbel voor turbine T102.
De waarschuwingsupdate voor turbine T102 valideren
Bekijk het ui-deelvenster met een bericht waarin wordt bevestigd dat de update is geslaagd.
Draai uw HoloLens 2 om of haal uw mixed reality-apparaat af en keer terug naar uw pc.
Noteer het bericht dat naar de DeviceSimulator-console-app is geschreven, wat aangeeft dat de update is geslaagd.
Bekijk de DeviceSimulator-console-app voor het verzenden van normale of niet-geplaatste telemetrieberichten, met gebeurteniscode 100 in plaats van 400, en met Turbine OK als de beschrijving voor Turbine T102.
Notitie
U kunt de eigenschappen van een digitale dubbel rechtstreeks in Azure Digital Twins onderzoeken. Gebruik de Azure Digital Twins Explorer-web-app of een Azure CLI-opdracht om door eigenschappen van digitale dubbels te bladeren.
De DeviceSimulator stoppen
Druk op Ctrl+C in het opdrachtvenster of op de knop Stoppen in Visual Studio.
De app afsluiten
- Draai uw HoloLens 2 terug of zet uw mixed reality-headset weer aan en hervat uw meeslepende ervaring.
- Als u een app wilt afsluiten die gebruikmaakt van een insluitende weergave, gebruikt u de startbeweging om de Startmenu weer te geven en selecteert u vervolgens de startknop mixed reality.
- Nadat u de app hebt afgesloten, sluit u het app-venster met behulp van het pictogram Sluiten in de rechterbovenhoek van het venster.