Oefening: implementeren in HoloLens 2, testen en verwijderen
Nu u het basisterrein voor uw windturbine-ervaring hebt gebouwd, uw turbineassets hebt geplaatst en uw digitale dubbel hebt verbonden met Azure Digital Twins, is het tijd om te zien wat u hebt gemaakt. U kunt het project voor HoloLens 2 en Windows Mixed Reality VR bouwen of het rechtstreeks vanuit de Unity-editor ervaren.
Als u een Windows Mixed Reality VR-apparaat hebt ingesteld met uw pc, drukt u op de afspeelknop in de Unity-editor om de toepassing naar uw headset te starten. Als u geen HoloLens 2- of mixed reality-apparaat hebt, kunt u met behulp van de Mixed Reality Toolkit -interactiesimulator (MRTK) in de Unity-editor met play drukken. In deze module wordt beschreven hoe u uw toepassing implementeert voor HoloLens 2. Nadat u uw toepassing hebt uitgecheckt, keert u terug om meer functionaliteit uit te bouwen in uw mixed reality-ervaring.
Belangrijk
Wanneer u de build-instellingen aanpast, moet u Open scènes toevoegen als uw scène niet wordt weergegeven in de scènes in Build. Selecteer de interessante scène voordat u de instellingen aanpast. Selecteer Universeel Windows-platform als doelplatform.
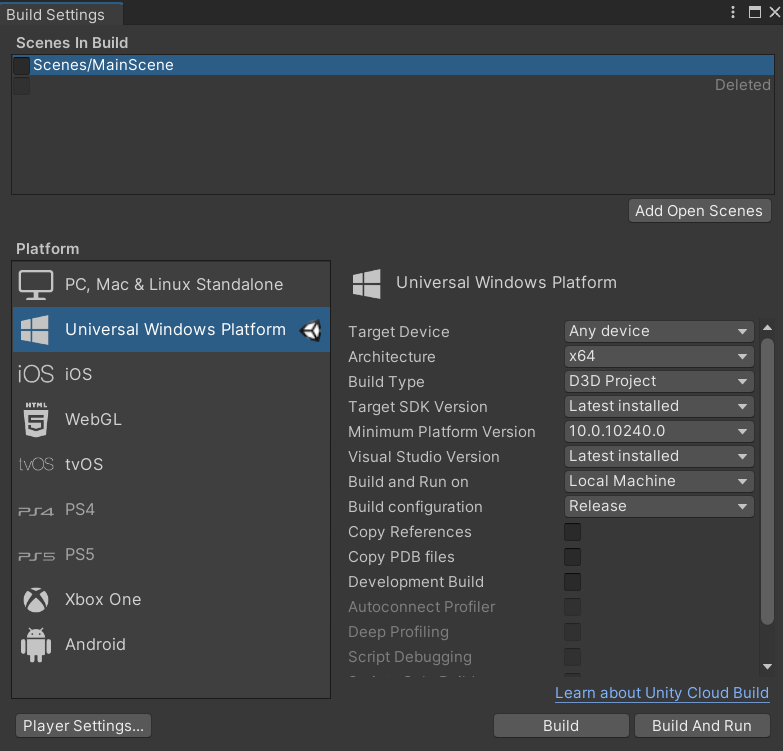
Nadat uw app is geïmplementeerd, kunt u uw HoloLens 2 inschakelen en beginnen met het testen van de ervaring. In het startmenu op HoloLens opent u apps, ziet u belangrijke statusinformatie en opent u hulpprogramma's zoals de camera. Als u uw app wilt openen in het menu Start , selecteert u een app-tegel. U kunt ook de naam van de app zeggen om deze te openen.
De simulatie van het windmolenpark starten
- Als u Visual Studio sluit, start u Visual Studio en opent u DeviceSimulator.sln, die u kunt vinden in de map Functies en de DeviceSimulator-oplossing bevat.
- Voer de apparaatsimulator uit door de afspeelknop of F5 te selecteren.
- Er wordt een opdrachtvenster geopend waarin Turbine-id's en berichten worden weergegeven die de connectiviteit en het ophalen en maken van het apparaat aangeven.
- Druk op een willekeurige toets om de simulatie te starten. Deze simulatie genereert een aanzienlijke hoeveelheid gegevens die echte bewerkingen simuleert. De standaardwaarde is om de vijf seconden. Azure-verbruik vindt plaats.
Bekijk het overzicht van de prestaties van het windmolenpark
Zet uw HoloLens 2-apparaat op.
Start uw app.
Open het menu Siteoverzicht . Wanneer u de build uitvoert op het HoloLens 2-apparaat, kijkt u naar een van uw handen met een platte palm naar boven gericht. Deze actie toont een zwevend UI-deelvenster met een knop om het deelvenster Siteoverzicht weer te geven. Selecteer de knop . Het deelvenster Overzicht van site zweeft en volgt u terwijl u rond de kaart navigeert.
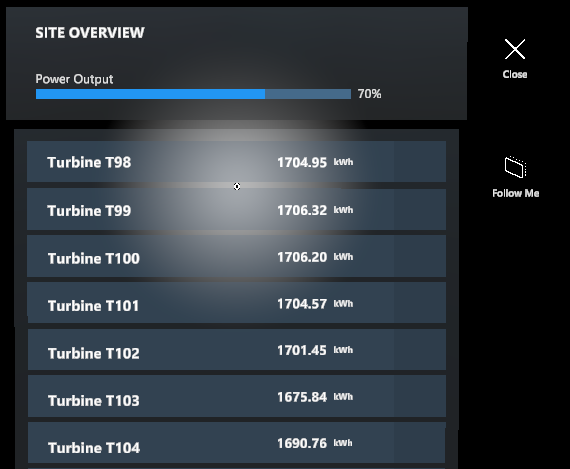
Midden op een turbine. Gebruik bijna of verre interacties om een turbine in de lijst te selecteren. Selecteer met de aanwijzer of vinger om de kaart op de turbinelocatie te centreren.
Zoom in op de kaart. Gebruik bijna of verre interacties om te communiceren met de greep van de schuifregelaar aan de basis van de kaart. Als u de schuifregelaar verplaatst, wordt het huidige zoomniveau van de kaart gewijzigd.
Navigeer naar turbine's en bekijk details
Ga naar afzonderlijke turbine's en bekijk details in mixed reality:
Gebruik de handwijzer om te streven naar een digitaal dubbel turbinemodel op de kaart.
Gebruik een klikbeweging om de turbine te selecteren en het informatiepaneel weer te geven. U kunt het informatievenster ook weergeven door de bijbehorende knop te selecteren in het deelvenster Siteoverzicht .
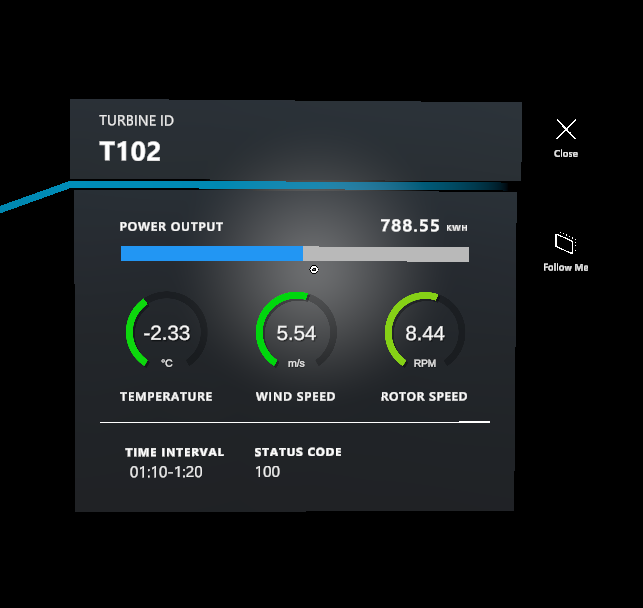
De DeviceSimulator stoppen
Het stoppen van de simulator is belangrijk om ervoor te zorgen dat u onnodige kosten voor uw Azure-account vermijdt.
Druk op Ctrl+C in het opdrachtvenster of selecteer Stoppen in Visual Studio.
Belangrijk
Houd er rekening mee dat deze simulatie een aanzienlijke hoeveelheid gegevens genereert die echte bewerkingen simuleert en Azure-verbruik plaatsvindt. Vergeet niet om de simulator te stoppen wanneer deze niet nodig is om onnodige kosten voor uw Azure-account te voorkomen.
De app afsluiten
- Als u een app wilt afsluiten die gebruikmaakt van een insluitende weergave, gebruikt u de startbeweging om de Startmenu weer te geven en selecteert u vervolgens de startknop mixed reality.
- Nadat u de app hebt afgesloten, sluit u het app-venster met behulp van het pictogram Sluiten in de rechterbovenhoek van het venster.
- Verwijder uw HoloLens 2-apparaat.