Oefening: implementeren in HoloLens, testen en verwijderen
Nu u het basisterrein voor uw windturbine-ervaring hebt gebouwd en uw turbineassets hebt geplaatst, is het tijd om te zien wat u hebt gemaakt! U kunt het project voor HoloLens 2 en Windows Mixed Reality bouwen of het rechtstreeks vanuit de Unity-editor ervaren. Als u een Windows Mixed Reality-apparaat hebt ingesteld met uw pc, drukt u op de play-knop in de Unity-editor om de toepassing op uw headset te starten. Als u geen HoloLens 2- of mixed reality-apparaat hebt, kunt u met de MRTK-interactiesimulator communiceren met uw toepassing door op Play in de Unity-editor te drukken. Voor deze module laten we zien hoe u uw toepassing voor HoloLens 2 implementeert. Nadat u uw toepassing hebt uitgecheckt, keert u terug om meer functionaliteit uit te bouwen in uw Mixed Reality-ervaring.
Belangrijk
Wanneer u de build-instellingen aanpast, moet u Open scènes toevoegen als uw scène niet wordt weergegeven in de scènes in Build. Zorg er vervolgens voor dat u de gewenste scène selecteert voordat u de instellingen aanpast. Selecteer Universeel Windows-platform als doelplatform.
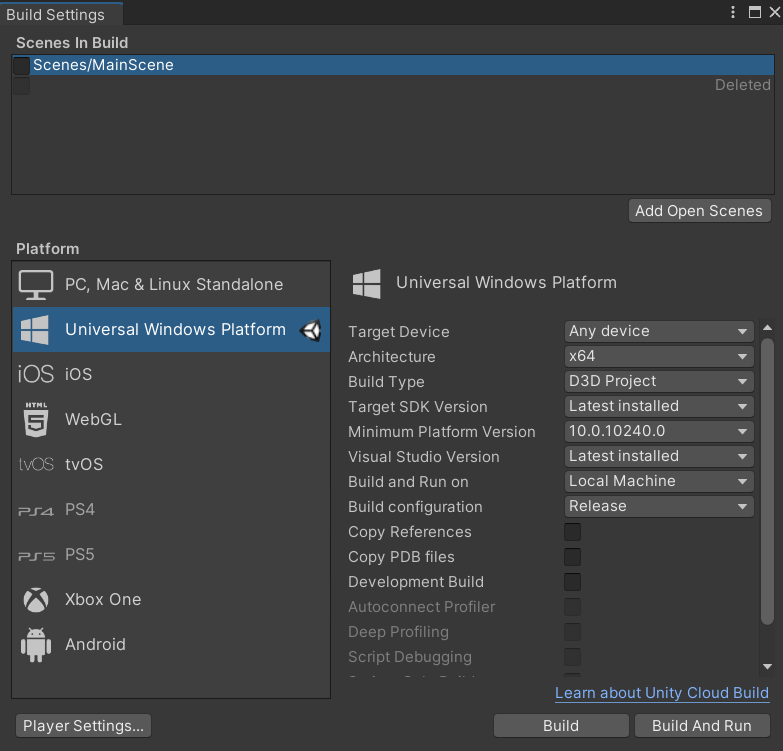
Zodra uw app is geïmplementeerd, kunt u uw HoloLens 2 inschakelen en beginnen met het testen van de ervaring. In de HoloLens-Startmenu kunt u apps openen, belangrijke statusinformatie bekijken en hulpprogramma's zoals de camera openen. U kunt uw app openen vanuit het Startmenu door de blade BladeMR van de app te selecteren. U kunt ook de naam van de app zeggen om deze te openen. Navigeer door de ervaring en test de functionaliteit die u hebt ontwikkeld.
De HoloLens-ervaring starten
- Zet uw HoloLens 2-apparaat op.
- Start de app als u dat nog niet hebt gedaan.
Terrein plaatsen
- Wanneer de app voor het eerst wordt geopend, zweeft de kaart voor u in de richting die u ziet wanneer u de app start.
- Pak de basis van de kaart rechtstreeks met uw handen (bijna interactie) of met behulp van de handstraalpointer (verre interactie). De basis van de kaart wordt lichtblauw wanneer u de muisaanwijzer erboven houdt.
- Plaats de kaart op een geschikt echt oppervlak. Het hologram blijft op deze positie verankerd, zodat u vanuit elke hoek kunt navigeren en observeren.
- Verken uw app, navigeer door de ervaring en bekijk uw turbine in actie.
De app afsluiten
Als u een app wilt afsluiten die gebruikmaakt van een insluitende weergave, gebruikt u de startbeweging om de Startmenu weer te geven en selecteert u vervolgens de startknop Mixed reality.
Nadat u de app hebt afgesloten, sluit u het app-venster met behulp van het pictogram Sluiten in de rechterbovenhoek van het venster.
Tip
U kunt apps starten of afsluiten via spraak of bewegingen. Voor technieken voor het verkennen van hologrammen en algemeen gebruik raadpleegt u Navigeren rond HoloLens 2.
Nadat u klaar bent met het testen van uw windmolenpark, verwijdert u de app:
Verwijderen uit de Startmenu
Blader in het menu Start of in de lijst Met alle apps naar de app. Selecteer en houd vast totdat het menu wordt weergegeven en selecteer Vervolgens Verwijderen.
Verwijderen uit Instellingen
Selecteer Instellingen-apps>het menu Start. Zoek de app in de lijst, selecteer deze en selecteer Verwijderen.