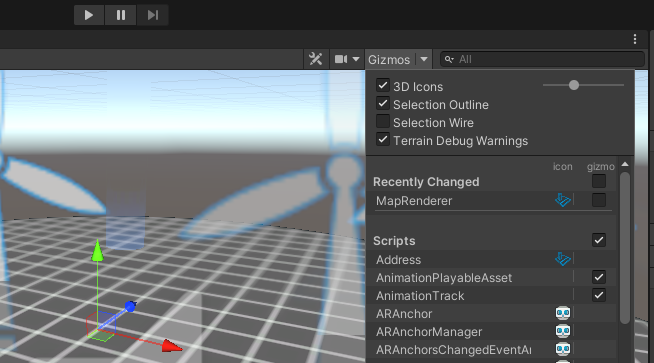Oefening: windturbineassets plaatsen
Uw eerste taak is om het Unity-project te openen dat u hebt gedownload van GitHub. Vervolgens hebt u twee opties om de oefeningen in deze module te starten:
Als u deze module start zonder dat u de build a 3D Scene for Mixed Reality in Unity-module hebt voltooid of een eerder werk wilt afbreken dat u hebt gedaan om een scène te maken:
- Open in het projectvenster de map Assets > Scenes Ondersteunende Scènes >> ModuleStartScenes
- Selecteer en sleep de scène naar het deelvenster Hiërarchie. Zoek en selecteer 1_Build3DScenes voor deze module. Als u deze scène gebruikt, bevat deze de prefab Prefab-prefab bing Kaarten.
- Configureer de benodigde serviceparameters (dat wil gezegd, Maps SDK) zoals gedefinieerd in de vorige module, bouw een 3D-scène voor Mixed Reality in Unity.
Als u deze module start nadat u de module Build a 3D Scene for Mixed Reality in Unityhebt voltooid en u uw Scène wilt blijven gebruiken:
- Als uw eerder gemaakte scène nog niet is geopend, selecteert u File > Open Scene
- Blader naar de map waarin u de scène hebt opgeslagen. Dit is doorgaans de map Activascènes > in de hoofdmapstructuur van het project. Als u de richtlijnen in de vorige module hebt gevolgd, wordt uw Scène MainScene genoemd.
Notitie
De Assets > Scenes > CompletedScene bevat configuratie, scripts en relevante aanwijzers naar de uiteindelijke build. Als u deze wilt gebruiken, moet u de scèneparameters (viz., Maps SDK en Azure Services) configureren in de stappen in de build a 3D Scene for Mixed Reality in Unity en Connect IoT data to Mixed Reality with Azure Digital Twin and Unity modules.
Het plaatsen van uw Prefab-windturbineassets in de Scène maakt interactie met de assets mogelijk.
Prefab windturbine op Statisch terrein plaatsen en configureren
Open de map Assets > Art > Prefabs in uw projectvenster.
Als u al een kaart in de scène hebt, verwijdert u de asset door er met de rechtermuisknop op te klikken in het deelvenster Hiërarchie en Verwijderen te selecteren. Maak u geen zorgen, het verwijdert deze alleen uit uw scène en verwijdert de Prefab niet uit uw Unity-project.
Voeg de Static Terrain.prefab Prefab toe door deze naar het deelvenster Hiërarchie te slepen.
Sleep de Prefab met de naam Wind Turbine Static Map.prefab naar het venster Scene.
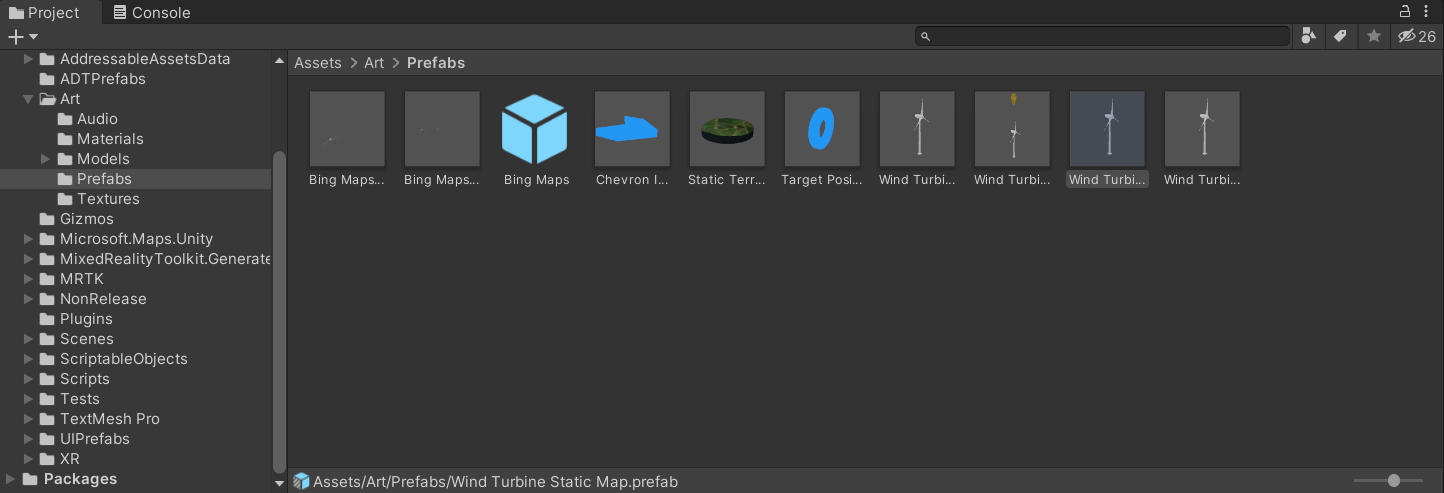
Maak de statische kaart van de windturbine een onderliggend element van het statische terrein door deze te nesten onder het statische terreinasset in het venster Hiërarchie. Zorg ervoor dat u deze naar de onderkant van de lijst met onderliggende items sleept of u ontvangt een bericht met de status Prefab-exemplaar niet opnieuw structureren. Als u dit ontvangt, selecteert u Annuleren en plaatst u de Prefab onder aan de lijst met kinderen direct onder het statische terrein.
Notitie
Unity maakt gebruik van het concept van bovenliggende en onderliggende hiërarchieën of parenting om GameObjects/Assets te groeperen. Een object kan andere GameObjects bevatten die de eigenschappen ervan overnemen. U kunt GameObjects aan elkaar koppelen om een verzameling GameObjects te verplaatsen, schalen of transformeren. Wanneer u het object op het hoogste niveau of bovenliggend GameObject verplaatst, verplaatst u ook alle onderliggende GameObjects.
U kunt ook geneste bovenliggende en onderliggende GameObjects maken. Alle geneste objecten zijn nog steeds afstammelingen van het oorspronkelijke bovenliggende GameObject of hoofd-GameObject. Onderliggende GameObjects nemen de beweging en rotatie van het bovenliggende GameObject over.
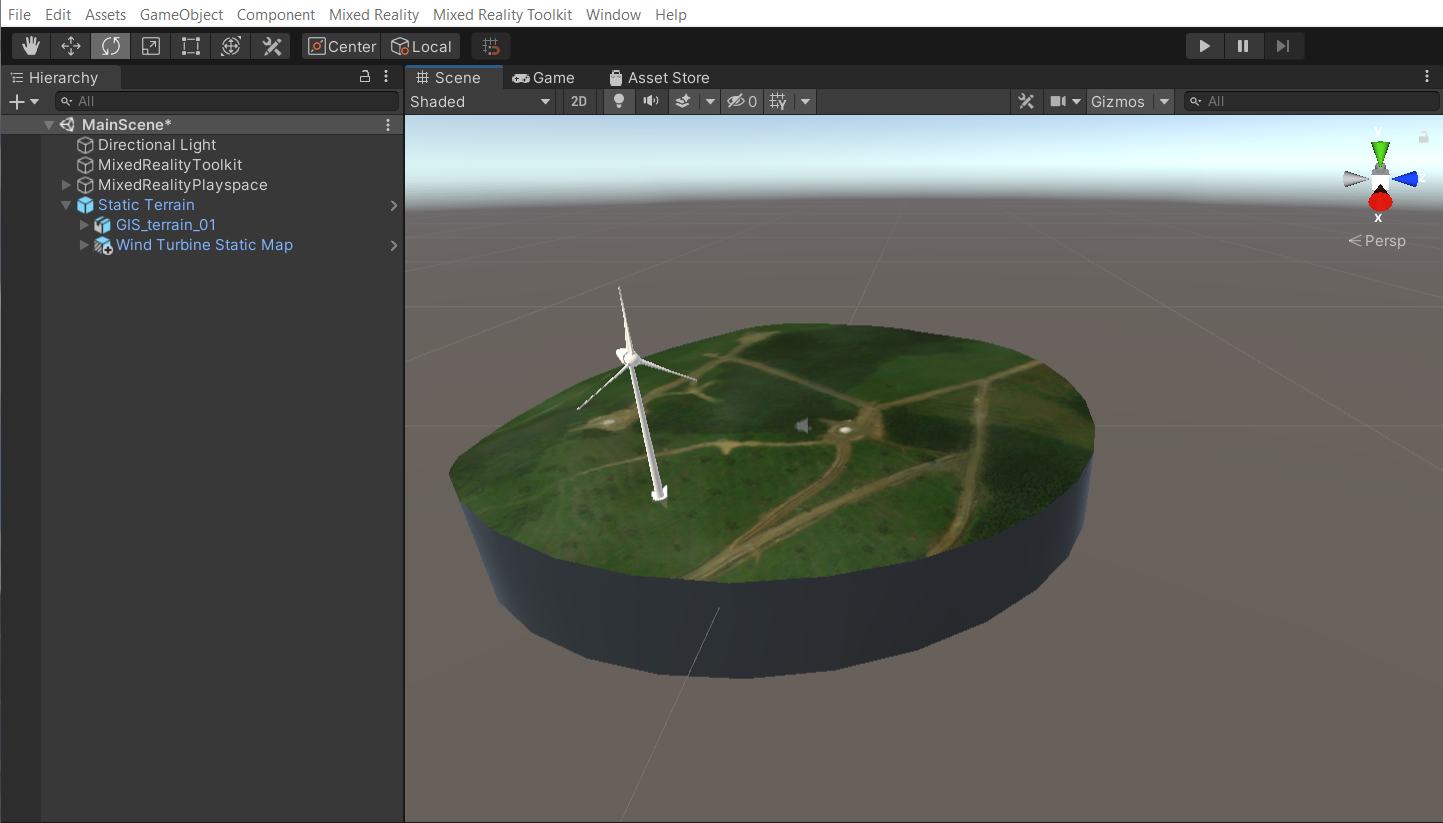
Stel de schaal in het onderdeel Transformeren in het deelvenster Inspector voor de windturbine in op (0.003, 0.003, 0.003), zodat deze ongeveer overeenkomt met de terreinschaal.
Selecteer het hulpmiddel Verplaatsen net onder de menuopdracht Bewerken , selecteer de Windturbine als deze nog niet is geselecteerd. Gebruik de groen-rood-blauwe pijlen (of het middelste vak) op het scherm om de turbine in het midden van het terrein te plaatsen.
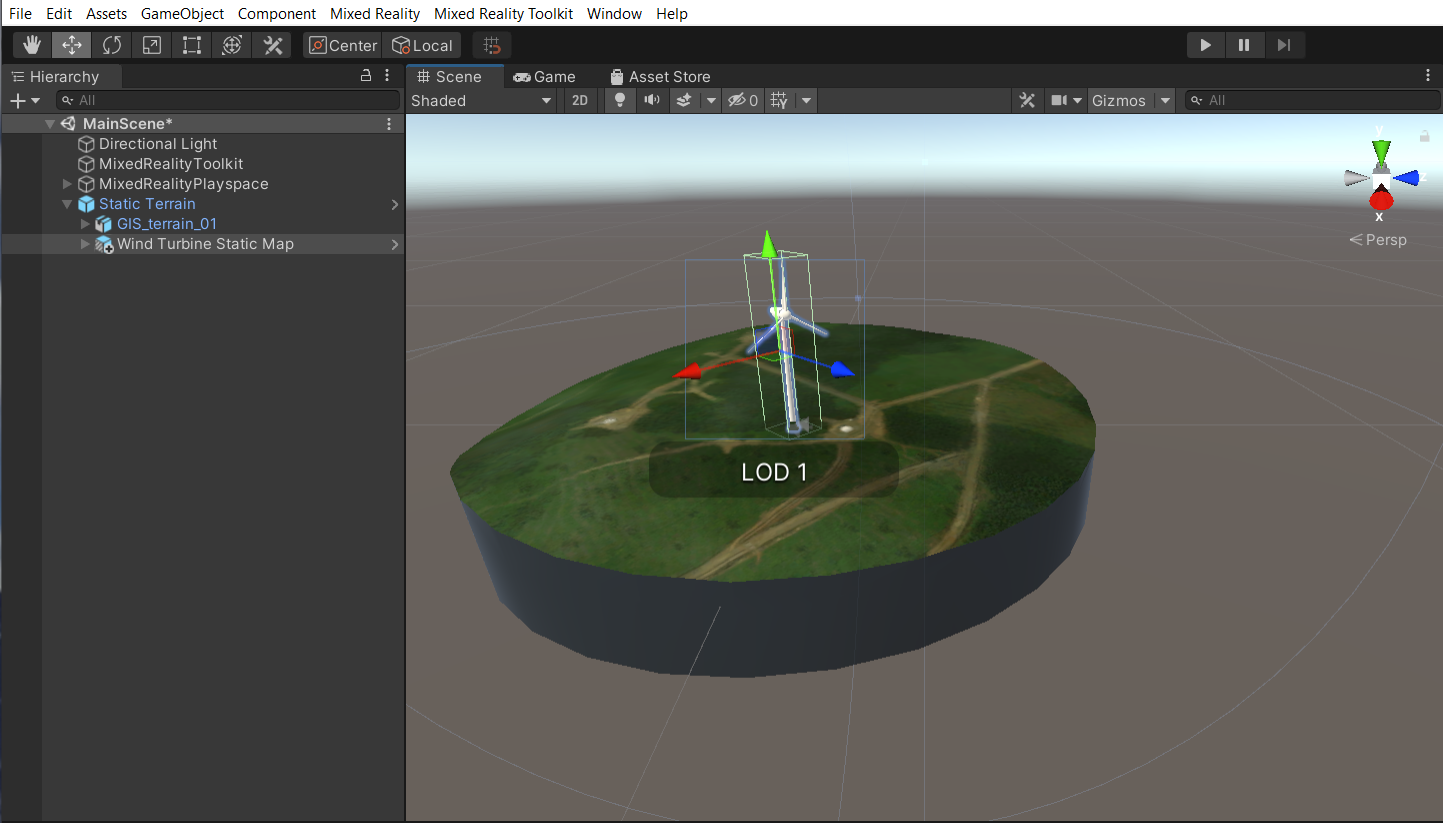
Als de turbine nog steeds is geselecteerd, selecteert u het gereedschap Draaien net onder het menu-item Bewerken en experimenteert u met het draaien van de turbine.
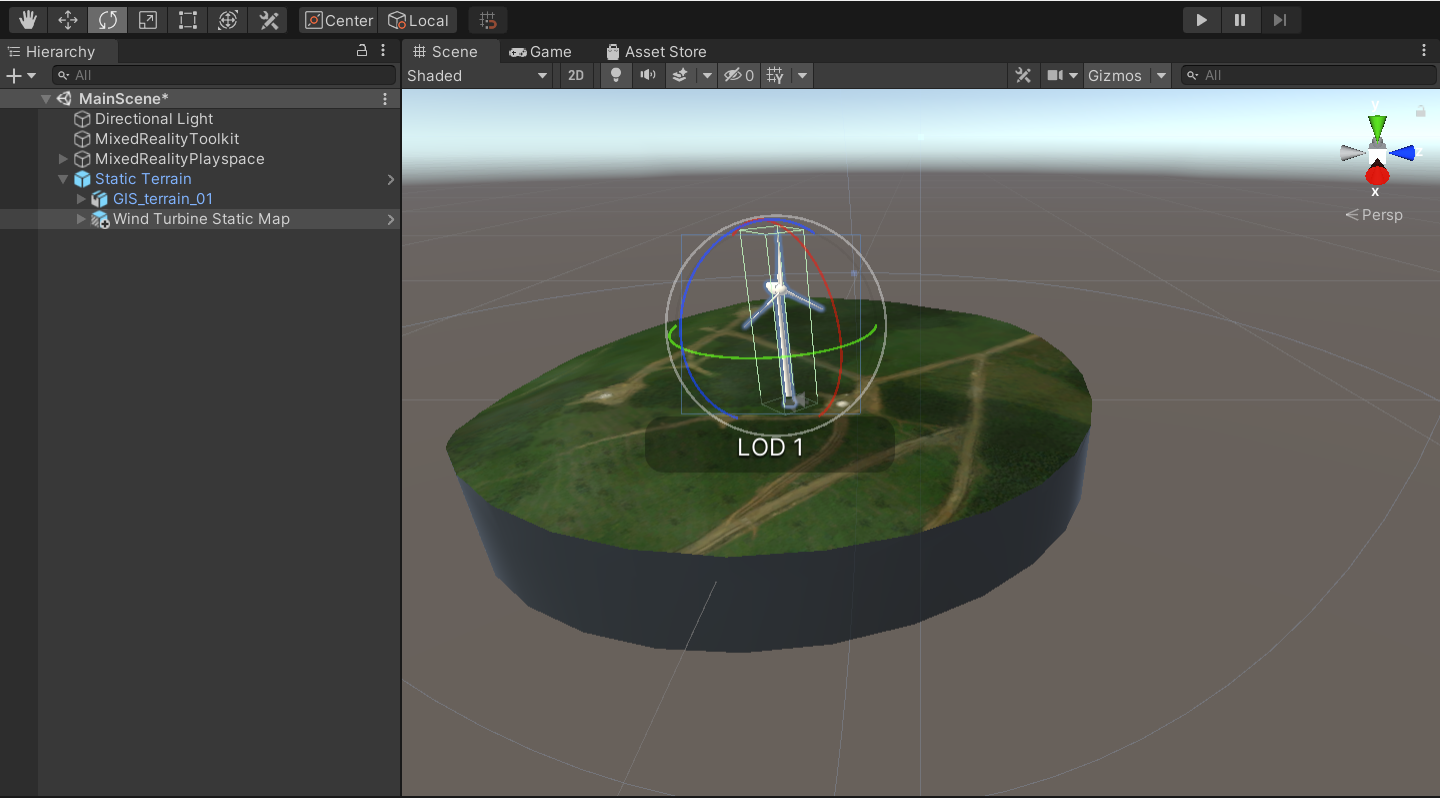
Herhaal stap 3 tot en met 8 om meer turbines op het landschap te plaatsen.
Sla de scène op met behulp van de menuoptie Bestand > opslaan .
Gizmos inschakelen
Gizmos zijn een grafische overlay die is gekoppeld aan een GameObject in een scène en worden weergegeven in de scèneweergave. Ingebouwde scènehulpprogramma's zoals het verplaatsingsprogramma zijn Gizmos en u kunt aangepaste Gizmos maken met behulp van patronen of scripting. Sommige Gizmos worden alleen getekend wanneer het GameObject is geselecteerd, terwijl de Editor andere Gizmos tekent, ongeacht welke GameObjects zijn geselecteerd. U wilt de grootte van de Gizmos voor uw scène aanpassen, zodat uw scène niet wordt overweldigd door pictogrammen/objecten die te groot zijn.
Selecteer de vervolgkeuzelijst Gizmos boven aan het scènevenster en pas de grootte aan via de schuifregelaar.
Schakel Gizmos in of uit door de knop Gizmos boven aan uw scène te selecteren.
Prefab windturbine op dynamisch terrein plaatsen en configureren
Bing Kaarten-account maken:
- Als u dat nog niet hebt gedaan, moet u een Bing Kaarten-account maken. U gebruikt dat account om toegang te krijgen tot de Microsoft Bing Maps-Ontwikkelaarscentrum om een ontwikkelaarssleutel te genereren. Dit is een code die wordt gebruikt voor verificatie met de kaartservice. De app die u voor Mixed Reality bouwt, maakt verbinding met die kaartservice met behulp van uw Bing Kaarten-account.
Wanneer u een ontwikkelaarssleutel maakt, moet u Basic als sleuteltype en Windows-toepassing selecteren als toepassingstype.
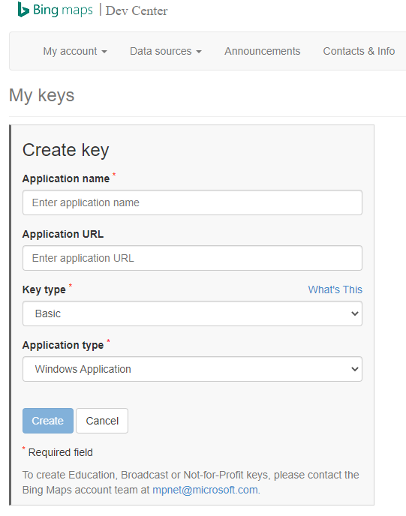
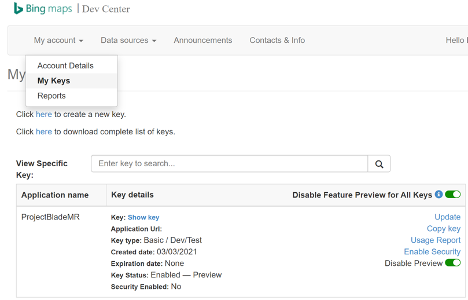
Open de map Assets > Art > Prefabs in uw projectvenster.
Als u al een kaart in de scène hebt, verwijdert u de asset door er met de rechtermuisknop op te klikken in het deelvenster Hiërarchie en Verwijderen te selecteren. Maak u geen zorgen, het verwijdert deze alleen uit uw scène en verwijdert de Prefab niet uit uw Unity-project.
Voeg de Bing Maps Design.prefab Prefab toe door deze naar het deelvenster Hiërarchie te slepen. Voeg indien nodig uw Bing Kaarten toe.
Sleep de Prefab met de naam Wind Turbine Design.prefab naar het scènevenster.
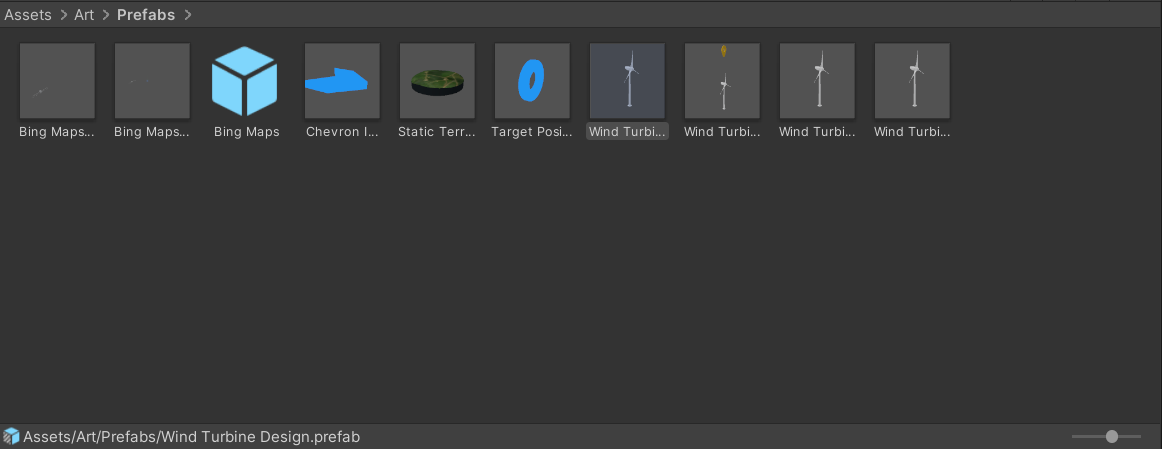
Maak het windturbineontwerp een onderliggend element van het Bing Kaarten-ontwerp door het te nesten onder de Bing Kaarten-ontwerpasset in het venster Hiërarchie. Zorg ervoor dat u deze naar de onderkant van de lijst met onderliggende items sleept of u ontvangt een bericht met de mededeling Dat kan prefab-exemplaar niet opnieuw worden gestructureerd. Als u dit ontvangt, selecteert u Annuleren en plaatst u de prefab onder aan de lijst met kinderen direct onder het Bing Kaarten-ontwerp.
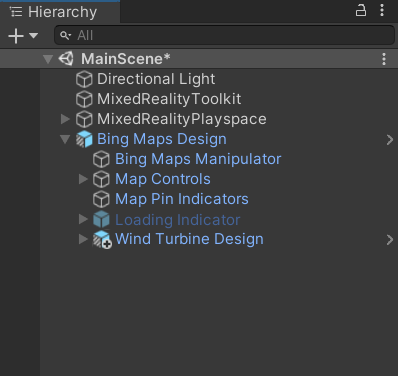
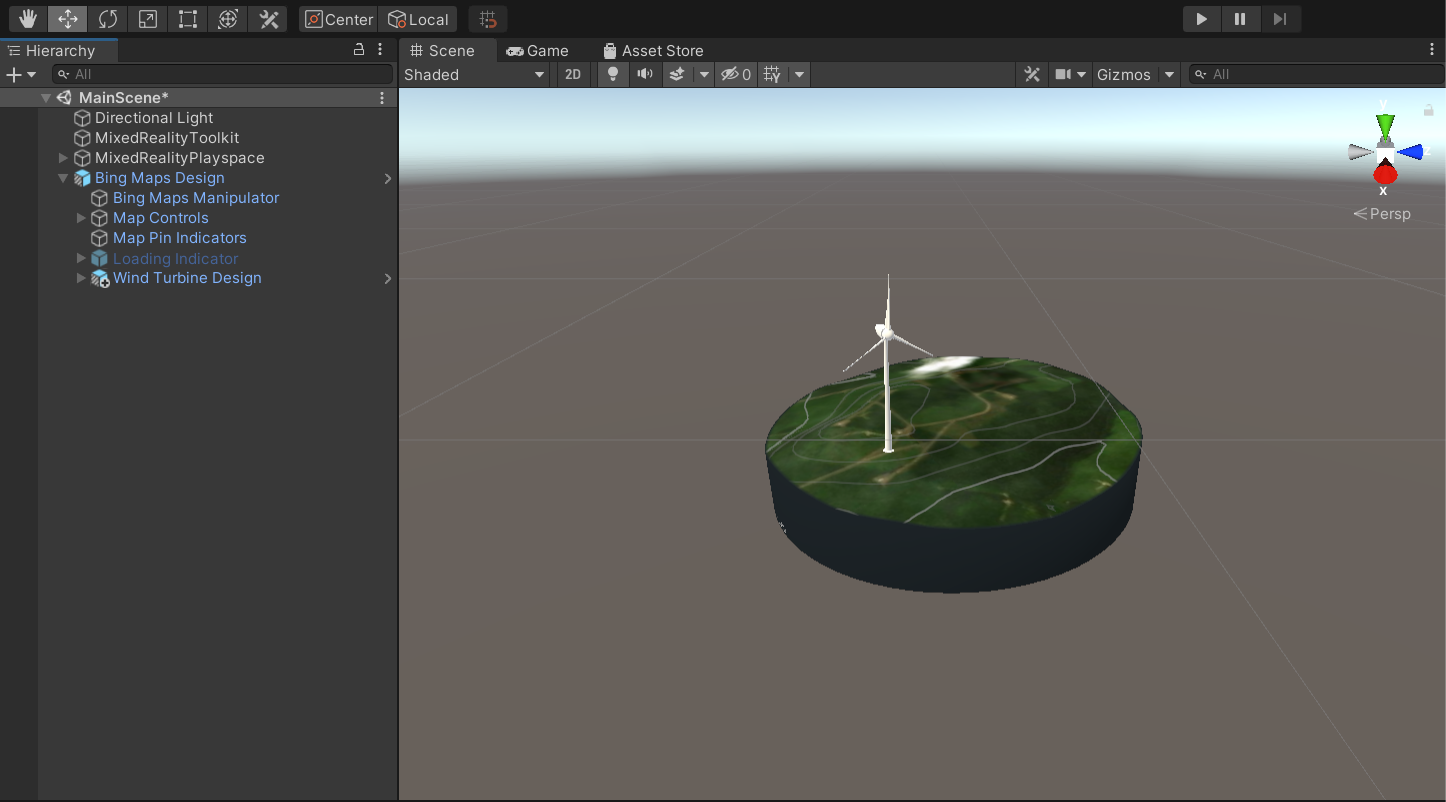
Stel de schaal in het onderdeel Transformatie in de Inspector voor de Windturbine in op (0,005, 0,005, 0,005), zodat deze ongeveer overeenkomt met de terreinschaal.
Selecteer het hulpmiddel Verplaatsen net onder de menuopdracht Bewerken , selecteer de Windturbine als deze nog niet is geselecteerd. Gebruik de groen-rood-blauwe pijlen (of het middelste vak) op het scherm om de turbine in het midden van het terrein te plaatsen.
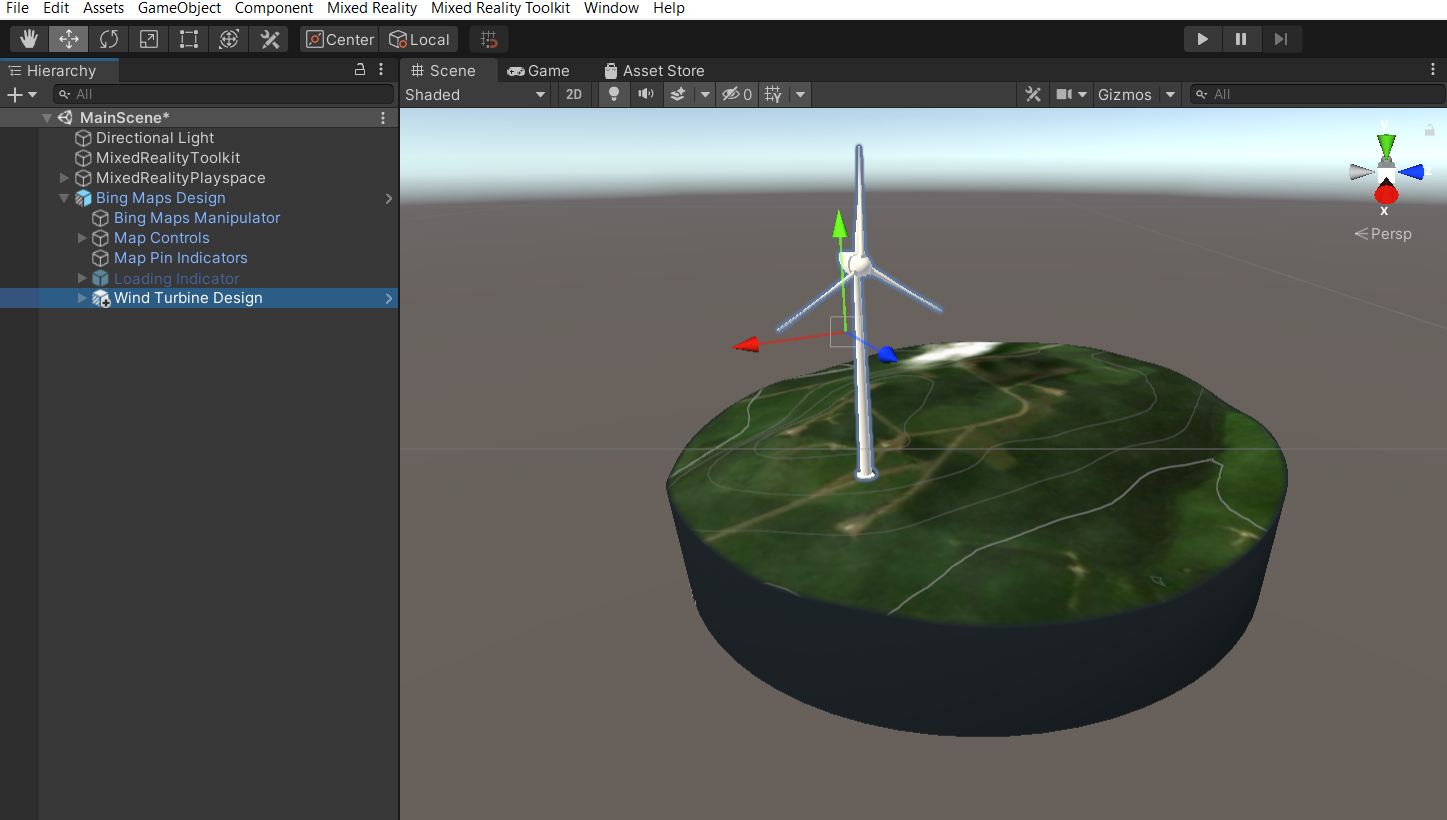
Als de turbine nog steeds is geselecteerd, selecteert u het gereedschap Draaien net onder het menu-item Bewerken en experimenteert u met het draaien van de turbine.
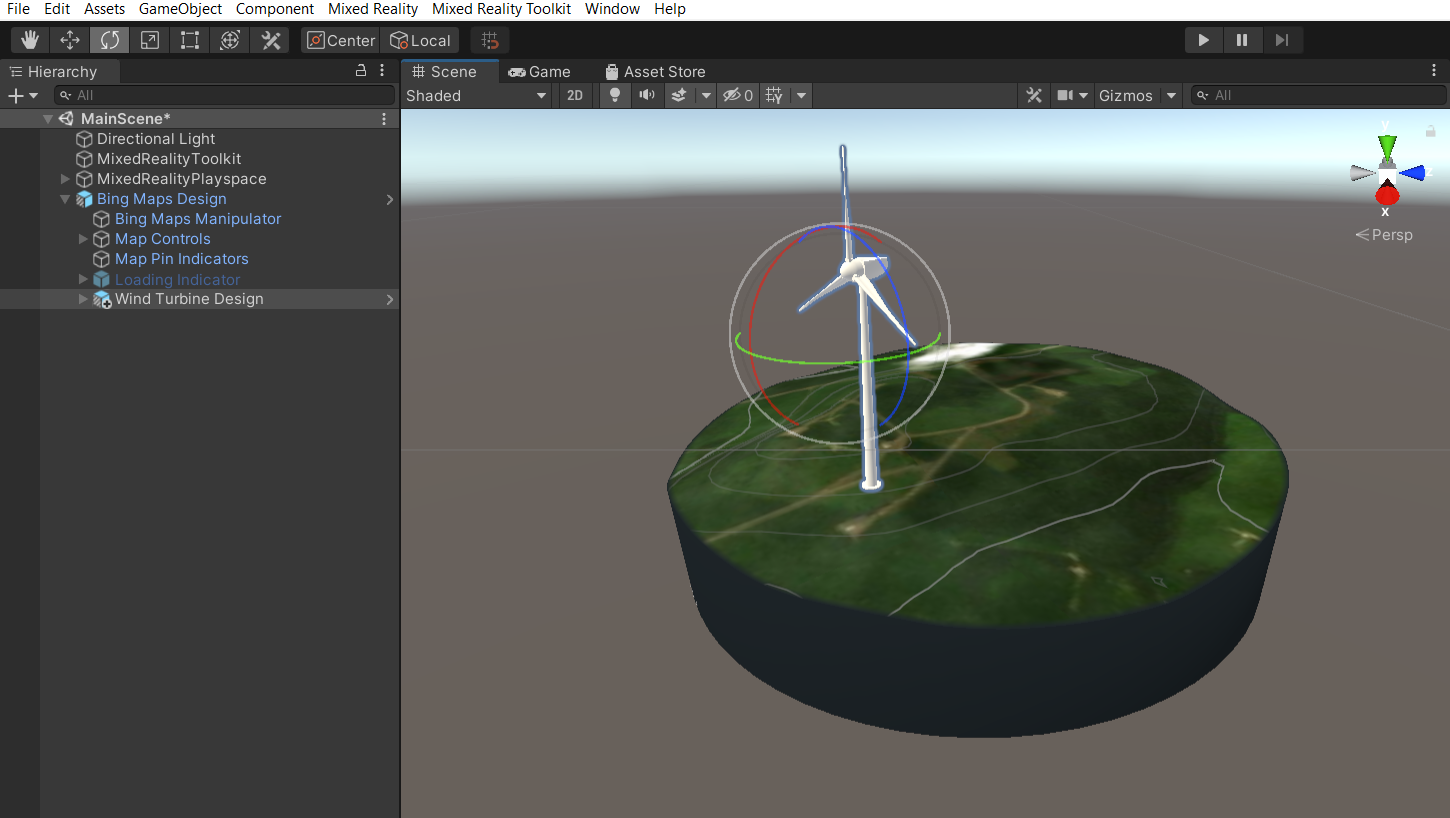
Herhaal stap 3 tot en met 8 om meer turbines op het landschap te plaatsen.
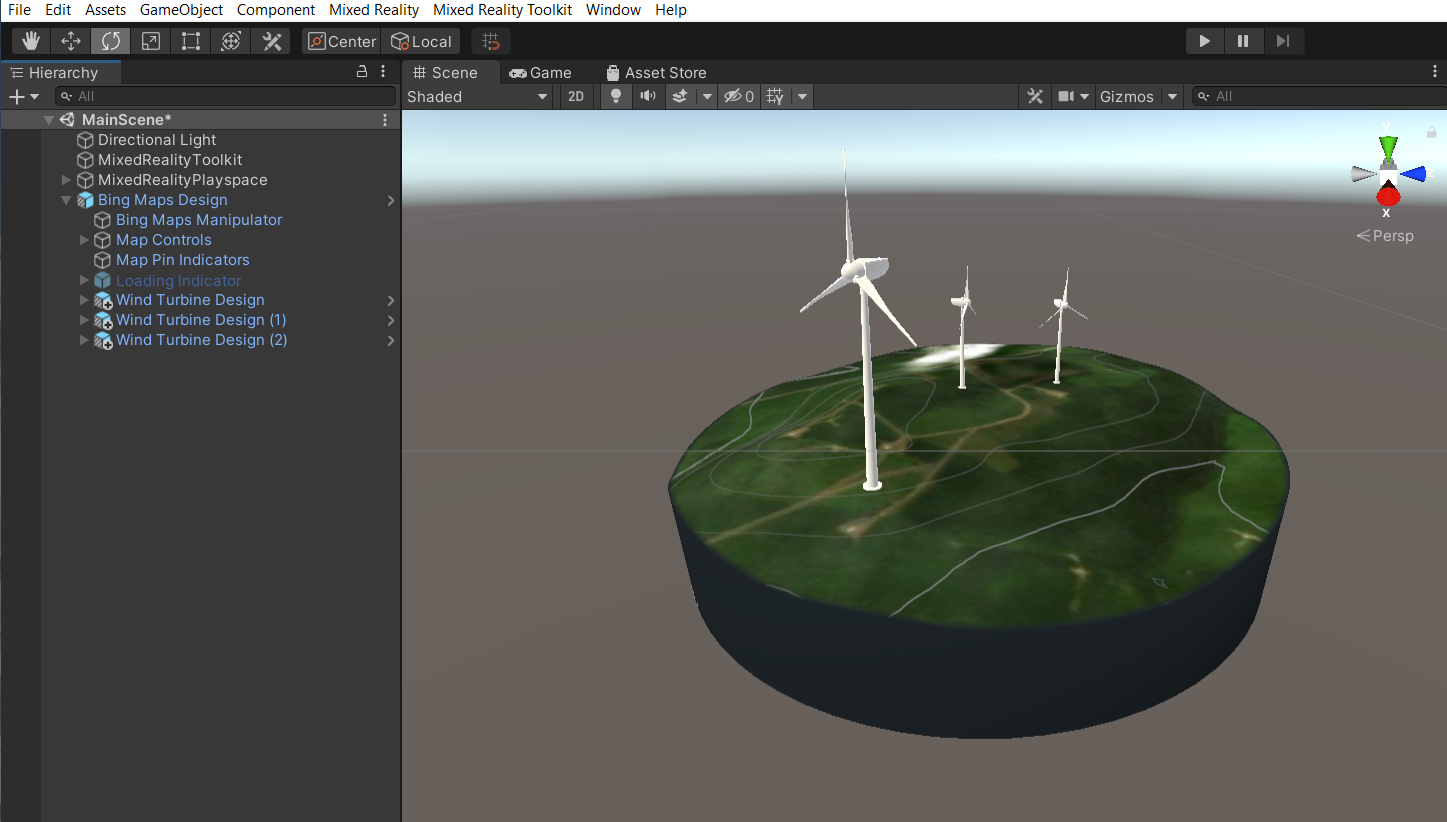
Sla de scène op onder de menuoptie Bestand > opslaan .