Als u dit doet, maakt u weergaven in Power BI
Eerder hebben we twee afzonderlijke gegevensbronnen met elkaar verbonden, waarna we deze gegevensbronnen samen zouden delen. Hierdoor hebben we nu een gegevensmodel dat kan worden gebruikt als basis voor het maken van rapporten.
Dat betekent niet dat we ons aan dat gegevensmodel moeten houden. U kunt extra wijzigingen aanbrengen in Power Query Editor nadat het model is geladen. U kunt een model ook opnieuw laden om eventuele wijzigingen toe te passen.
Als u aan de slag wilt met het maken van een rapport met het gegevensmodel dat we hebben gemaakt, opent u de rapportweergave in Microsoft Power BI Bureaublad.
De rapportweergave kent vijf hoofdgebieden:
- Het lint met veelgebruikte taken voor rapporten en visualisaties
- De rapportweergave , of het canvas, waar visualisaties worden gemaakt en gerangschikt
- Het tabblad Pagina's onderaan met informatie over de pagina's waarmee u rapportpagina's kunt selecteren of toevoegen
- Het deelvenster Visualisaties , waar u visualisaties kunt wijzigen, kleuren of gebieden kunt aanpassen, filters kunt toepassen, velden kunt slepen en meer
- Het deelvenster Velden van waaruit query-elementen en filters kunnen worden gesleept naar de rapportweergave of naar het gebied Filters van het deelvenster Visualisaties
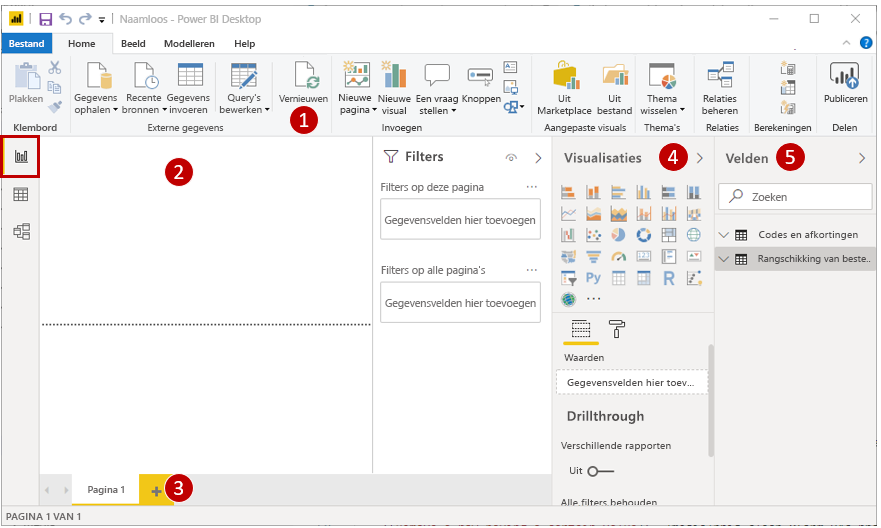
Het deelvenster Visualisaties en velden kan worden samengevouwen door de kleine pijl aan de rand te selecteren, waardoor er meer ruimte vrij is in de rapportweergave om betere visualisaties te maken.
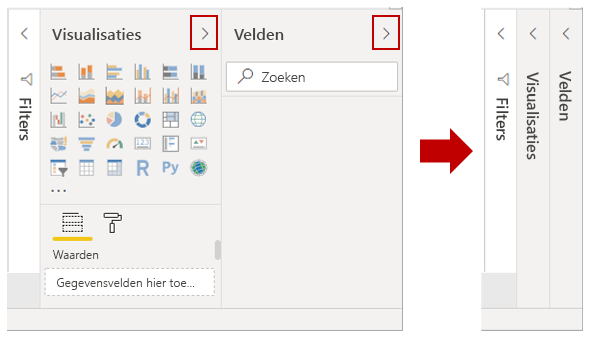
Weergaven maken
Als u een visualisatie wilt maken, sleept u alleen een veld van de lijst Velden naar de rapportweergave . Sleep in dit geval het veld Provincie uit RetirementStats en bekijk wat er gebeurt.
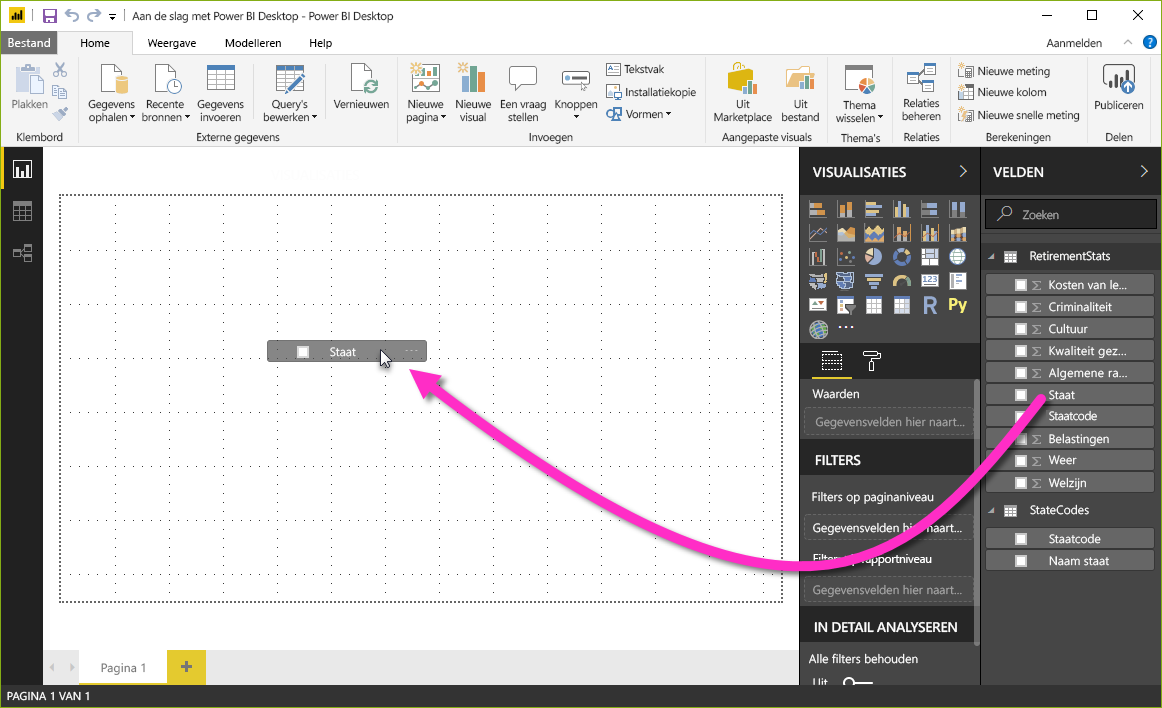
Bekijk deze:automatisch Power BI Desktop een op kaart gebaseerde visualisatie gemaakt, omdat het herkende dat het veld Staat uitroepgegevens bevat.
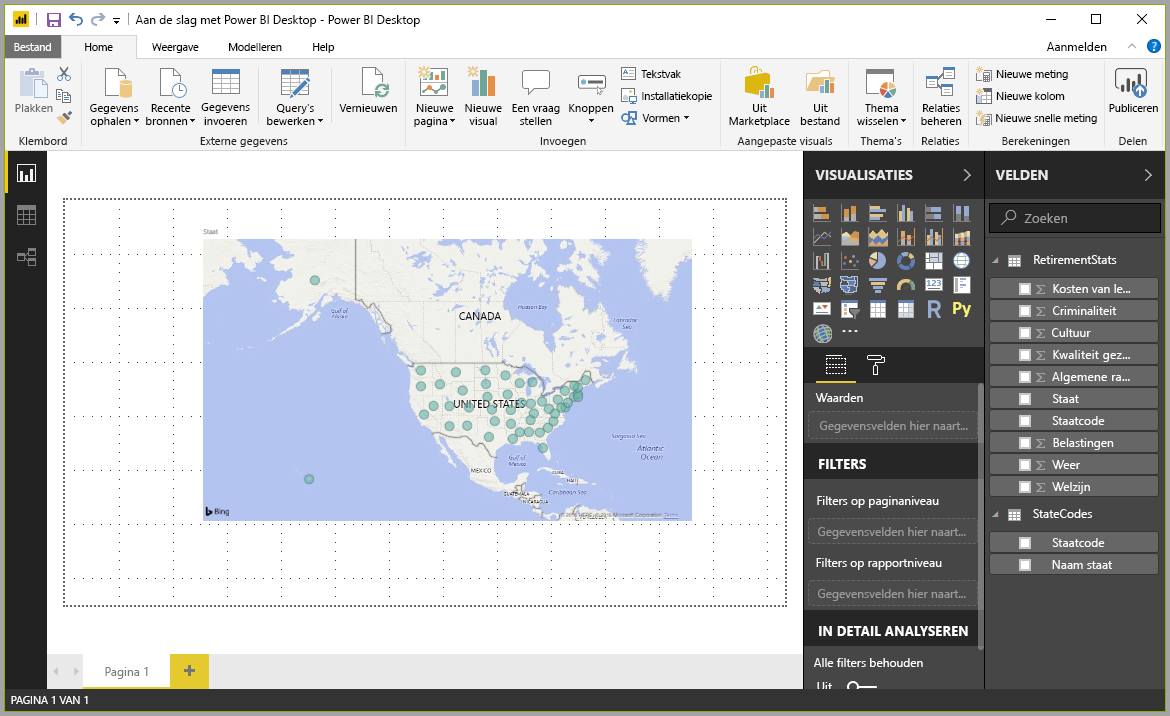
U kunt verschillende typen visualisaties selecteren in het deelvenster Visualisaties . Vervolgens kunt u in het gebied onder deze pictogrammen velden naar verschillende gebieden slepen om een legenda toe te passen of de visualisatie op andere manieren te wijzigen.
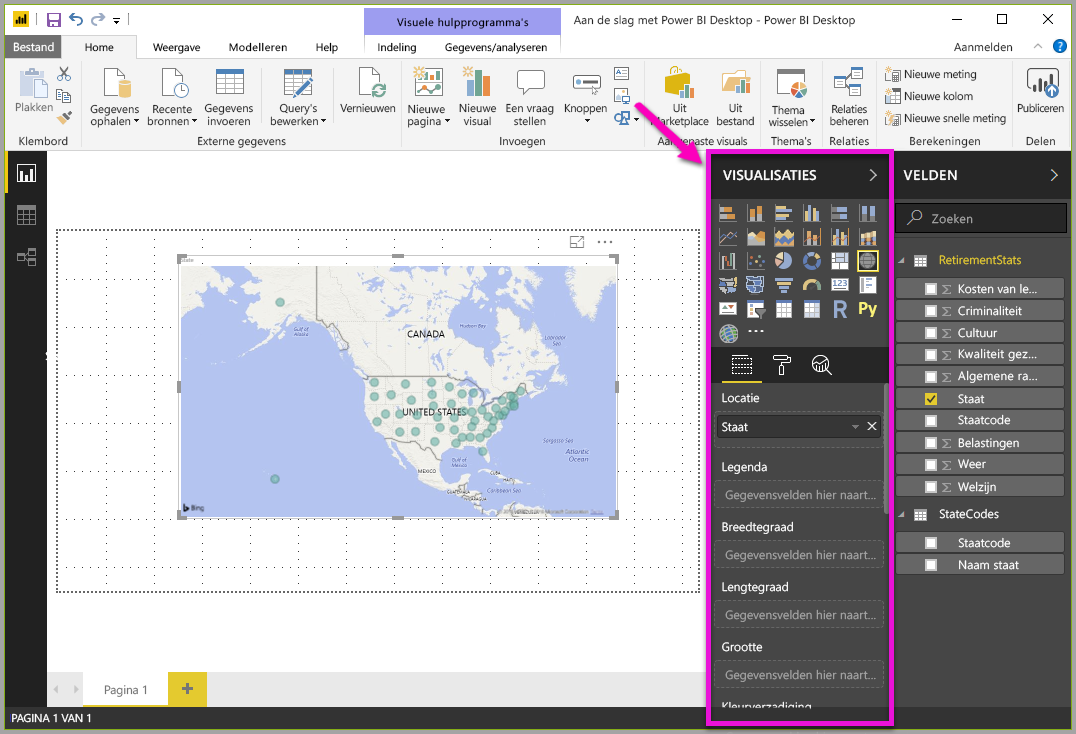
Laten we een paar weergaven maken op deze eerste rapportpagina en zien wat er gebeurt.
U kunt het type visuele weergave wijzigen door deze op het canvas te selecteren en vervolgens een andere naam te selecteren in het deelvenster Visualisaties . Laten we dat doen. In plaats van Map (het pictogram met een wereldbol) selecteert u Gevulde kaart (het volgende pictogram, dat er in verschillende kleuren uitziet).
Eerste weergave
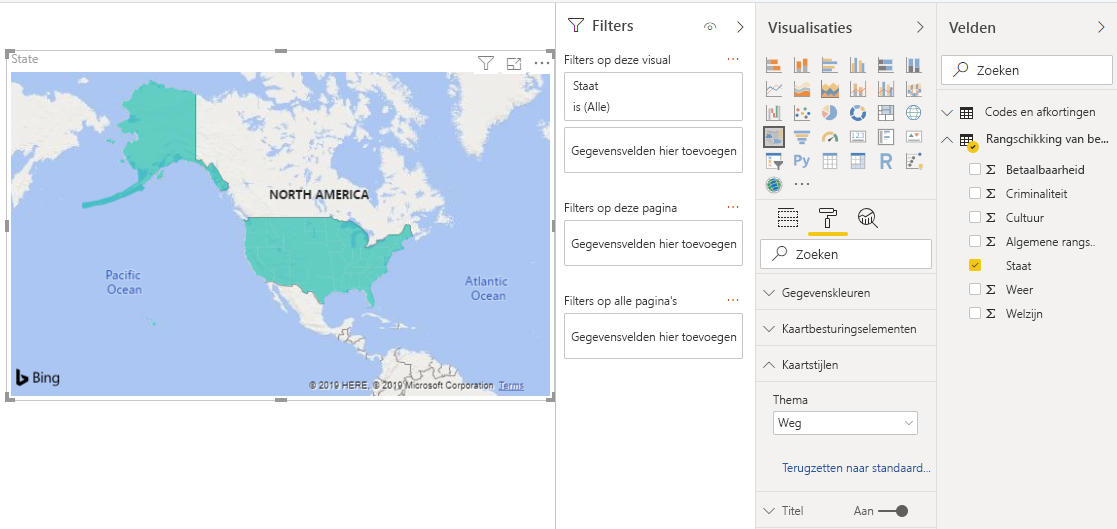
U kunt Aanpassen grootte van een weergave bekijken door de hoeken of het scherm te slepen. Laten we deze weergave naar linksboven verplaatsen voordat u de volgende weergave maakt.
Selecteer een leeg gebied van het canvas, zodat er geen weergave wordt geselecteerd. U kunt nu velden slepen en de volgende weergave maken.
Tweede weergave
Sleep Status van RetirementStats naar een leeg gebied van het canvas. Sleep vervolgens het veld Algemeen naar Kolomwaarden en vervolgens het veld Algemeen naar Regelwaarden voor die weergave. Laten we nu de visuele weergave wijzigen in een lijn- en geclusterd kolomdiagram door de juiste instellingen te selecteren in het deelvenster Visualisaties .
Het is bijna klaar. Verplaats het veld Moet u naar de waarden Regel op het tabblad Velden . De volgende afbeelding laat zien hoe het uiterlijk er nu uit moet zien.
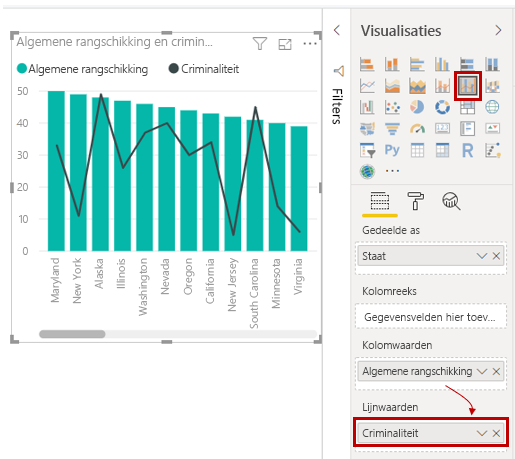
U kunt deze weergaven zo nodig aanpassen: het weergavetype wijzigen, velden toevoegen, de kleuren wijzigen of het uiterlijk rangschikken op het canvas. Al deze wijzigingen zijn tof om te doen, eenvoudig om ongedaan te maken en snel van kracht te worden.
Laten we vooruit gaan en bekijken hoe de rapportweergave eruit ziet nadat een aantal visualisaties en enkele rapportpagina's zijn toegevoegd. Niet zeur het volgende: u kunt dit rapport op de eerste hand bekijken. Het samenvattingseenheid voor deze module bevat een koppelen om het uiteindelijke PBSNAAM-bestand te downloaden. U kunt het rapport vervolgens in uw lokale versie laden en Power BI Desktop zien hoe de zaken precies samen zijn gekomen.
De eerste rapportpagina geeft een perspectief van de gegevens die op algemene rang zijn gebaseerd. Wanneer u een van de visualisaties selecteert, geeft het deelvenster Velden en filters aan welke velden zijn geselecteerd en de structuur van de visualisatie ( dat wil zeggen welke velden worden toegepast op gedeelde as-, kolom- en regelwaarden).
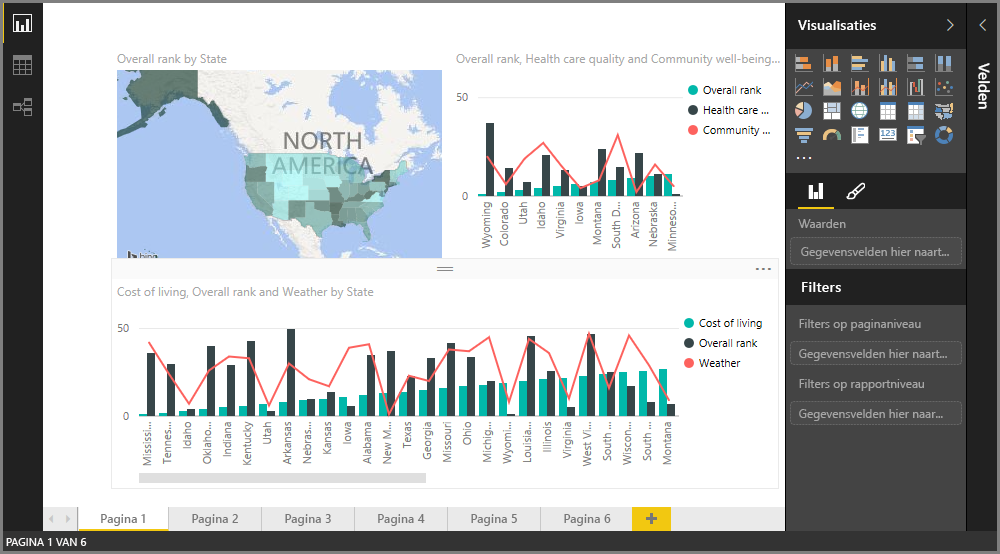
Dit rapport bevat zes pagina's die elk specifieke elementen van onze gegevens zichtbaar maken:
- Op de eerste pagina, in de voorgaande afbeelding, worden alle overzichten weergegeven op basis van de algemene rangschikking.
- De tweede pagina bevat de 10 staten die bovenaan staan op basis van een algemene rangorde.
- De derde pagina toont de 10 staten in de top 10 voor geschiktheid (en bijbehorende gegevens).
- De vierde pagina gaat over het weer en wordt gefilterd om de 15 zondagen weer te geven.
- De vijfde pagina toont de vijftien staten die bovenaan staan voor het wel en dat van de community.
- De pagina op de zesde pagina gaat over statistieken met de 10 beste en 10 statistieken.
Zo ziet de pagina er zo uit die zich richt op levensvatbaarheid.
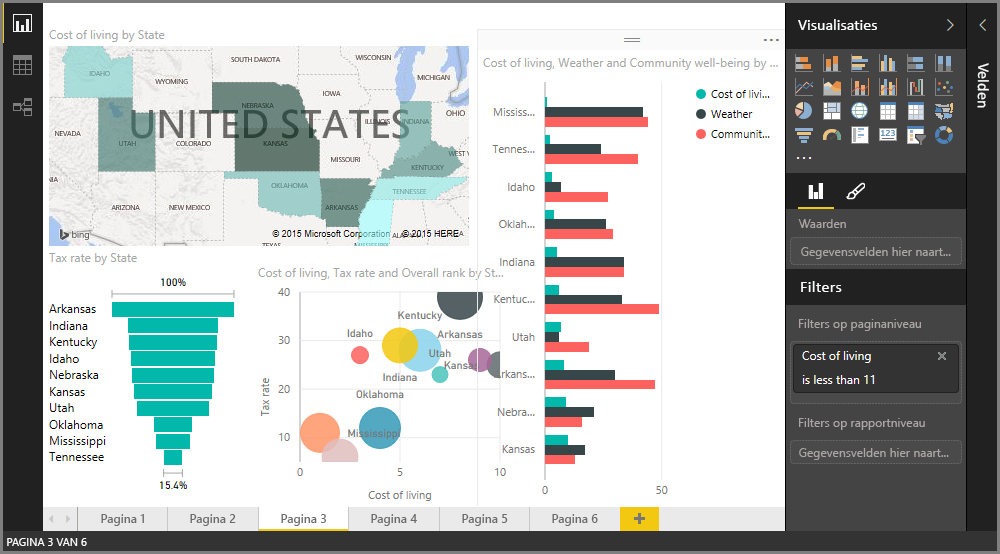
Er zijn allerlei soorten rapporten en visualisaties die u kunt maken. Het maken van rapporten is echter het beste voor het delen van rapporten met anderen. In de volgende eenheid zien we gewoon hoe gemakkelijk het is om Delen Power BI te maken.
Rapportpagina's toevoegen
Alle rapporten hebben ten minste één lege pagina om te beginnen. Pagina's worden weergegeven in het navigatiedeelvenster vlak links van het canvas.
U kunt alle soorten visualisaties aan een pagina toevoegen, maar het is belangrijk dat u deze niet te over doet. Te veel visualisaties op een pagina zorgen ervoor dat het er druk uit ziet en ook de juiste informatie moeilijk te vinden is.
Als u een pagina aan het rapport wilt toevoegen, selecteert u Nieuwe pagina in het lint invoegen of selecteert u het plusteken (+) naast de laatste rapportpagina onderaan het tekenpapier.
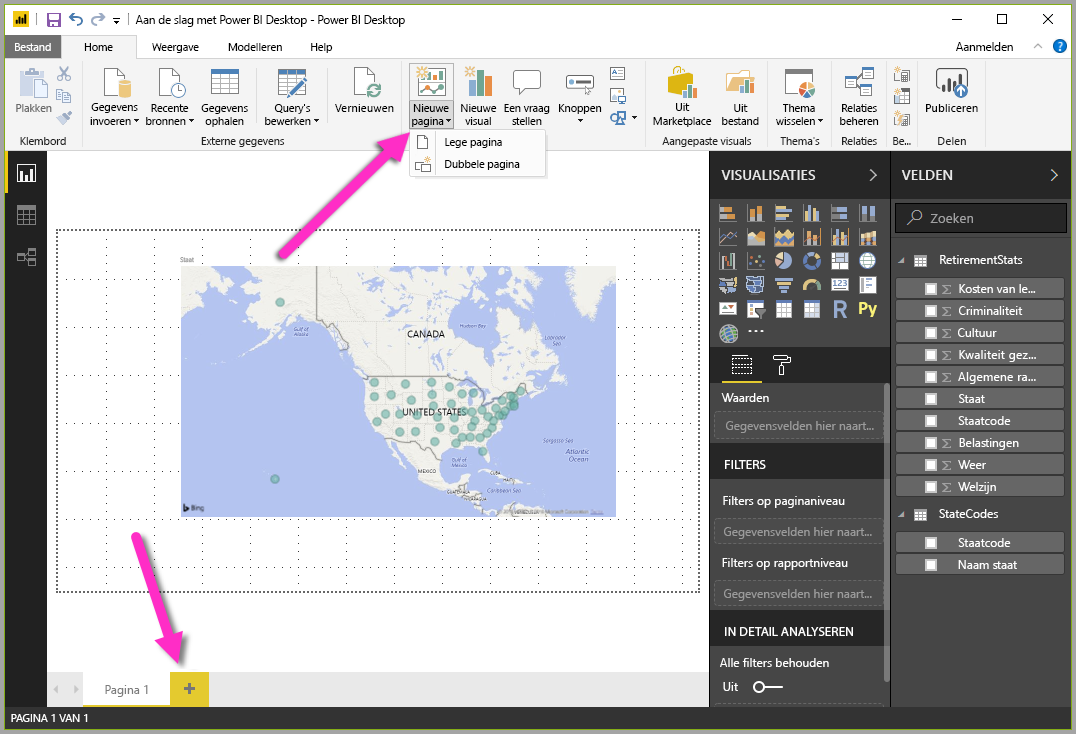
U hebt een rapport, zelfs met slechts een paar weergaven. Laten we naar de volgende eenheid gaan en weten hoe we Delen met andere rapporten kunnen zien.