Gegevens ops schonen en omzetten met Power Query editor
Als we nu een verbinding met een Microsoft Power BI gegevensbron hebben gemaakt Bureaublad, moeten we de gegevens Aanpassen om aan onze behoeften te voldoen. Bij een aanpassing gaat het soms om het omzetten van gegevens, bijvoorbeeld door kolommen of tabellen te hernoemen, tekst naar nummers te wijzigen, rijen te verwijderen of de eerste rij in te stellen als koptekst.
Power Query Editor maakt Power BI Desktop veel gebruik van snelkoppelingsmenu's (ook bekend als snelmenu's of contextmenu's) en maakt bovendien gebruik van taken die in het lint beschikbaar zijn. De meeste opties die u op het tabblad Transformatie op het lint kunt selecteren, zijn ook beschikbaar door met de rechtermuisknop op een item (zoals een kolom) te klikken en vervolgens een opdracht te selecteren in het snelmenu dat verschijnt.
Gegevens voor de vorm
Wanneer u gegevens de vorm geeft in Power Query Editor, Power Query geeft u stapsgewijs instructies die Editor moet uitvoeren om de gegevens Aanpassen te lezen terwijl deze worden geladen en presenteert. Dit heeft geen invloed op de oorspronkelijke gegevensbron. Alleen deze specifieke weergave van de gegevens wordt aangepast of aan de hoogte .
De stappen die u opgeeft (bijvoorbeeld de naam van een tabel wijzigen, een gegevenstype omzetten of kolommen verwijderen) worden vastgelegd in editor Power Query . Deze stappen worden vervolgens elke keer uitgevoerd wanneer de query verbinding maakt met de gegevensbron, zodat de gegevens altijd te ver doorlopen zijn zoals u opgeeft. Dit proces vindt plaats wanneer u de query gebruikt in Power BI Desktop of wanneer iemand anders de gedeelde query gebruikt (bijvoorbeeld in de Power BI service). De stappen worden na elkaar vastgelegd onder Toegepaste stappen in het Power Query deelvenster instellingen .
In de volgende afbeelding ziet u het deelvenster Query-instellingen voor een query die is uitgevoerd. We doorlopen elk van de stappen in de volgende paar alinea's.
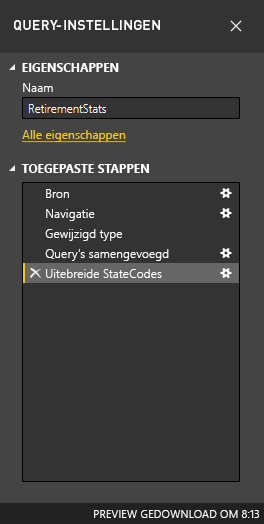
Laten we terugkeren naar de pensioengegevens die we hebben gevonden door verbinding te maken met een webgegevensbron. Laten we deze gegevens aan onze behoeften aanpassen.
Notitie
Zie de vorige eenheidspagina als u de voorbeeldgegevensset nog niet hebt gedownload.
We hebben de gegevens nodig als nummers. Ze zijn in dit geval goed, maar als u het gegevenstype wilt wijzigen, > klikt u met de rechtermuisknop op de kolomkoptekst en selecteert u Geheel nummer wijzigen. Als u meerdere kolommen wilt wijzigen, selecteert u een van deze kolommen en houdt u de Shift-toets ingedrukt terwijl u aangrenzende kolommen selecteert. Klik vervolgens met de rechtermuisknop op een kolomkop om alle geselecteerde kolommen te wijzigen. U kunt ook de Ctrl-toets gebruiken om niet-aangrenzende kolommen te selecteren.
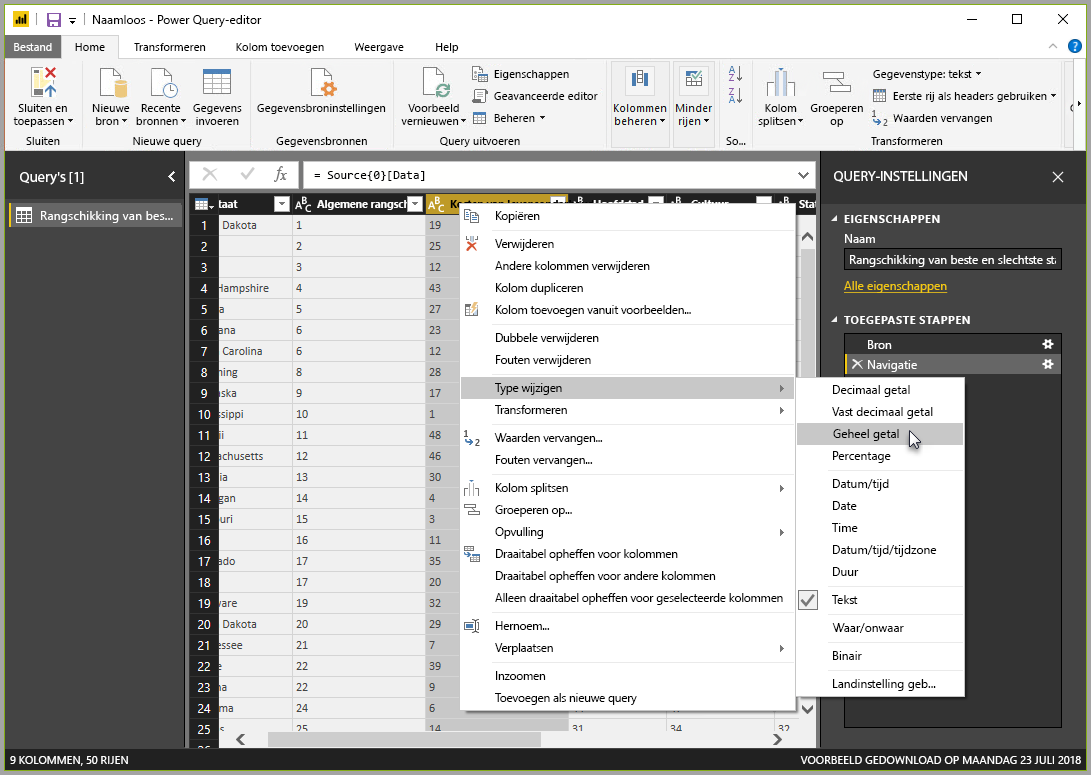
Notitie
Vaak wordt Power Query gedetecteerd dat een tekstkolom getallen moet zijn en wijzigt automatisch het gegevenstype wanneer het de tabel naar de Editor Power Query brengt. In dit geval geeft een stap onder Toegepast stappen aan wat er voor Power Query u is gedaan.
U kunt de kolommen ook wijzigen of omzetten van tekst in koptekst met behulp van het tabblad Transformatie in het lint. De volgende afbeelding geeft het tabblad Transformatie weer. In het rode vak wordt de knop Gegevenstype geklikt, zodat u het huidige gegevenstype naar een ander kunt omzetten.
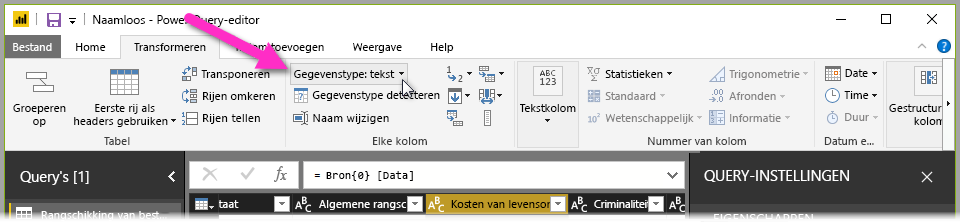
De lijst Toegepast stappen in het deelvenster Query-instellingen geeft alle aangebrachte wijzigingen weer. Als u een stap wilt verwijderen uit het samensingsproces, selecteert u dit en selecteert u vervolgens de X links van het proces.
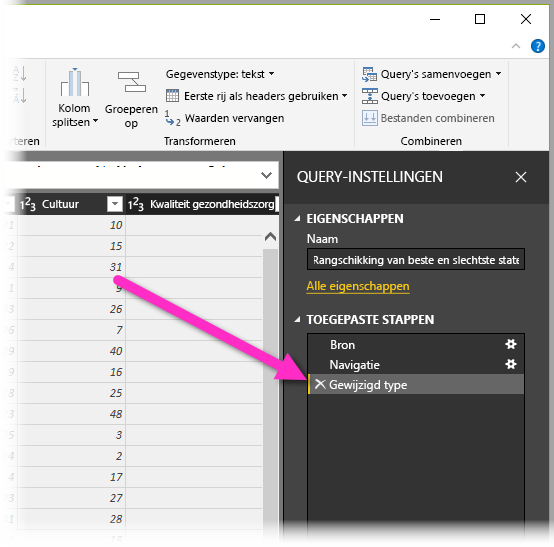
Verbinding maken met gegevens
Die gegevens over verschillende staten worden wel verzameld en zijn nuttig voor extra analyses en query's. Er is echter één probleem: de meeste gegevens die beschikbaar zijn, gebruiken een afkorting van twee letters voor provinciecodes, niet de volledige naam van de provincie. Daarom moeten we een manier hebben om provincienamen aan hun afkortingen te koppelen.
We hebben er heel wat tijd voor nodig: er is nog een openbare gegevensbron die dit doet, maar er moet veel tijd aan worden verzameld voordat we deze aan onze pensioentabel kunnen Verbinden. Hier is de webresource voor afkortingen van provincies:
http://en.wikipedia.org/wiki/List_of_U.S._state_abbreviations
Selecteer Nieuw Power Query bronweb in Editor op het tabblad Start op het > lint. Voer vervolgens het adres in en selecteer OK. In het venster Grafiek wordt weergegeven wat er op die webpagina is gevonden.
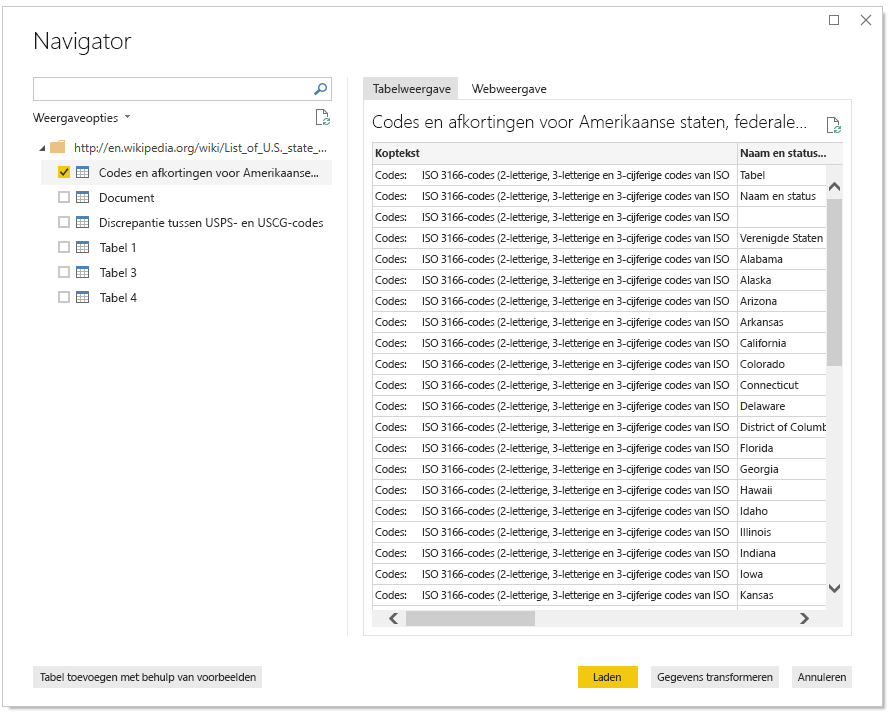
Selecteer de codes en afkortingen... tabel, omdat het de willen gegevens bevat, hoewel het veel tijd in gaat nemen om die gegevens te vereenen.
Selecteer Laden om de gegevens naar de Power Query Editor te brengen, zodat we deze kunnen vormen. Vervolg volgen volgende stappen:
De bovenste drie rijen verwijderen : deze rijen zijn het resultaat van de manier waarop de tabel van de webpagina is gemaakt. Deze hebben we niet nodig. Als u deze wilt verwijderen, selecteert u > Bovenste rijen verwijderen op het tabblad Start op het lint. Voer in het dialoogvenster dat verschijnt 3 in als het aantal rijen dat u wilt verwijderen.
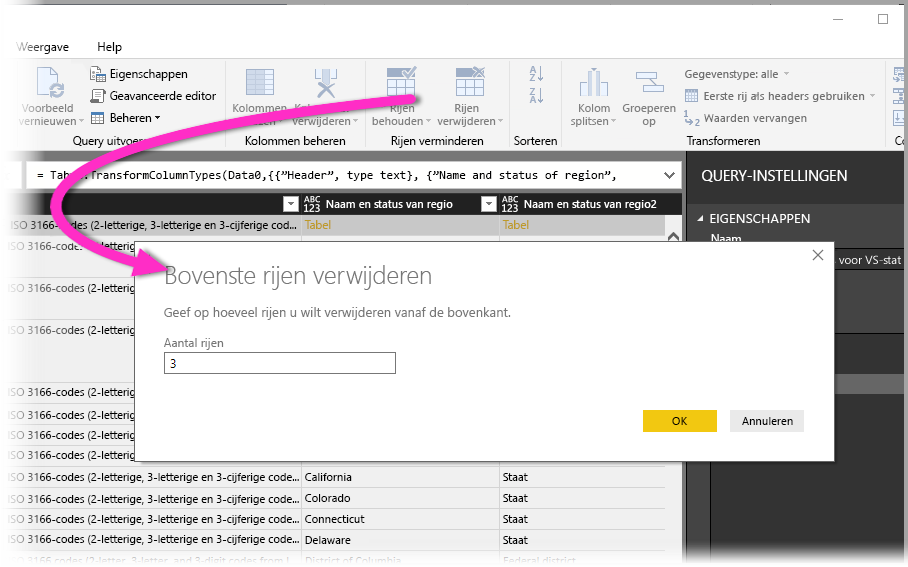
De onderste 26 rijen verwijderen : deze rijen zijn allemaal voor gebieden, die we niet hoeven op te nemen. Het proces is hetzelfde, maar > dit keer selecteert u Rijen Verwijderen Onderste rijen en voert u 26 in als het aantal rijen dat u wilt verwijderen.
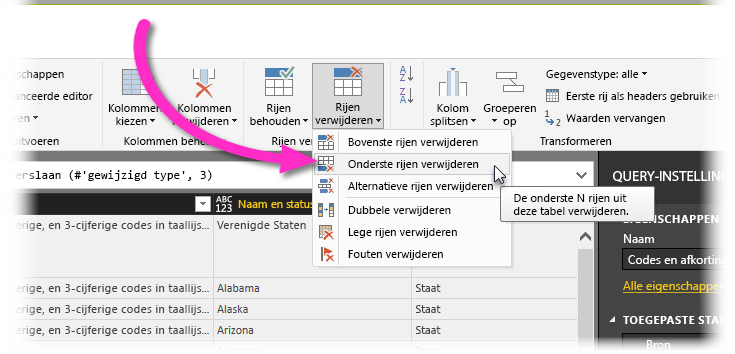
Filteren in Washington, WASHINGTON. De tabel met statistieken voor pensioen bevat geen Washington, D WEERA, dus we zullen deze uitsluiten van onze lijst. Selecteer de vervolgkeuzepijl naast de kolom van de nationale staat en schakel het selectievakje Nationale district uit.
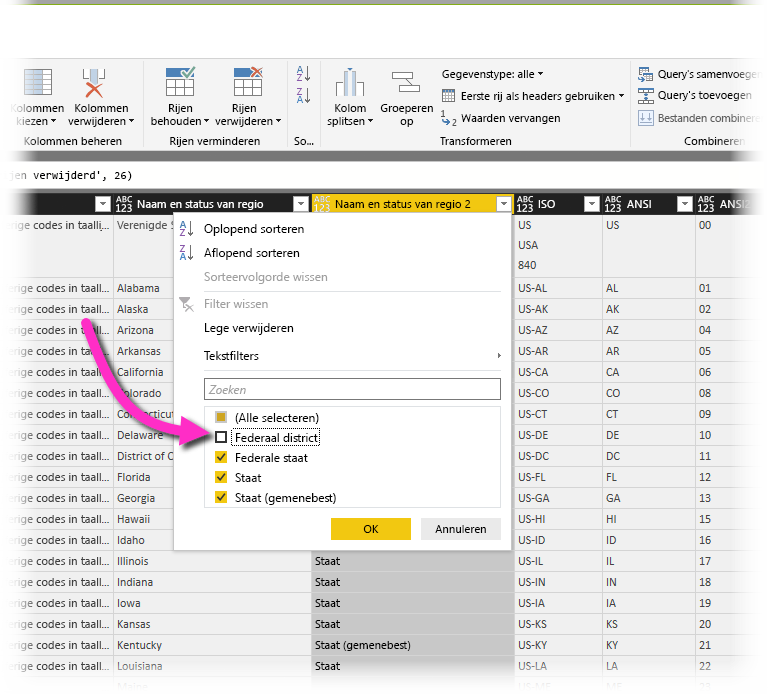
Verwijder enkele onnodige kolommen. We hebben alleen de toewijzing van elke staat nodig voor een officiële afkorting van twee letters en die informatie wordt gegeven in de eerste en vierde kolom. Daarom hoeven we alleen deze twee kolommen te houden en alle andere kolommen te verwijderen. Selecteer de eerste kolom die u wilt verwijderen, en houd vervolgens de Ctrl-toets ingedrukt terwijl u de andere kolommen selecteert die u wilt verwijderen (hiermee kunt u meerdere, niet-aangrenzende kolommen selecteren). Selecteer vervolgens Kolommen verwijderen kolommen op het tabblad Start op het lint > .
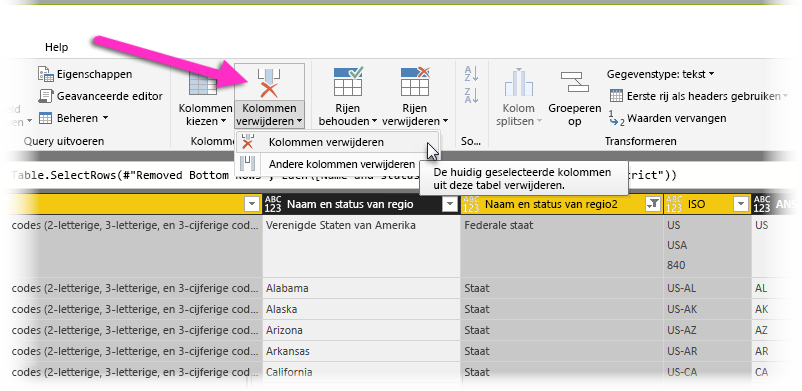
gebruik de eerste rij als kopteksten : omdat we de drie bovenste rijen hebben verwijderd, is de huidige bovenste rij de getrokken koptekst. Selecteer de knop Eerste rij gebruiken als kopteksten .
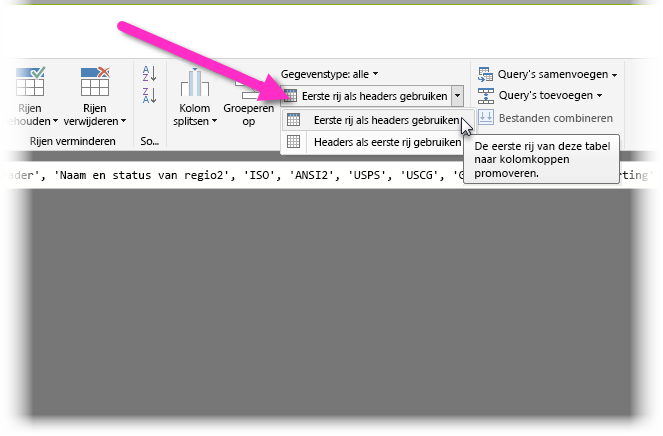
Notitie
Dit is een goed moment om er aanwijzen uit te voeren dat de volgorde van toegepast stappen in Power Query Editor belangrijk is en van invloed kan zijn op de manier waarop de gegevens worden beïnvloed. Het is ook belangrijk na te gaan hoe een stap invloed op een andere volgende periode stap. Als u een stap uit de lijst Toegepast stappen verwijdert, zal het zijn dat volgende stappen zich mogelijk niet gedragen als oorspronkelijk bedoeld vanwege de impact van de stappenvolgorde van de query.
De naam van de kolommen en de tabel wijzigen : zoals gebruikelijk is er een aantal manieren om de naam van een kolom te wijzigen. U kunt naar elke eigen manier gebruiken. Laten we de naam van de provincie en de provinciecode wijzigen. Als u de naam van de tabel wilt wijzigen, typt u de naam in het veld Naam in het deelvenster Query-instellingen . Laten we deze tabel StateCodes noemen.
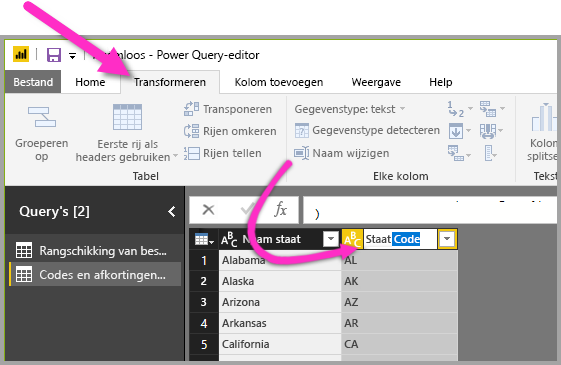
Gegevens combineren
Nu de tabel StateCodes niet meer aan een andere tabel is toe te staan, kunnen we onze twee tabellen combineren tot één tabel. Omdat de tabellen die we nu hebben, het resultaat zijn van de query's die we op de gegevens hebben toegepast, worden ze vaak query's genoemd.
Query's kunnen op twee manieren worden gecombineerd: samenvoegen en samenvoegen.
Wanneer u een of meer kolommen hebt die u aan een andere query wilt toevoegen, voegt u de query's samen. Wanneer u extra rijen gegevens hebt om aan een bestaande query toe te voegen, voegt u de query toe.
In dit geval willen we de query's samenvoegen. Als u aan de slag wilt, selecteert u de query waar u de andere query wilt samenvoegen. Selecteer vervolgens samenvoegquery's op het tabblad Start op het lint. We willen eerst onze pensioenquery selecteren. Laten we de naam van de query RetirementStats wijzigen.
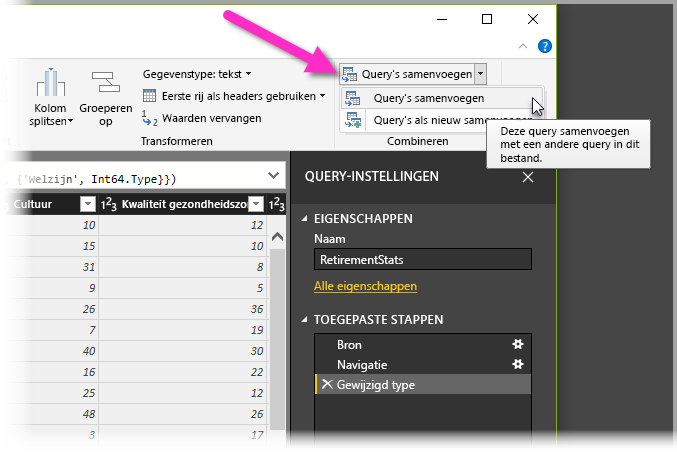
Het dialoogvenster Samenvoeg verschijnt, waarin u wordt gevraagd de tabel te selecteren die u wilt samenvoegen in de geselecteerde tabel en de overeenkomende kolommen die voor de samenvoeging moeten worden gebruikt.
Selecteer Provincie in de tabel RetirementStats (query) en selecteer vervolgens de query StateCodes . (In dit geval is de keuze eenvoudig, omdat er slechts één andere query is. Maar wanneer u Verbinden veel gegevensbronnen hebt, zal er een groot aantal query's zijn om uit te kiezen.) Nadat u de juiste overeenkomende kolommen ( Provincie van RetirementStats en Provincienaam uit StateCodes) hebt geselecteerd, ziet het dialoogvenster Samenvoeg er zo uit en wordt het OK knop beschikbaar.
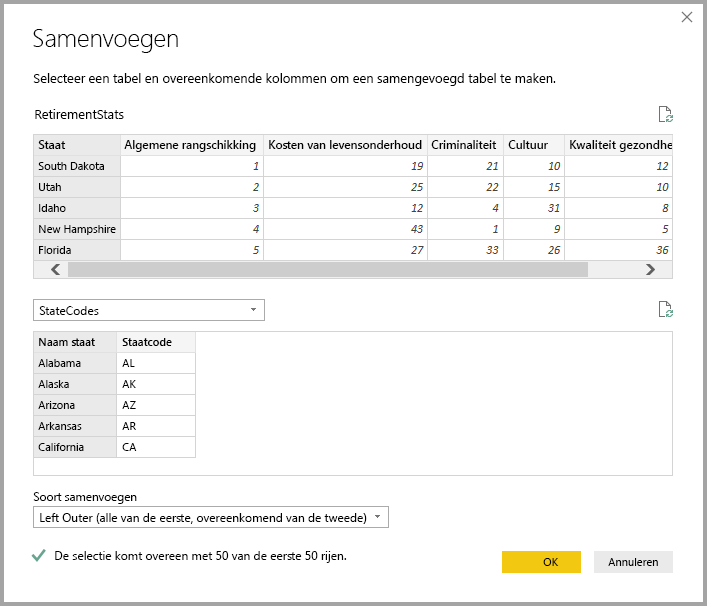
Aan het einde van de query wordt een NewColumn gemaakt en is de inhoud van de tabel (query) die met de bestaande query is samengevoegd. Alle kolommen uit de samengevoegde query worden samengevat in de NewColumn, maar u kunt de tabel uitv vouwen en naar eigen inzicht kolommen opnemen. Als u de samengevoegde tabel wilt uitv vouwen en de kolommen wilt selecteren die u wilt opnemen, selecteert u het uitv vouwpictogram ( ). Het dialoogvenster Uitvloogvenster wordt weergegeven.
). Het dialoogvenster Uitvloogvenster wordt weergegeven.
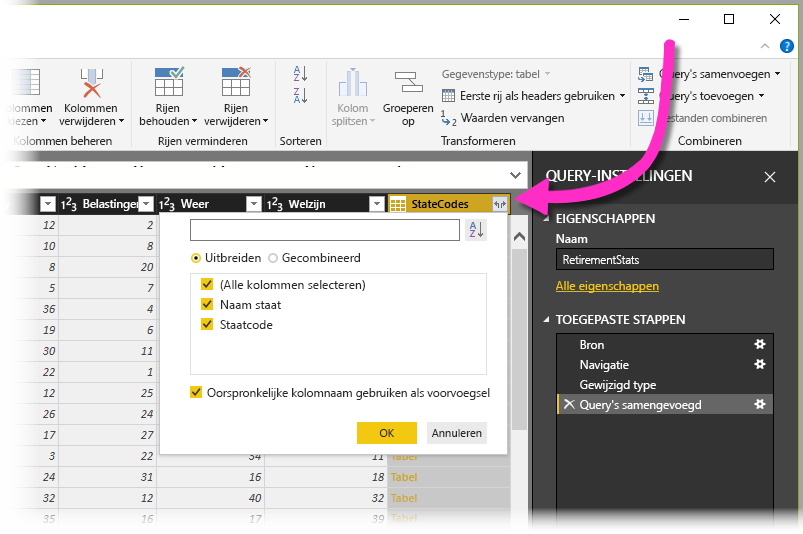
In dit geval willen we alleen de kolom Provinciecode . Selecteer daarom alleen die kolom en selecteer OK . U kunt ook het selectievakje Oorspronkelijke kolomnaam als voorvoegsel gebruiken verwijderen. Als u deze optie selecteert, krijgt de samengevoegde kolom de naam NewColumn.State Code ( de oorspronkelijke kolomnaam of NewColumn, vervolgens een punt en vervolgens de naam van de kolom die in de query wordt gebracht).
Notitie
U kunt naar eigen goedheid de nieuweColumn-tabel binnen brengen. Als de resultaten niet goed be staan, verwijdert u alleen de stap uit de lijst Toegepast stappen in het deelvenster Query-instellingen. De query zal terugkeren naar de status waarin het was voordat u deze stap. Het is een vrije do-over die u.Net zo vaak kunt doen als u wilt, totdat het uitbre vouwproces er zo uitziet als u wilt.
Nu hebben we één query (tabel) die twee gegevensbronnen combineert die elk aan onze behoeften voldoen. Deze query kan fungeren als basis voor partijen extra, tijdens het analyseren van gegevensverbindingen, zoals statistieken voor kostprijs, demografische gegevens of kansen voor functies in een staat.
Als u de wijzigingen in Power Query Editor wilt toepassen en in deze wilt laden Power BI Desktop, selecteert u Sluiten & Toepassen op het tabblad Start in het lint.
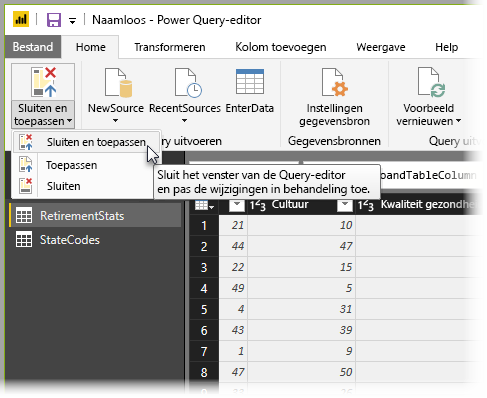
De gegevens in het model kunnen nu worden gebruikt. Vervolgens maken we enkele weergaven voor uw rapport.
Op dit moment hebben we voldoende gegevens om een paar rapporten te maken, allemaal in Power BI Desktop. Omdat dit een mijlpaal is, slaan we dit bestand Power BI Desktop op. Selecteer Bestand > opslaan op het tabblad Start op het lint om het rapport op te slaan. We noemen het dan ' Aan de slag met' Power BI Desktop.
Geweldig! Nu naar de volgende eenheid, waar we enkele visuele elementen moeten maken.