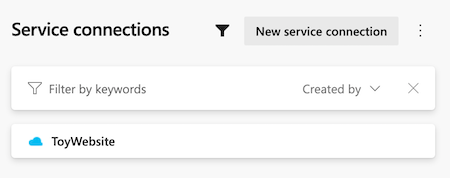Oefening: een serviceverbinding maken
Voordat u de website van uw speelgoedbedrijf kunt implementeren met behulp van een pijplijn, moet u een serviceverbinding maken die door uw pijplijn kan worden gebruikt. In deze oefening gaat u het volgende doen:
- Maak een resourcegroep voor uw website.
- Maak een Azure Pipelines-serviceverbinding en configureer deze voor toegang tot de resourcegroep.
Voor deze oefening moet u gemachtigd zijn om toepassingen en service-principals te maken in uw Microsoft Entra-directory. Als u niet aan deze vereiste kunt voldoen met uw huidige Azure-account, kunt u een gratis proefversie krijgen en een nieuw Azure-abonnement en een nieuwe Azure-tenant maken.
Belangrijk
De laatste oefening in deze module bevat belangrijke opschoonstappen. Zorg ervoor dat u de opschoonstappen volgt, zelfs als u deze module niet voltooit.
Aanmelden bij Azure
Als u wilt werken met service-principals in Azure, meldt u zich aan bij uw Azure-account vanuit de Visual Studio Code-terminal. Zorg ervoor dat u de Azure CLI-hulpprogramma's hebt geïnstalleerd.
Selecteer nieuwe terminal in het menu Terminal. Het terminalvenster wordt meestal geopend in de onderste helft van het scherm.
De standaardshell is meestal pwsh, zoals wordt weergegeven aan de rechterkant van het terminalvenster.

Selecteer de vervolgkeuzelijst Profiel starten en selecteer vervolgens Azure Cloud Shell (Bash).
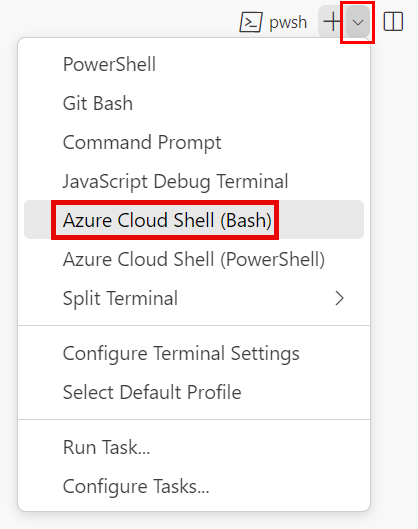
Er wordt een nieuwe shell geopend.
Aanmelden bij Azure met behulp van de Azure CLI
Voer in de Visual Studio Code-terminal de volgende opdracht uit om u aan te melden bij Azure:
az loginMeld u aan bij uw Azure-account in de browser die wordt geopend.
Als u deze sjabloon wilt implementeren in Azure, meldt u zich aan bij uw Azure-account vanuit de Visual Studio Code-terminal. Zorg ervoor dat u Azure PowerShell hebt geïnstalleerd en meld u aan bij hetzelfde account dat u hebt gebruikt om de sandbox te activeren.
Selecteer nieuwe terminal in het menu Terminal. Het terminalvenster wordt meestal geopend in de onderste helft van het scherm.
De standaardshell is meestal pwsh, zoals wordt weergegeven aan de rechterkant van het terminalvenster.

Selecteer de vervolgkeuzelijst Profiel starten en selecteer vervolgens Azure Cloud Shell (PowerShell).
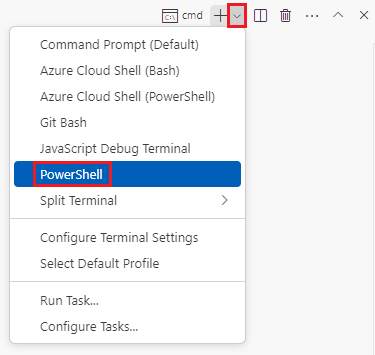
Er wordt een nieuwe shell geopend.
Aanmelden bij Azure met behulp van Azure PowerShell
Voer in de Visual Studio Code-terminal de volgende opdracht uit om u aan te melden bij Azure:
Connect-AzAccountMeld u aan bij uw Azure-account in de browser die wordt geopend.
Een resourcegroep maken in Azure
Als u een nieuwe resourcegroep wilt maken, voert u deze Azure CLI-opdracht uit in de Visual Studio Code-terminal:
az group create --name ToyWebsite --location westus3
Als u een resourcegroep wilt maken, voert u deze Azure PowerShell-opdracht uit in de Visual Studio Code-terminal:
New-AzResourceGroup -Name ToyWebsite -Location westus3
Een serviceverbinding maken in Azure Pipelines
Maak vervolgens een serviceverbinding in Azure Pipelines. Met dit proces wordt automatisch een service-principal gemaakt in Azure. Het verleent ook de service-principal de rol Inzender voor uw resourcegroep, waarmee uw pijplijn kan worden geïmplementeerd in de resourcegroep.
Selecteer Project-instellingen in uw browser.
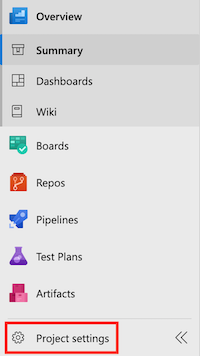
Selecteer Serviceverbindingen>Een serviceverbinding maken.
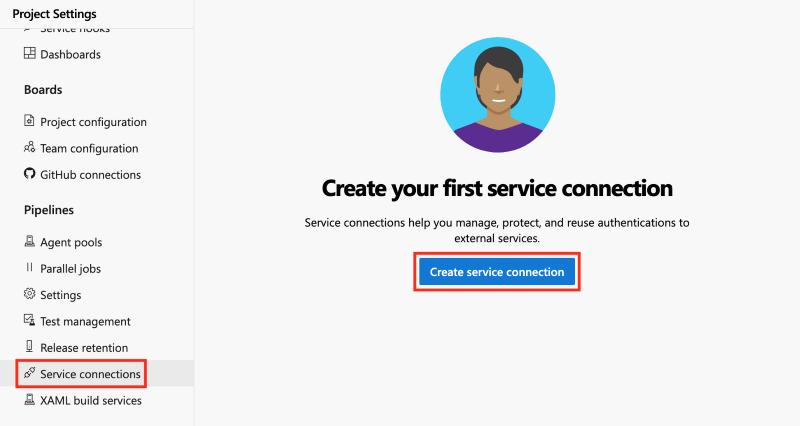
Selecteer >.
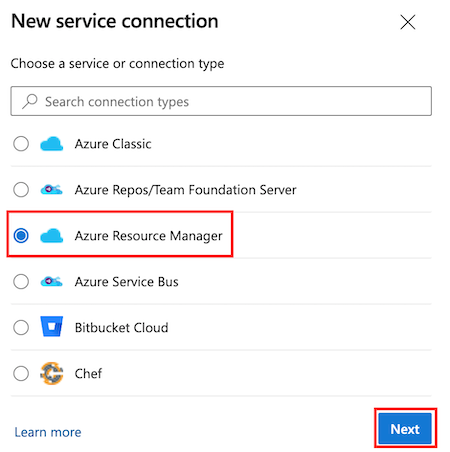
Selecteer Service-principal (automatisch)>Volgende.
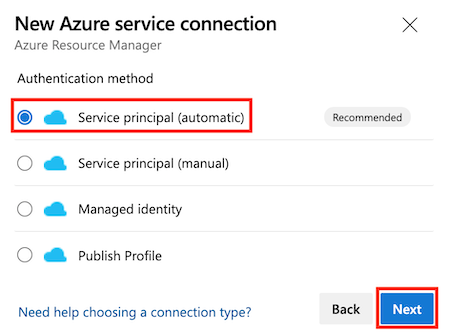
Selecteer uw Azure-abonnement in de vervolgkeuzelijst Abonnement .
Er wordt mogelijk een pop-upvenster weergegeven waarin u wordt gevraagd u aan te melden bij Azure. Als dit het geval is, voert u uw referenties in en meldt u zich aan.
Selecteer ToyWebsite in de vervolgkeuzelijst Resourcegroep.
Voer in de naam van de serviceverbinding ToyWebsite in. Zorg ervoor dat het selectievakje Toegang verlenen aan alle pijplijnen is ingeschakeld.
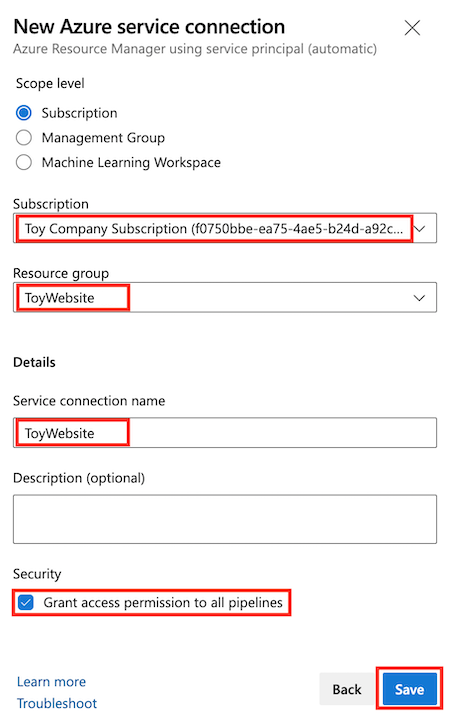
Tip
Om het eenvoudig te maken, geeft u elke pijplijntoegang tot uw serviceverbinding. Wanneer u echte serviceverbindingen maakt die met productiebronnen werken, kunt u de toegang beperken tot alleen de pijplijnen die ze nodig hebben.
Selecteer Opslaan.
Controleer in Serviceverbindingen of uw nieuwe serviceverbinding wordt weergegeven in de lijst met serviceverbindingen.