Oefening: een basispijplijn maken en uitvoeren
Belangrijk
U hebt uw eigen Azure-abonnement nodig om deze oefening te kunnen uitvoeren. Dit kan kosten met zich meebrengen. Als u nog geen Azure-abonnement hebt, maakt u een gratis account voordat u begint.
U wilt de implementatie van updates op de website van uw speelgoedbedrijf automatiseren. Als eerste stap maakt u een basispijplijn in Azure DevOps.
In deze oefening gaat u het volgende doen:
- Maak een Azure DevOps-organisatie en -project.
- Maak een basispijplijn.
- Voer uw basispijplijn uit.
Een project maken in Azure DevOps
Ga in een browser naar dev.azure.com. Meld u aan of maak een nieuw account.
Als u een nieuw account hebt gemaakt, volgt u de aanwijzingen om een Azure DevOps-organisatie te maken. Azure DevOps vraagt u vervolgens om een nieuw project te maken. Ga door naar de volgende stap om het project in te stellen.
Als u zich hebt aangemeld bij een bestaande Azure DevOps-organisatie, selecteert u Nieuw project om een nieuw project te maken.

Voer in het deelvenster Een project maken om aan de slag te gaan de volgende details voor uw nieuwe project in:
- Projectnaam: Gebruik een zinvolle maar korte naam. Voer voor deze oefening speelgoedwebsite in.
- Beschrijving: Voer een beschrijving in van het doel van het project. Voer voor deze oefening de bedrijfswebsite van Speelgoed in.
- Zichtbaarheid: U kunt Azure DevOps gebruiken om openbare en privéopslagplaatsen te maken. In dit geval moet de opslagplaats privé zijn omdat uw bedrijfswebsitebestanden alleen toegankelijk moeten zijn voor personen binnen uw organisatie. U kunt later toegang verlenen aan andere gebruikers.
De projectconfiguratie moet er als volgt uitzien:

Selecteer Project maken.
De opslagplaats klonen
Selecteer Opslagplaatsen in het welkomstvenster of in het resourcemenu.

Als u macOS gebruikt, hebt u een speciaal wachtwoord nodig om de Git-opslagplaats te klonen. Selecteer Git-referenties genereren en kopieer de gebruikersnaam en het wachtwoord die op een veilige plaats worden weergegeven.
Selecteer Klonen in VS Code in de sectie Klonen naar uw computer. Als u wordt gevraagd om Visual Studio Code te openen, selecteert u Openen.

Als er een dialoogvenster wordt weergegeven, wordt u gevraagd om een extensie toe te staan om de opslagplaats-URI te openen, selecteert u Openen.
Maak een map op uw lokale apparaat die u voor deze opslagplaats wilt gebruiken en selecteer vervolgens Selecteren als opslagplaatslocatie.
Als u deze opslagplaats voor het eerst gebruikt, wordt u gevraagd u aan te melden.
Voer voor Windows dezelfde referenties in die u eerder in deze oefening hebt gebruikt om u aan te melden bij Azure DevOps.
Voer voor macOS de Git-gebruikersnaam en het wachtwoord in die u een paar ogenblik geleden hebt gegenereerd.
Visual Studio Code vraagt u om de opslagplaats te openen. Selecteer Openen.
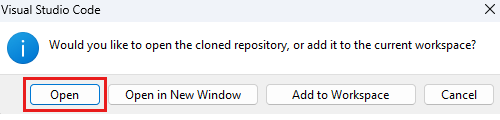
De Azure Pipelines-extensie installeren
Microsoft publiceert een Azure Pipelines-extensie voor Visual Studio Code. De extensie kan u helpen bij het schrijven van YAML-bestanden voor pijplijnen. Het is een goed idee om deze extensie te installeren, zodat uw YAML-bestanden worden gevalideerd terwijl u werkt.
In Visual Studio Code selecteert u Weergave-extensies> (sneltoets Ctrl+Shift+x).
Voer In het zoekvak Azure Pipelines in en selecteer vervolgens de Azure Pipelines-extensie die door Microsoft is gepubliceerd. Selecteer Installeren.

Een YAML-pijplijndefinitie maken
Nu u uw organisatie, project en opslagplaats hebt gemaakt, kunt u een basispijplijndefinitie maken.
Open de Verkenner in Visual Studio Code.
Beweeg in Explorer de muisaanwijzer over de projectmap TOY-WEBSITE en selecteer het pictogram Nieuwe map . Geef die map een naam.
Selecteer de map Implementeren en selecteer het pictogram Nieuw bestand in het project TOY-WEBSITE . Geef dat bestand een naam azure-pipelines.yml.

Het YML-bestand is geopend in het hoofdpaneel. Plak de volgende code voor de pijplijndefinitie in het bestand:
trigger: none pool: vmImage: ubuntu-latest jobs: - job: steps: - script: echo Hello world! displayName: 'Placeholder step'Sla de wijzigingen in het bestand op.
Open een Visual Studio Code-terminalvenster door Terminal> te selecteren.
Er wordt een terminalvenster geopend, meestal in de onderste helft van het scherm.
Als u het azure-pipelines.yml-bestand naar uw Git-opslagplaats wilt doorvoeren en pushen, plakt u deze code in het terminalvenster en drukt u op Enter.
git add deploy/azure-pipelines.yml git commit -m "Add initial pipeline definition" git push
De pijplijn instellen in Azure Pipelines
U hebt een pijplijndefinitie gemaakt. Registreer vervolgens de pijplijn bij Azure Pipelines.
Selecteer Pijplijnen in het resourcemenu van uw Azure DevOps-sessie en selecteer in het deelvenster Uw eerste pijplijn maken de optie Pijplijn maken.

Selecteer Op het tabblad Verbinding maken waar is uw code? het deelvenster Azure Repos Git.

Selecteer op het tabblad Selecteren het deelvenster Een opslagplaats selecteren de speelgoedwebsite.

Selecteer op het tabblad Configureren het deelvenster Uw pijplijn configureren het YAML-bestand bestaande Azure Pipelines.

Selecteer /deploy/azure-pipelines.yml in de vervolgkeuzelijst Pad van het deelvenster Een bestaand YAML-bestand selecteren en selecteer vervolgens Doorgaan.

Op het tabblad Controleren ziet u uw YAML-pijplijndefinitie controleren als een nieuwe pijplijn.
Tip
De Azure Pipelines-webinterface biedt een editor die u kunt gebruiken om uw pijplijndefinitie te beheren. In deze module werkt u met het definitiebestand in Visual Studio Code, maar u kunt de Azure Pipelines-editor verkennen om te zien hoe het werkt.
Selecteer Uitvoeren.

Azure Pipelines maakt de pijplijn en start een eerste uitvoering.
De pijplijnuitvoering controleren
Belangrijk
Als dit de eerste keer is dat u pijplijnen in deze Azure DevOps-organisatie gebruikt, ziet u mogelijk een foutmelding:
Er is geen gehoste parallelle uitvoering aangeschaft of verleend.
Om te beschermen tegen misbruik, vereist Azure DevOps dat nieuwe organisaties worden goedgekeurd voordat ze door Microsoft gehoste pijplijnagents zonder kosten kunnen gebruiken.
Wanneer de pijplijnuitvoering wordt gestart, wordt op een pagina informatie over de uitvoering weergegeven.

Elke pijplijnuitvoering bevat een id. U kunt deze id gebruiken om een specifieke pijplijnuitvoering te vinden.
De taakstatus wordt in eerste instantie weergegeven als In de wachtrij. Uw pijplijn wordt mogelijk niet onmiddellijk gestart. Uw taak wordt toegevoegd aan een wachtrij voor een agent. Wanneer een agent beschikbaar is, wijst Azure Pipelines de agent toe en start de taak. De taakstatus wordt vervolgens Actief.
De pagina bevat de naam van de vertakking en de id voor de Git-doorvoering die de uitvoering heeft gebruikt. Deze informatie geeft de versie aan van de inhoud van de opslagplaats die door de pijplijn wordt gebruikt.
Vernieuw de pagina totdat de taakstatus verandert in Geslaagd. Selecteer vervolgens onder Taken de optie Taak.

Op de pagina taakgegevens ziet u het logboek van de stappen die de pijplijn heeft uitgevoerd. Uw tijdelijke aanduidingsstap wordt weergegeven in de stappen in het linkermenu.

De lijst met stappen in de taak bevat stappen die u niet hebt gemaakt. Deze stappen worden automatisch gemaakt door Azure Pipelines. In sommige organisaties ziet u mogelijk ook stappen die uw organisatie automatisch in alle pijplijnen bevat. U kunt elke stap selecteren om het logboekbestand van die stap weer te geven.
Selecteer de toy-website@main voor uitchecken.

Het logboek voor elke stap bevat details over wat er precies is gebeurd tijdens de pijplijnuitvoering. Logboekinformatie is handig als u een probleem met een pijplijn moet vaststellen. U hebt geen directe toegang tot de agent die uw stappen heeft uitgevoerd.
In dit geval is de inhoud van de opslagplaats gedownload van Azure-opslagplaatsen naar het bestandssysteem van de agent.
Selecteer de stap Tijdelijke aanduiding.

Het logboek voor deze stap bevat de inhoud van het script terwijl u het hebt gemaakt in het YAML-bestand van uw pijplijn en de
Hello world!tekstuitvoer van het uitvoeren van het script.
Pijplijnuitvoering koppelen aan een doorvoer
Het is goed om te begrijpen hoe u een pijplijnuitvoering kruislings kunt verwijzen naar de doorvoering die door de uitvoering is opgenomen. Als u een pijplijnuitvoering koppelt aan een doorvoer, kunt u de geschiedenis van uw implementatie traceren en problemen vaststellen. Azure DevOps biedt verschillende manieren om een pijplijnuitvoering te koppelen aan een doorvoer. In deze procedure inspecteert u de doorvoergeschiedenis handmatig.
Als u wilt terugkeren naar het overzicht van de opslagplaats, selecteert u In het resourcemenu van DevOps de optie Doorvoeringen van opslagplaatsen>.

De doorvoer-id is hetzelfde als de doorvoer-id die u hebt genoteerd tijdens de pijplijnuitvoering. Azure Pipelines geeft ook de status weer van de pijplijnuitvoering die is gekoppeld aan de doorvoer.
Selecteer de doorvoering. De lijst met bestanden die zijn gewijzigd en de wijzigingen van de doorvoer worden groen gemarkeerd, wat aangeeft dat alle tekst nieuw is.