Oefening: windmolenparkterrein bouwen
Met Unity Prefabs kunt u een GameObject maken, configureren en opslaan als een herbruikbare projectasset. De dynamische terreinprefabasset wordt gebouwd met behulp van de Microsoft Maps SDK en maakt verbinding met de Bing Maps 3D-service. Open de lege MainScene die we voor u hebben toegevoegd om het leertraject door te lopen.
De MainScene openen
de gecomprimeerde map downloaden en uitpakken vanuit GitHub en noteer de maplocatie waar u het project hebt uitgepakt.
Selecteer in het Project-deelvenster Assets > Scenes > MainScene. Elke Save actions overschrijft de oorspronkelijke MainScene. Dit is de bedoeling van dit leertraject.
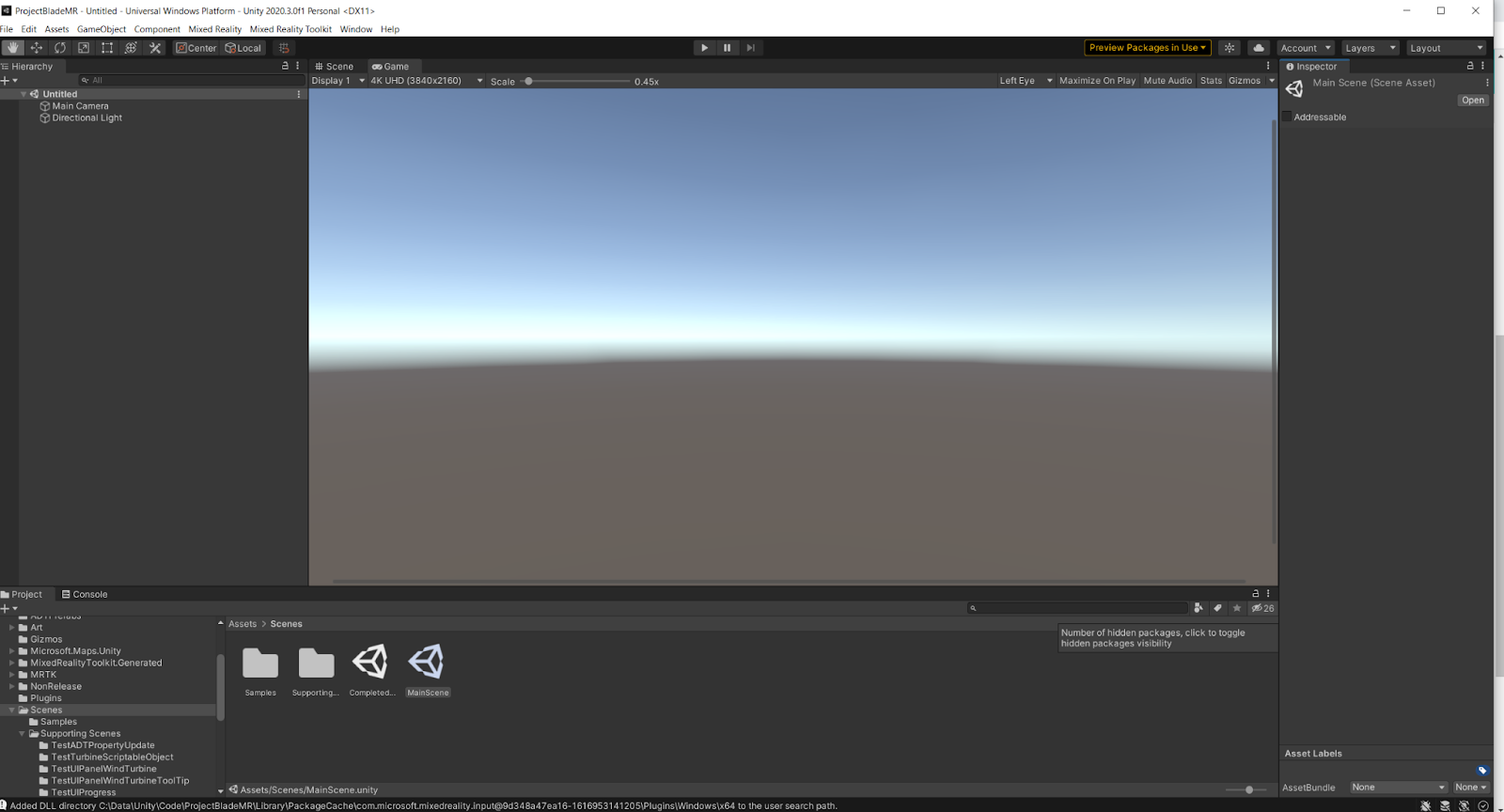
Notitie
De scène in Assets > Scenes > CompletedScene bevat configuratie, scripts en relevante aanwijzers naar de laatste scène. Deze scène is geleverd om een volledige scène te bieden die alle onderdelen en assets vertegenwoordigt, maar er is nog steeds verdere configuratie vereist voordat u deze kunt gebruiken (viz., Maps SDK en Azure Services).
In deze module verkennen we de voordelen van statische kaarten en dynamische kaarten. We beginnen met het toevoegen van het statische terrein en vervolgens het Sdk-terrein van Maps.
Statisch terrein toevoegen
Open in het deelvenster Project de map Assets > Art > Prefabs.
Sleep het Terreinmodel met de naam Static Terrain naar het venster van de scèneeditor.
Als het object Statisch terrein is geselecteerd in het deelvenster hiërarchie aan de linkerkant, worden in het venster Inspector aan de rechterkant de parameters Positie, Draaiing en Schaal weergegeven onder de sectie Transformeren. Plaats het terrein met behulp van de volgende coördinaten: X=-1,25, Y=-0,59, Z=2. Deze coördinaten plaatsen het Statische Terrein voor en links van de gebruiker bij het opstarten.
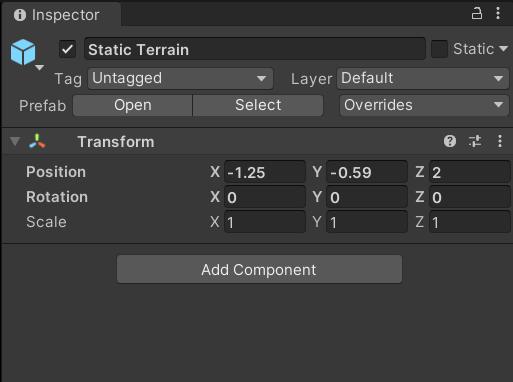
Gebruik de menuoptie Bestand > Opslaan om de scène op te slaan.
U hebt nu het statische terrein Prefab geladen en beschikbaar voor gebruik in uw app. Vervolgens kunt u het dynamische terrein van Bing Kaarten in de scène laden.
Bing Kaarten-account maken
Als u dat nog niet hebt gedaan, moet u een Bing Kaarten-account maken. U gebruikt dat account om toegang te krijgen tot het Microsoft Bing Maps-ontwikkelaarscentrum om een Developer Keyte genereren. Dit is een code die wordt gebruikt voor verificatie met de kaartservice. De app die u bouwt, maakt verbinding met die kaartservice met behulp van uw Bing Kaarten-account.
Wanneer u een ontwikkelaarssleutel maakt, selecteert u Basic als sleuteltype en Windows-toepassing als toepassingstype.
Dynamisch terrein toevoegen en Bing Kaarten-gegevensfeed configureren
Sleep in het deelvenster Project de Assets > Art > Prefabs > Bing Maps Design Prefab naar het deelvenster Hierarchy.
Selecteer het nieuwe exemplaar van de Prefab in het deelvenster Hierarchy en vouw het onderdeel Map Session uit in de Inspector. Voer de Developer Key in die u in de vorige sectie hebt verkregen.
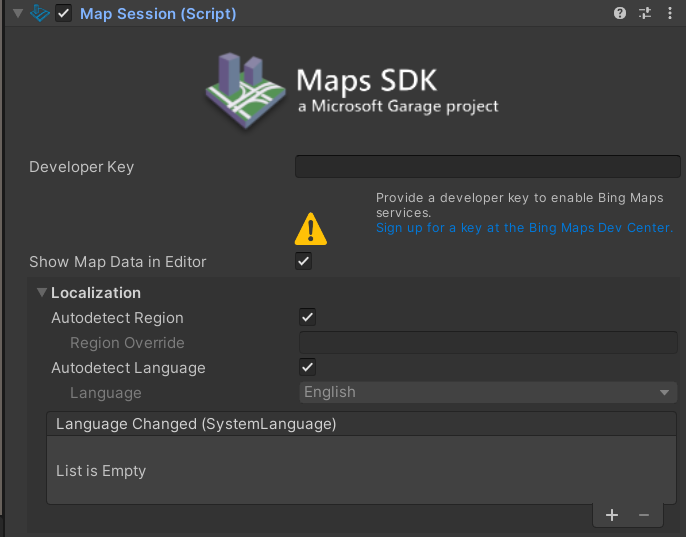
Notitie
Mogelijk moet u een ander item in de hiërarchie selecteren en vervolgens Bing Kaarten opnieuw selecteren om te vernieuwen.
Vouw het Map Renderer (Script) onderdeel uit in het venster Inspector en stel de volgende Locatie en Kaartindeling-instellingen in.
Eigendom Waarde Breedtegraad 36.69 Lengtegraad -78.36 Zoomniveau 15,5 Eigenschap Waarde Kaartvorm Cilinder Radius van lokale kaart 1 Lokale basishoogte 0.3 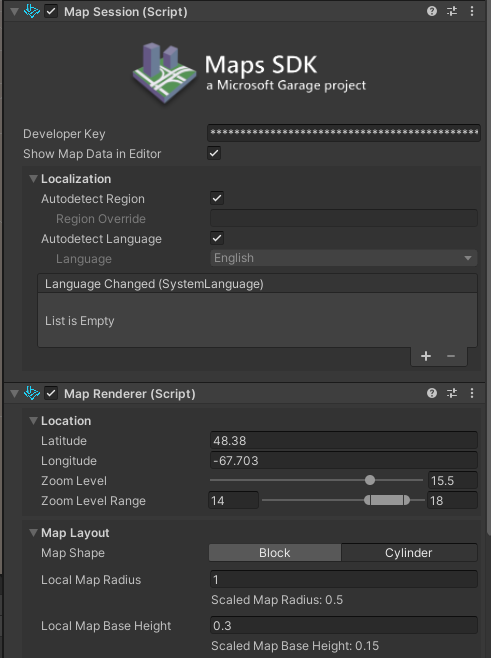
Vouw het onderdeel Transformeren uit in de Inspector en controleer de positie van de kaart met behulp van de volgende coördinaten Positie: X=0, Y=0,7, Z=2. Hierdoor worden de twee kaarten naast elkaar weergegeven.

Gebruik de menuoptie Bestand > Opslaan om de scène op te slaan. Als u hierom wordt gevraagd, slaat u de scène op in de map Scènes.
In de scène moet zowel het statische als het dynamische terrein zijn geladen. Navigeer met de muis en/of het toetsenbord door de scène.
Notitie
Wanneer u in het deelvenster Scène navigeert, merkt u mogelijk dat uw activa van belang worden ingesteld op onhandige posities. Als u de focus wilt terugbrengen en wilt inzoomen op een bepaalde asset, selecteert u het object in het deelvenster Hiërarchie en klikt u vervolgens in het venster Scène. Druk vervolgens op Shift+F, en uw scène centreert en zoomt in op de geselecteerde Asset. U kunt hetzelfde effect bereiken door te dubbelklikken op een asset in het deelvenster Hiërarchie.
Selecteer de knop afspelen en navigeer in het deelvenster Game.
U kunt in het gamepaneel navigeren met behulp van de MRTK invoersimulatieservice. Hoewel u veel van de navigatietechnieken kunt bereiken met behulp van een standaardtoetsenbord en muis, vereenvoudigt een wielmuis de navigatie.
Bekijk eventuele verschillen tussen het statische terrein en dynamisch terrein (bijvoorbeeld eindeloze terrein- en contourlijnen in het terrein van Bing Kaarten versus afbeeldingen met een hogere resolutie in het statische terrein).
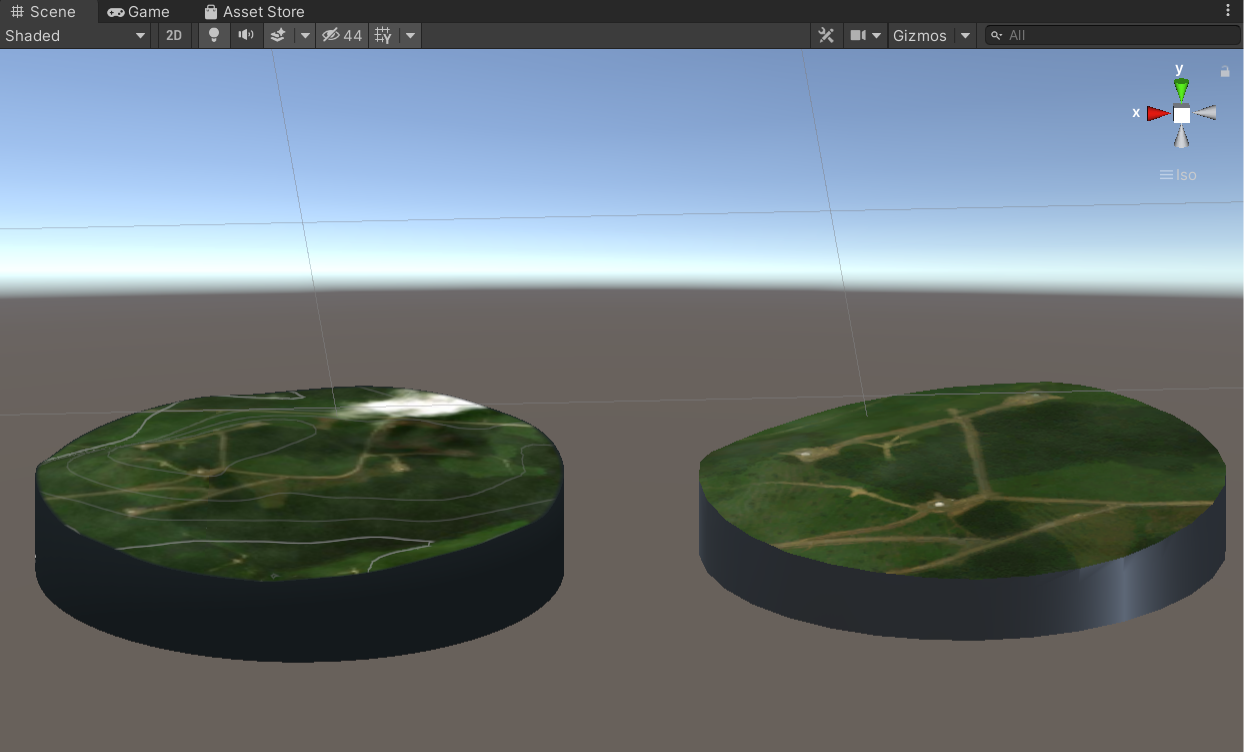
Statisch terrein verwijderen
- Klik met de rechtermuisknop op het statische terrein in het deelvenster Hiërarchie en selecteer verwijderen.
- Gebruik de menuoptie Bestand > Opslaan om de scène op te slaan. Hiermee wordt de oorspronkelijke scène overschreven.