Oefening: Azure SQL Database controleren
Nu u hebt gezien hoe Azure SQL wordt weergegeven in SQL Server Management Studio (SSMS), kunt u een opensource-hulpprogramma met de naam Azure Data Studio verkennen. Azure Data Studio biedt een lichtgewicht editor en andere hulpprogramma's voor interactie met Azure Data Services, zoals on-premises SQL Server, Azure SQL en Azure Database for PostgreSQL. Neem een korte rondleiding om kennis te maken.
Verbinding maken met Azure Data Studio
Open Azure Data Studio op uw lokale apparaat. Wanneer u de eerste keer opent, wordt u gevraagd verbinding te maken.
Als u wordt gevraagd om preview-functies in te schakelen, selecteert u Ja.
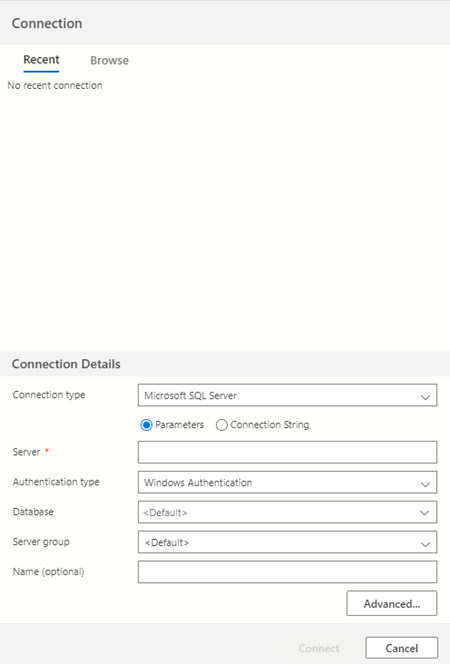
Als u dit venster niet hebt of op elk gewenst moment een andere verbinding wilt toevoegen, kunt u de knop Nieuwe verbinding op de balk Servers selecteren. In het volgende voorbeeld ziet u ook een voorbeeld van hoe een SQL Server-verbinding eruitziet. In deze oefening maakt u geen verbinding met SQL Server.
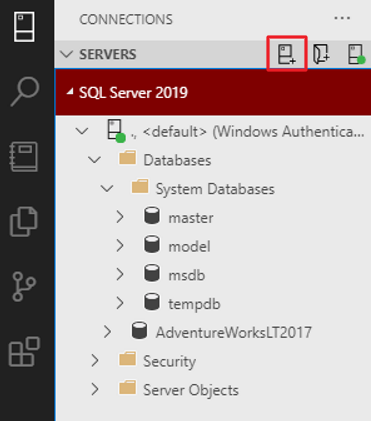
Maak verbinding met uw logische server van Azure SQL Database. Voltooi verbindingsgegevens met de volgende waarden en selecteer Verbinding maken.
Parameter Weergegeven als Verbindingstype Microsoft SQL Server Server Voer de naam van de logische server in Verificatietype SQL-aanmelding Gebruikersnaam cloudadmin Wachtwoord Voer het wachtwoord voor het cloudadmin-account in Wachtwoord onthouden Selected Database AdventureWorks Servergroep Laat ingesteld op <Default>Naam (optioneel) Leeg laten Op het tabblad Verbindingen, onder Servers, ziet u nu uw Azure SQL Database verbinding. De SQL Server-verbinding die in de volgende afbeelding wordt weergegeven, is alleen ter vergelijking.
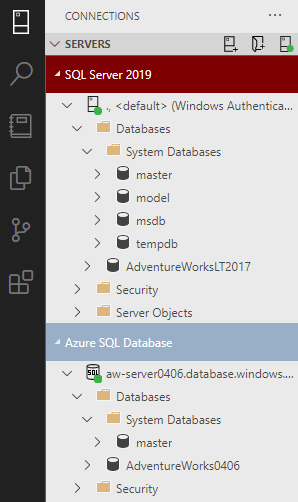
Het uitvoeren van query's in Azure Data Studio is vergelijkbaar met SSMS. Klik met de rechtermuisknop op een database of servernaam en selecteer Nieuwe query.
Voor Azure SQL Database, omdat u geen volledige server krijgt, wordt USE [DatabaseName] niet ondersteund om de databasecontext te wijzigen. U moet de verbinding wijzigen om specifiek verbinding te maken met de database waarop u een query wilt uitvoeren of de vervolgkeuzelijst te gebruiken. Ga naar de context van uw
AdventureWorksdatabase door de optie naast de database te selecteren en uit temastervoerenSELECT @@VERSION.
Verderop in deze oefening duikt u in op de reden waarom dit resultaat verschilt van wat u krijgt in SQL Server.
Eenvoudige bestandstoegang instellen met Azure Data Studio
Nu u verbinding hebt, wilt u mogelijk een eenvoudige manier om toegang te krijgen tot scripts en Jupyter-notebooks. Een Jupyter-notebook is een manier om uitvoerbare code te integreren met tekst. Als u niet bekend bent met Jupyter-notebooks, bent u dit binnenkort.
Selecteer in Azure Data Studio Bestand>Map openen.
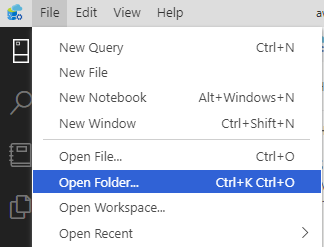
Ga naar de locatie waar u het zip-bestand van de resources voor deze oefening hebt uitgepakt. Als u aan de vereisten voldoet, moet het pad vergelijkbaar zijn met C:\Users\<machine-username>\mslearn-azure-sql-fundamentals. Selecteer Map selecteren als u op de locatie bent. Als u hierom wordt gevraagd, selecteert u Ja, ik vertrouw de auteurs.
Selecteer vervolgens het pictogram Explorer op de taakbalk links om door de bestanden in de module te navigeren. Deze map bevat alle benodigde resources voor het leertraject over de grondbeginselen van Azure SQL, dus u hoeft deze informatie slechts één keer te downloaden en configureren.
Tijdens de module- en leertrajectoefeningen wordt u op verschillende punten geïnstrueerd om een notebookbestand te openen met de volgende bestandsextensie: .ipynb. Vanaf hier hebt u rechtstreeks toegang tot de bestanden. Eventueel kunt u ze ook openen via het tabbladpictogram Notebook.
Implementatie verifiëren
Nadat u een exemplaar van SQL hebt geïmplementeerd, voert u doorgaans query's uit om uw implementatie te verifiëren. In Azure SQL zijn sommige van deze query's anders dan in SQL Server. In deze stap ziet u wat er verandert in SQL Server, hoe deze veranderen en wat er nieuw is.
Er zijn twee opties voor het voltooien van deze oefening:
- T-SQL in SSMS
- SQL Notebooks in Azure Data Studio
Beide oefeningen bevatten dezelfde opdrachten en inhoud, zodat u de gewenste optie kunt kiezen.
Optie 1: T-SQL in SSMS
In deze optie doorloopt u enkele veelvoorkomende query's voor systeemfuncties, dynamische beheerweergaven (DMV's) en catalogusweergaven die u na de implementatie in SSMS kunt gebruiken. U ziet welke hetzelfde werken als SQL Server, welke niet, en welke zijn nieuw in Azure SQL.
Maak verbinding met uw logische server van Azure SQL Database in SSMS als u dat nog niet hebt gedaan.
Klik met de rechtermuisknop op de
AdventureWorksdatabase en selecteer Nieuwe query.Controleer de versie die u hebt geïmplementeerd door de bekende systeemfunctie
@@VERSIONuit te voeren.SELECT @@VERSION
Het resultaat ziet er iets anders uit dan in SQL Server. U kunt zien dat deze server Azure SQL is, die geen versies heeft. Azure SQL Database bevat de meest recente wijzigingen in de regel met de nieuwste versie van SQL Server. Het gebruik van de systeemfunctie
@@VERSIONis echter een algemene methode om te controleren of u query's kunt uitvoeren op SQL Server.Bepaal het specifieke type Azure SQL-implementatie op basis van het geretourneerde getal:
- 1: Personal of Desktop Engine
- 2: Standaard
- 3: Onderneming
- 4: Express
- 5: SQL Database
- 6: SQL Data Warehouse
- 8: SQL Managed Instance
Voer de volgende T-SQL-opdracht uit om te zien of u het verwachte resultaat krijgt.
SELECT SERVERPROPERTY('EngineEdition');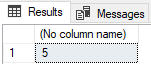
Het resultaat is 5, wat logisch is omdat u Azure SQL Database hebt geïmplementeerd, niet SQL Managed Instance of SQL Server Enterprise. Er is geen speciaal nummer voor SQL Server in Azure Virtual Machines. Het getal komt overeen met de editie die u hebt geïnstalleerd op de virtuele machine. Personal of Desktop Engine is een oudere editie die niet meer wordt gebruikt in combinatie met SQL Server.
Bekijk de catalogusweergaven
sys.databasesensys.objects. Normaal gesproken bekijkt u deze weergaven om de installatie en de status van systeemdatabases te controleren en om systeemobjecten in uw database te controleren.SELECT * FROM sys.databases; SELECT * FROM sys.objects;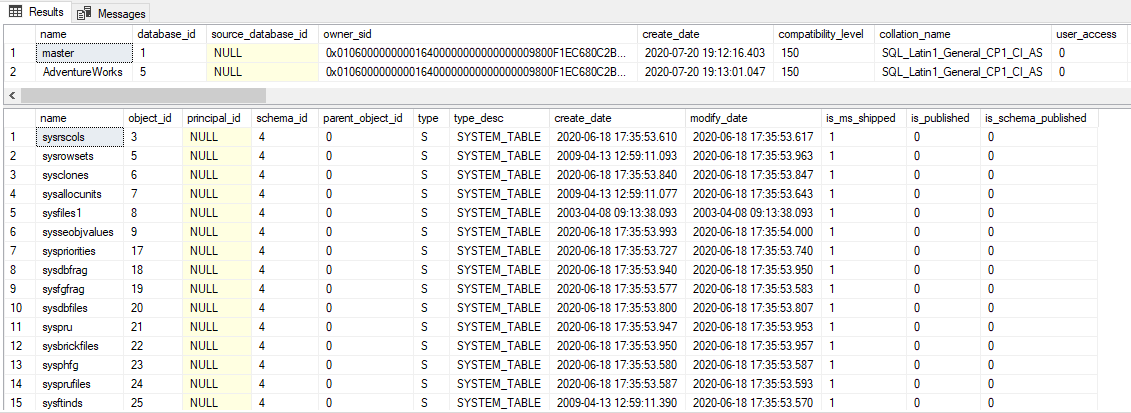
In de eerste resultatenset worden de systeemdatabases
msdbentempdbmodelniet weergegeven. Alleenmasteren uw gebruikersdatabase worden weergegeven. Demasterdatabase in een logische Azure SQL-server is niet hetzelfde als de fysiekemasterdatabase die is geïnstalleerd met SQL Server. In Azure SQL Managed Instance ziet u de normale set systeemdatabases, net als bij een SQL Server-exemplaar.sys.objectsHet lijkt echter op een normaal SQL Server-exemplaar. Dat geldt voor systeemtabellen, interne tabellen en gebruikersobjecten voor de voorbeelddatabaseAdventureWorksLT.Controleer of alle planners online zijn en of u de verwachte beschikbare CPU's detecteert, gezien het feit dat u met een twee-vCore-model hebt geïmplementeerd.
SELECT * FROM sys.dm_os_schedulers where STATUS = 'VISIBLE ONLINE';
Twee
VISIBLE ONLINEplanners zijn wat u zou verwachten wanneer er twee vCores beschikbaar zijn voor het SQL Server-exemplaar waarin uw SQL-database wordt geïmplementeerd.Voor een SQL Server-implementatie kunt u normaal gesproken dmV's bekijken, zoals
sys.dm_process_memorylimieten voor CPU, geheugen en werkrollen. Deze DMV wordt niet ondersteund met Azure SQL Database, omdat de gebruiker de details van de host die ondersteuning biedt voor de database niet beschikbaar maakt of controleert. U kunt de DMVsys.dm_user_db_resource_governancegebruiken om capaciteiten en limieten voor uw geïmplementeerde SQL-database te controleren. U kunt ook gebruikmakensys.dm_instance_resource_governancevan Azure SQL Managed Instance.Voer de onderstaande queryresultaten uit en controleer deze. Vergelijk de resultaten met uw prijscategorie en de limieten die zijn gedocumenteerd voor uw geïmplementeerde laag. De
slo_nameis de SLO (serviceniveaudoelstelling) die de implementatieoptie, servicelaag, hardware, en hoeveelheid compute aangeeft. Bovendien kunt u, omdat Azure SQL Database Gebruikmaakt van Windows-taakobjecten voor andere resourcelimieten, zoals geheugen, desys.dm_os_job_objectDMV gebruiken om te zien welke resources beschikbaar zijn voor de implementatie.SELECT * FROM sys.dm_user_db_resource_governance;
Een algemene techniek om een SQL Server-implementatie te bekijken, betreft het onderzoeken van een lijst met actieve aanvragen. Net zoals SQL Server kunt u gebruiken
sys.dm_exec_requestsom momenteel actieve SQL-aanvragen weer te geven.SELECT * FROM sys.dm_exec_requests;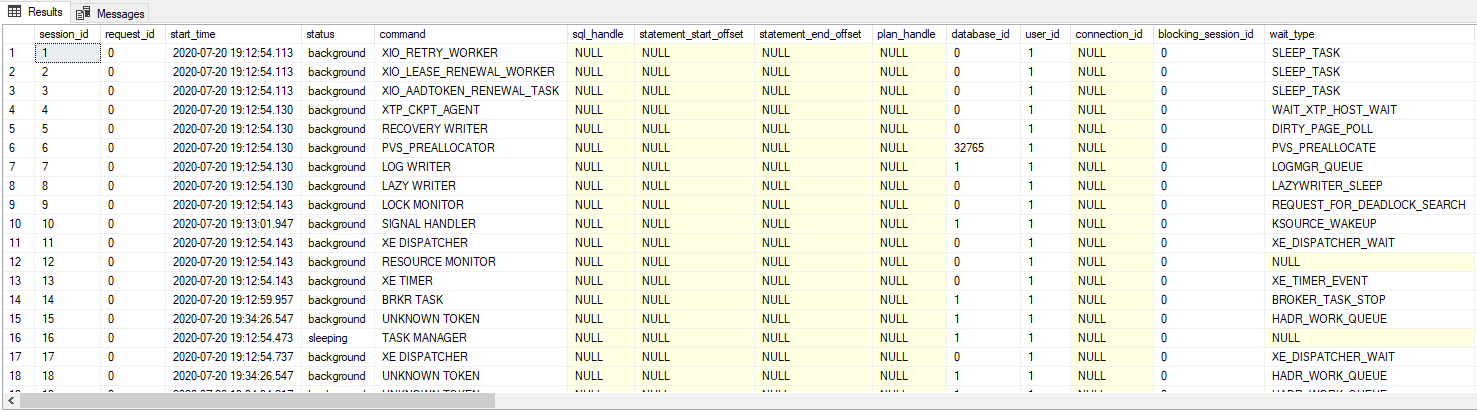
Het gebruik
sys.dm_exec_requestsvan Azure SQL Database verschilt van het gebruik ervan voor SQL Server of SQL Managed Instance. Deze DMV toont alleen actieve aanvragen met betrekking tot uw database, inclusief achtergrondtaken of achtergrondtaken die geen databasecontext hebben die wordt weergegeven alsmaster. Dit gedrag komt door de aard van een Azure SQL Database-implementatie.
Optie 2: SQL Notebooks in Azure Data Studio
Gebruik voor deze optie het notebook VerifyDeployment.ipynb. Het bevindt zich onder 02-DeployAndConfigure\verifydeployment\VerifyDeployment.ipynb in de GitHub-opslagplaats of het zip-bestand dat u eerder hebt gedownload. Blader naar dat bestand in Azure Data Studio om dit deel van de oefening te voltooien en ga vervolgens hier terug. In dezelfde map vindt u ook extra notebooks die de resultaten van dezelfde query's in Azure SQL Managed Instance en SQL Server 2019 bevatten.
Als u de oefening om welke reden dan ook niet kunt voltooien, bekijkt u de resultaten in het bijbehorende notebookbestand op GitHub.