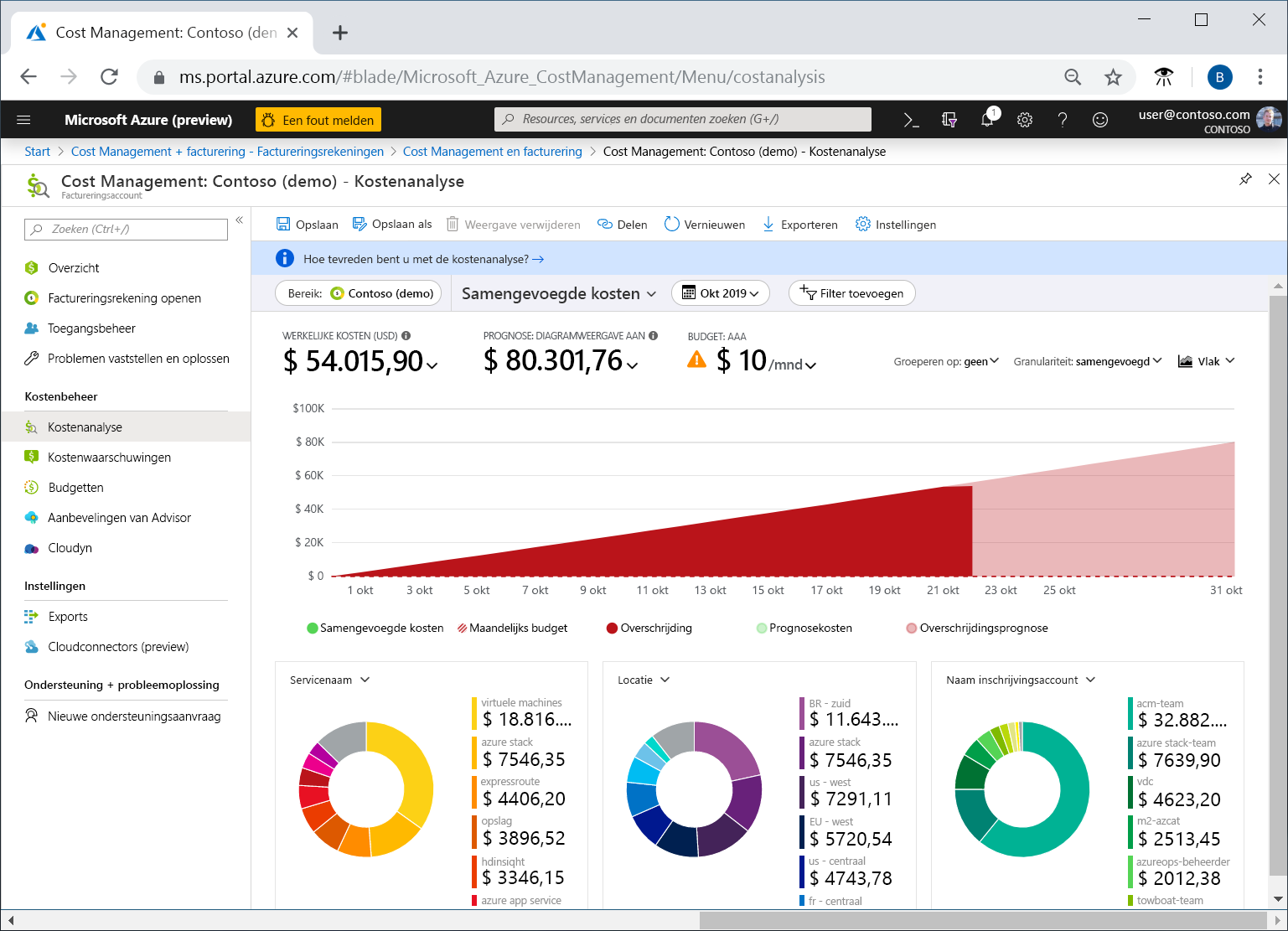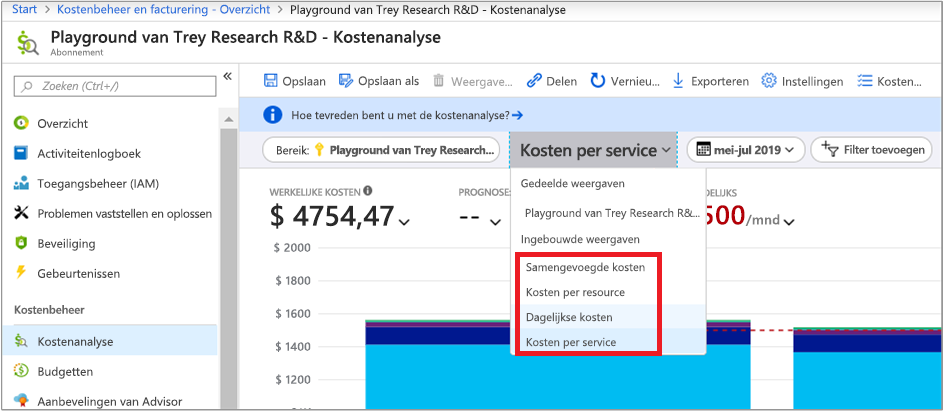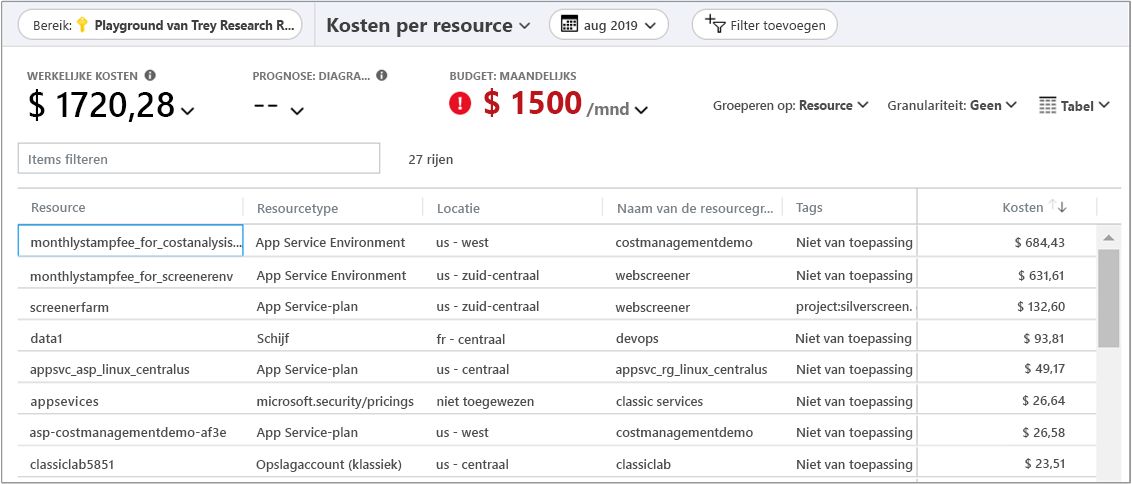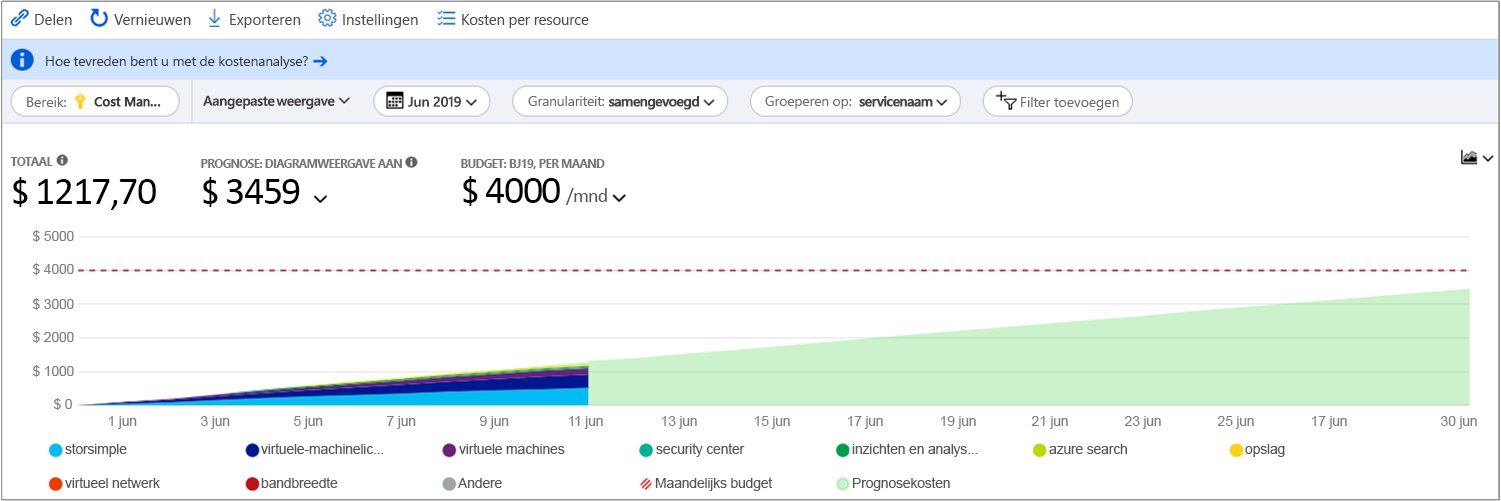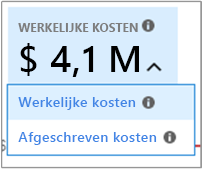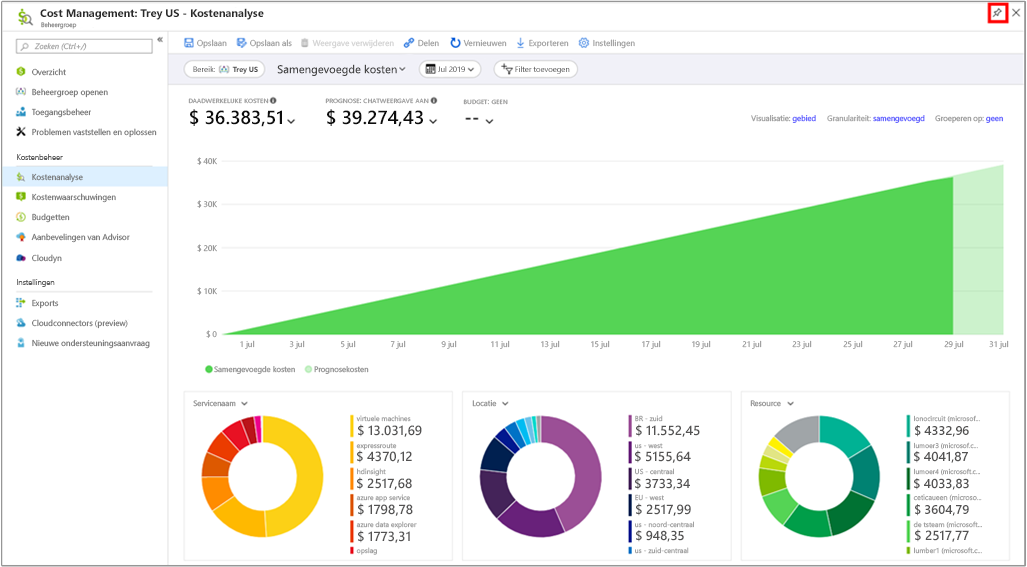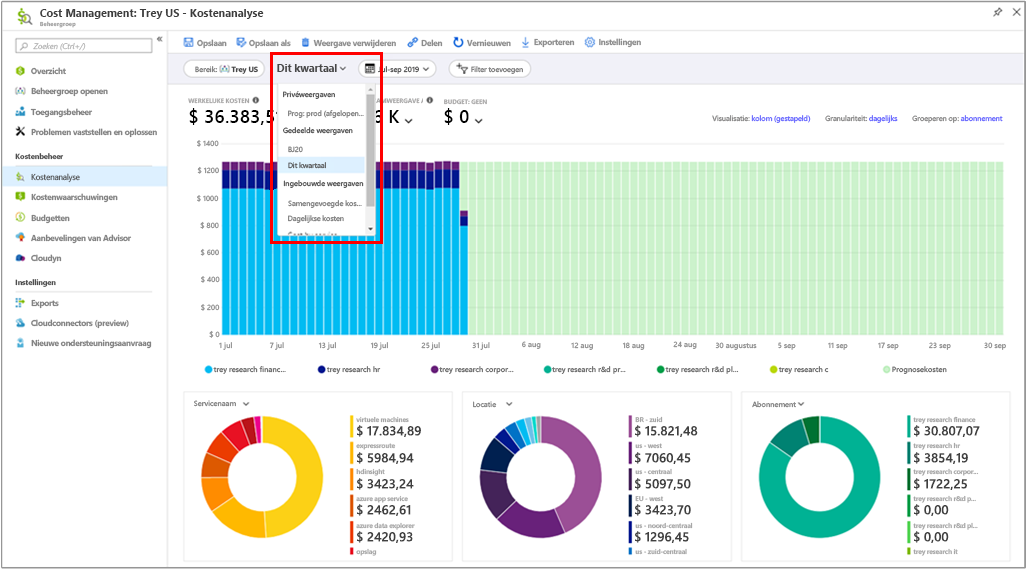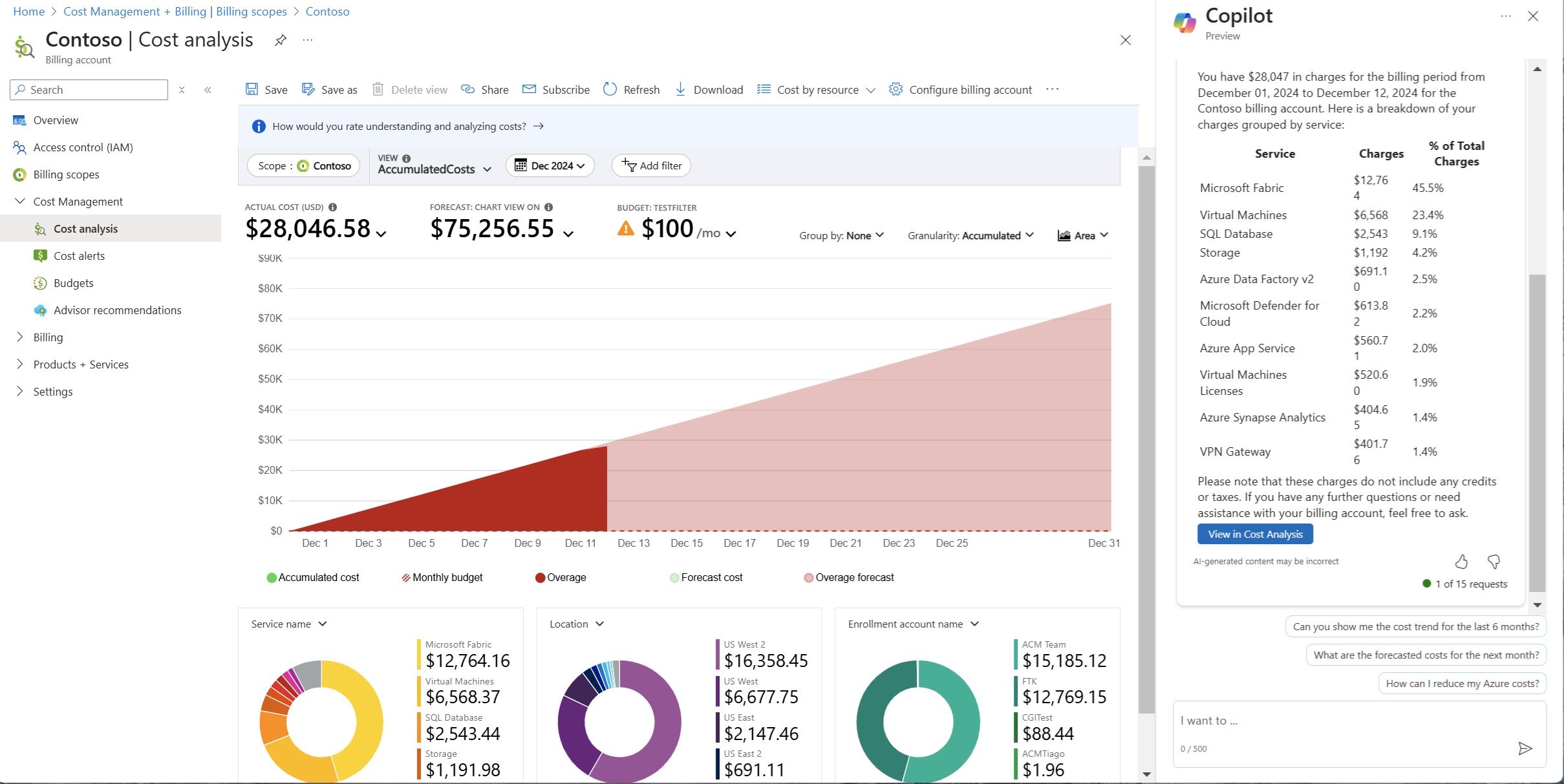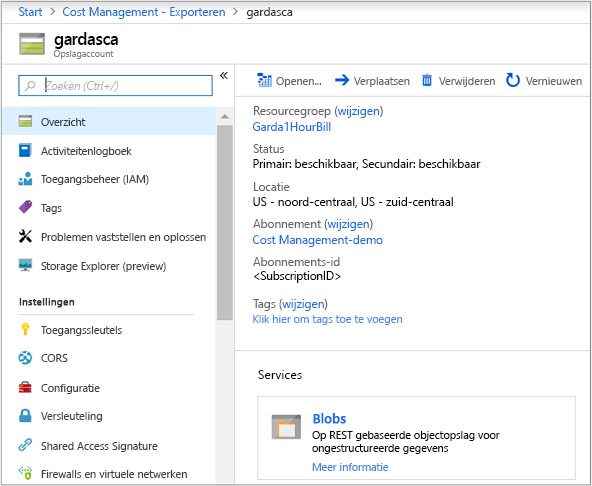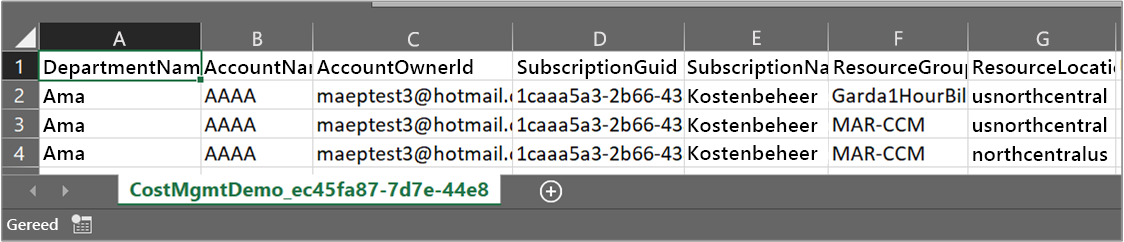Uw kosten evalueren met de kostenanalyse
In deze les wordt beschreven hoe u kostenanalyse kunt gebruiken, met verschillende standaard manieren om kosten- en gebruiksgegevens weer te geven. Er zijn ook veel manieren waarop u kostenweergaven kunt aanpassen voor meer gedetailleerde analyses. In deze les wordt ook beschreven hoe u kostenanalyseweergaven kunt opslaan en delen. Ten slotte leert u hoe u gegevens uit de kostenanalyse exporteert om deze ergens anders te gebruiken.
Samengevoegde kostenweergave: deze weergave vertegenwoordigt de vooraf gedefinieerde configuratie van de kostenanalyseweergave. Elke weergave bevat instellingen voor het datumbereik, de granulariteit, een optie voor groeperen op en filters. In de standaardweergave worden geaccumuleerde kosten weergegeven voor de huidige factureringsperiode, maar u kunt ook andere ingebouwde weergaven gebruiken. Deze weergave beantwoordt vragen als: Hoeveel heb ik tot nu toe deze maand besteed? Blijf ik binnen mijn budget?
Werkelijke kosten: in deze weergave worden de totale gebruiks- en aankoopkosten voor de huidige maand weergegeven wanneer deze worden opgebouwd en weergegeven op uw factuur.
Prognose: In deze weergave worden de totale geraamde kosten weergegeven voor de periode die u kiest. Gebruik de prognosediagramweergave om mogelijke budgetoverschrijdingen te identificeren. Wanneer er sprake is van een mogelijke budgetoverschrijding, wordt de verwachte overbesteding als een rood gebied weergegeven. Er wordt ook een indicatiesymbool weergegeven in het diagram. Als u de muisaanwijzer boven het symbool houdt, wordt de geschatte datum van de budgetoverschrijding weergegeven.
Budget: In deze weergave ziet u de geplande bestedingslimiet voor het geselecteerde bereik, indien beschikbaar.
Draaigrafieken (ringdiagrammen: deze weergave biedt dynamische draaipunten, waarbij de totale kosten worden uitgesplitst op basis van een gemeenschappelijke set standaardeigenschappen). Hierin worden de grootste tot kleinste kosten voor de huidige maand weergegeven. U kunt draaigrafieken op elk moment wijzigen door een andere pivot te selecteren. Kostencategorieën omvatten standaard service (metercategorie), locatie (regio) en onderliggend bereik. Inschrijvingsaccounts vallen bijvoorbeeld onder factureringsaccounts, resourcegroepen onder abonnementen en resources onder resourcegroepen.
Aangepaste kostenweergaven
Laten we elke kostenweergave eens nader bekijken.
Geaccumuleerde kosten: kostenanalyse toont standaard gegevens voor de huidige maand. U kunt de datumkiezer gebruiken om snel over te schakelen naar gemeenschappelijke datumbereiken. U kunt bijvoorbeeld kiezen uit de afgelopen zeven dagen, de afgelopen maand, het huidige jaar of een aangepast datumbereik. Abonnementen op basis van betalen per gebruik bevatten ook datumbereiken op basis van uw factureringsperiode (die niet is gebonden aan de kalendermaand), zoals de huidige factureringsperiode of laatste factuur. Gebruik de koppelingen PREVIOUS en NEXT bovenaan het menu om respectievelijk naar de vorige of volgende periode te gaan. Vorige schakelt bijvoorbeeld over van de afgelopen 7 dagen naar 8-14 dagen geleden of 15-21 dagen geleden.
In Kostenanalyse worden opgebouwde kosten standaard weergegeven. De geaccumuleerde kosten omvatten alle kosten voor elke dag plus de voorgaande dagen, zodat u over een weergave beschikt die continu wordt uitgebreid met uw dagelijks samengevoegde kosten. Deze weergave is geoptimaliseerd om u te laten zien hoe u het doet in verhouding met het budget voor het geselecteerde tijdsbereik.
Kosten per resource: In de weergave Kosten per resource ziet u een tabel met gegroepeerde resources gesorteerd op hoogste kosten.
In deze weergave wordt de vraag beantwoord: Welke resources kosten het meest tot nu toe deze maand?
Dagelijkse kosten: in deze weergave worden de kosten voor elke dag weergegeven. In de dagelijkse weergave wordt geen groeitrend weergegeven. De weergave is ontworpen om u onregelmatigheden als pieken of dalen in de kosten per dag te laten zien. Als u een budget hebt geselecteerd, toont de dagelijkse weergave ook een schatting van uw dagelijkse budget.
Wanneer uw dagelijkse kosten consistent boven het geschatte dagelijkse budget liggen, kunt u verwachten dat u uw maandelijkse budget overschrijdt. Het geschatte dagelijkse budget geeft u een beeld van uw budget op een lager niveau. Als uw dagelijkse kosten fluctueren, dan is de vergelijking tussen het geschatte dagelijkse budget en uw maandelijkse budget minder nauwkeurig.
Hier volgt een dagelijkse weergave van recente uitgaven.
Deze weergave beantwoordt de vraag: Zijn er de kosten per dag voor de afgelopen 30 dagen verhoogd?
Kosten per service: in deze weergave ziet u standaard de laatste drie maanden aan uitgaven voor services die worden weergegeven in staafdiagrammen. In ringdiagrammen worden de uitgaven voor dezelfde periode weergegeven op servicenaam, resourcelocatie en naam van de resourcegroep.
Deze weergave beantwoordt de vraag: Hoe is mijn maandelijkse gebruik in de afgelopen drie facturen gevarieerd?
Groeperen op en filteren
Cost Management bevat veel opties voor het groeperen en filteren van gegevens. In de samenvatting van deze module vindt u een koppeling waarmee alle beschikbare opties voor het groeperen en filteren van gegevens worden weergegeven.
Werkelijk kosten versus afgeschreven kosten
Laten we de Azure-servicekosten voor de huidige maand eens bekijken. Als het goed is, ziet u een grafiek zoals in het volgende voorbeeld:
In kostenanalyse worden standaard alle gebruiks- en aankoopkosten weergegeven terwijl ze worden opgebouwd. Deze kosten worden weergegeven op uw factuur en worden ook wel werkelijke kosten genoemd. De weergave met de werkelijke kosten is ideaal voor het afstemmen van uw factuur. Pieken in de aankoopkosten kunnen echter verontrustend zijn wanneer u bedacht bent op afwijkingen in de kosten en andere wijzigingen in de kosten. Als u pieken wilt afvlakken die worden veroorzaakt door de aankoopkosten van een reservering, schakelt u over naar Afgeschreven kosten.
Bij afgeschreven kosten worden reserveringsaankopen opgesplitst in dagelijkse eenheden en gespreid over de duur van de reserveringstermijn. In plaats van dat er bijvoorbeeld een aankoop van USD 365,00 op 1 januari wordt weergegeven, wordt er op elke dag van 1 januari tot en met 31 december een aankoop van USD 1,00 weergegeven. Naast de standaardaflossing, worden deze kosten ook opnieuw toegewezen en gekoppeld aan de specifieke resources die de reservering hebben gebruikt. Als de dagelijkse kosten van USD 1,00 bijvoorbeeld werden gesplitst tussen twee virtuele machines, worden er twee kostenposten van USD 0,50 weergegeven voor de dag. Als een deel van de reservering niet voor de dag wordt gebruikt, ziet u één toeslag van USD 0,50 die is gekoppeld aan de toepasselijke virtuele machine en een andere kosten van USD 0,50 met een kostentype UnusedReservation. U kunt alleen ongebruikte reserveringskosten zien bij het weergeven van afgeschreven kosten.
Vanwege de wijziging in de manier waarop de kosten worden weergegeven, is het belangrijk om te weten dat de werkelijke kosten en afgeschreven kostenweergaven verschillende totale getallen weergeven. Over het algemeen nemen de totale kosten van maanden met een reserveringsaankoop af bij het weergeven van afgeschreven kosten en maanden na een toename van een reserveringsaankoop. Afschrijving is alleen beschikbaar voor reserveringsaankopen en is momenteel niet van toepassing op Azure Marketplace-aankopen.
Weergaven opslaan en delen
Het aanpassen van een weergave in de kostenanalyse is eenvoudig. Kies het gewenste datumbereik, groepeer de gegevens om deze uitgesplitst te tonen en kies vervolgens hoe u de gegevens wilt weergeven. Maak uw weergave vast aan een dashboard voor snelle toegang en deel het dashboard vervolgens met uw team, zodat iedereen de kosten vanaf één locatie kan bijhouden.
U kunt ook een directe koppeling naar uw aangepaste weergave delen, zodat anderen deze kunnen kopiëren en aan hun eigen wensen kunnen aanpassen. Als u een koppeling naar een weergave wilt delen, selecteert u Delen.
Beide deelopties bieden flexibiliteit, maar u hebt iets handigers nodig. U kunt aangepaste weergaven rechtstreeks vanuit de kostenanalyse opslaan en delen met anderen. Selecteer in de weergave de optie Opslaan.
Personen die toegang hebben als Cost Management-inzender (of hoger) kunnen gedeelde weergaven maken. U kunt maximaal 50 gedeelde weergaven per bereik maken.
Iedereen kan maximaal 50 persoonlijke weergaven opslaan, zelfs als deze personen alleen leestoegang hebben. U kunt deze weergaven niet rechtstreeks delen met anderen in kostenanalyse, maar u kunt ze vastmaken aan een dashboard of ze delen via URL, zodat anderen een kopie kunnen opslaan.
U kunt alle weergaven openen vanuit het menu Beeld. U ziet eerst uw persoonlijke weergaven, vervolgens weergaven die zijn gedeeld over het bereik en ten slotte de ingebouwde weergaven die altijd beschikbaar zijn.
Moet u uw weergave buiten de portal delen? U kunt de grafieken downloaden als een afbeelding en die afbeelding kopiëren naar een e-mail of presentatie om deze bijvoorbeeld met uw team te delen. Er is een enigszins opnieuw ontworpen downloadmenu dat een PNG-optie biedt bij het weergeven van grafieken. U kunt de tabelweergave niet downloaden als afbeelding.
Op de filterbalk ziet u het volgende:
- Bereikpil met de bereiknaam voor extra duidelijkheid.
- Weergavemenu dat is gebaseerd op het groeiende belang van opgeslagen weergaven.
Copilot en kostenanalyse
U kunt Microsoft Copilot in Azure gebruiken om u te helpen bij het analyseren, schatten en optimaliseren van cloudkosten. Met Copilot kunt u vragen over natuurlijke taal in Azure gebruiken om snel en eenvoudig inzichten te krijgen zonder complexe navigatie in Azure Portal.
U kunt bijvoorbeeld vragen 'Wat zijn de belangrijkste kostenfactoren voor deze maand?' om een tekstoverzicht te krijgen over uw kosten. De resultaten kunnen inzichten bevatten over belangrijke wijzigingen in uw gebruik en kosten. Copilot kan ook voorgestelde vervolgvragen weergeven om u te helpen de resultaten te verfijnen voor belangrijke inzichten en u te helpen geld te besparen.
Gegevens exporteren
We beginnen met het maken van een dagelijkse export van uw kosten- en gebruiksgegevens. U kunt exports maken voor abonnementen, maar ook voor resourcegroepen, accounts, afdelingen en inschrijvingen.
Ga naar Abonnementen, selecteer een abonnement in de lijst en selecteer in het menuvenster onder Cost Management kostenanalyse. Selecteer bovenaan het deelvenster Kostenanalyse de optie Abonnement configureren. Selecteer In het deelvenster Configuratie de optie Exports en vervolgens +Create.
Selecteer het gewenste type export. In dit geval maken we uw eigen export. Geef het type gegevens op als kosten- en gebruiksgegevens (werkelijk), voeg een naam toe en kies frequentie als dagelijks voor uw geplande export. U kunt ook een beschrijving toevoegen. Voeg na voltooiing een exportvoorvoegsel toe om ervoor te zorgen dat de exports unieke namen hebben.
Selecteer Volgende om het opslagtype op te geven en selecteer uw abonnement. Als u een bestaand opslagaccount gebruikt, selecteert u dit in de vervolgkeuzelijst of kiest u Nieuwe maken om er een toe te voegen. U kunt ook een nieuwe resourcegroep maken als u een nieuw opslagaccount maakt. Geef de opslagcontainer en het mappad op waarnaar u het exportbestand wilt laten gaan. Configureer de locatie, indeling en compressie van het opslagaccount. Selecteer Controleren en maken en Maken.
Uw nieuwe export wordt weergegeven in de lijst met exports. Nieuwe exports zijn standaard ingeschakeld. Als u een geplande export wilt uitschakelen of verwijderen, selecteert u een item in de lijst. Selecteer vervolgens Uitschakelen of Verwijderen.
Het kan 12 tot 24 uur duren voordat de export voor het eerst wordt uitgevoerd. Het kan echter langer duren voordat er in het exportbestand gegevens worden weergegeven.
Exportplanning
Het tijdstip en de dag van de week die u in eerste instantie maakt, is van invloed op het schema van de export. Wanneer u een geplande export maakt, wordt de export voor elk volgend exemplaar van de export met dezelfde frequentie uitgevoerd. Als voor een dagelijkse export van een exportset van de kosten van maand tot heden bijvoorbeeld een dagelijkse frequentie is ingesteld, wordt de export dagelijks uitgevoerd. Op dezelfde manier voor een wekelijkse export wordt de export elke week uitgevoerd op dezelfde dag als gepland. De exacte levertijd van de export is niet gegarandeerd en de geëxporteerde gegevens zijn binnen vier uur na uitvoering beschikbaar.
Voor elke export wordt een nieuw bestand gemaakt. Oudere exports worden dus niet overschreven.
Selecteer een exportoptie:
- Dagelijkse export van de kosten van maand tot heden: biedt dagelijks een nieuw exportbestand voor uw kosten van maand tot heden. De meest recente gegevens worden uit de vorige dagelijkse exports samengevoegd.
- Wekelijkse export van kosten voor de afgelopen 7 dagen: Hiermee maakt u een wekelijkse export van uw kosten voor de afgelopen zeven dagen vanaf de geselecteerde begindatum van uw export.
- Maandelijkse export van de kosten van vorige maand: Biedt u een export van de kosten van uw vorige maand in vergelijking met de huidige maand waarin u de export maakt. Naarmate u verdergaat, wordt in het schema een export uitgevoerd op de vijfde dag van elke nieuwe maand met de kosten van uw vorige maanden.
- Eenmalige export: hiermee kunt u een datumbereik selecteren voor historische gegevens die u wilt exporteren naar Azure Blob Storage. U kunt maximaal 90 dagen historische kosten exporteren vanaf de dag die u selecteert. Deze export wordt onmiddellijk uitgevoerd en is binnen twee uur beschikbaar in uw opslagaccount.
Controleren of de gegevens zijn geëxporteerd
U kunt eenvoudig controleren of uw Cost Management-gegevens worden verzameld en het geëxporteerde CSV-bestand weergeven met behulp van Azure Storage Explorer.
Selecteer de naam van het opslagaccount in de lijst met exports. Selecteer op de pagina van het opslagaccount de optie Openen in Explorer. Als u een bevestigingsvenster ziet, selecteert u Ja om het bestand te openen in Azure Storage Explorer.
Ga in Storage Explorer naar de container die u wilt openen en selecteer de map voor de huidige maand. Er wordt een lijst met CSV-bestanden weergegeven. Selecteer er eentje en selecteer vervolgens Openen.
Het bestand wordt geopend met het programma of de toepassing die u hebt ingesteld om CSV-bestandsextensies te openen. Hier volgt een voorbeeld in Excel: