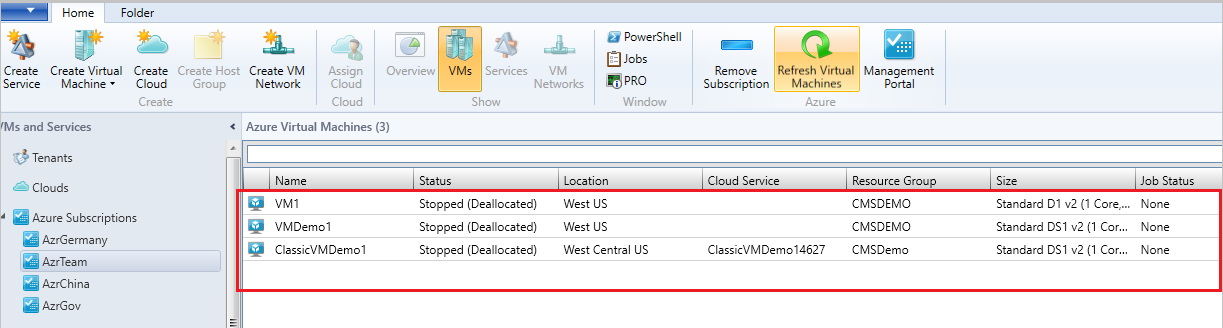Manage VMs using Microsoft Entra ID-based authentication & authorization and region-specific Azure subscriptions
This article provides information about how to manage the Azure Resource Manager-based and region-specific Azure subscriptions using System Center Virtual Machine Manager (VMM).
You can add Microsoft Azure subscriptions to System Center 2016 - Virtual Machine Manager (VMM) and later, and perform the required actions. Learn more. The VMM Azure plugin allows the management of Azure subscriptions through certificate-based authentication and authorization and VMs in global Azure region.
VMM 2019 and later supports management of Azure subscriptions through Microsoft Entra ID and region-specific Azure subscriptions. (namely, Germany, China, US Government Azure regions).
You can add Microsoft Azure subscriptions to System Center Virtual Machine Manager (VMM) and perform the required actions. Learn more. The VMM Azure plugin allows the management of Azure subscriptions through certificate-based authentication and authorization and VMs in global Azure region.
VMM also supports the management of Azure subscriptions through Microsoft Entra ID and region-specific Azure subscriptions. (namely, Germany, China, US Government Azure regions).
Management of Azure subscriptions through certificate-based authentication and authorization requires Management certificate. Learn More.
Management of VMs using Microsoft Entra ID-based authentication and authorization requires Microsoft Entra ID application.
Note
Azure AD mentioned in this article refers to Microsoft Entra ID. Learn more.
Before you start
Ensure the following prerequisites are met:
Microsoft Entra ID application - To manage VMs using VMM through AD authentication and authorization, you need to create a Microsoft Entra ID application and then provide the following details through VMM Azure plugin:
- Azure Subscription ID
- Microsoft Entra ID
- Microsoft Entra ID - Application ID & Application Key
Learn more on how to create a Microsoft Entra ID app.
A management certificate - Configured as described in this article.
The subscription must have a management certificate associated with it so that VMM can use the classic deployment model in Azure.
Make note of the subscription ID and the certificate thumbprint.
Certificates must be x509 v3 compliant.
The management certificate must be in the local certificate store on the computer on which you add the Azure subscription feature.
The certificate must also be in the Current User\Personal store of the computer running the VMM console.
Note
The certificate is required only if you choose to use certificate-based authentication to manage your Azure subscription.
Manage Microsoft Entra ID-based authentication & authorization and region-specific Azure subscriptions
Use the following steps:
Browse to Azure Subscriptions and select Add Subscription.
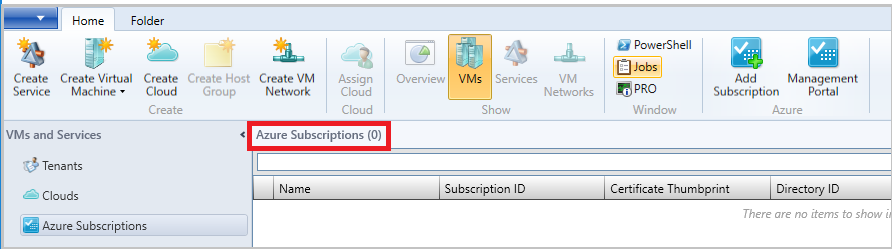
Provide Display Name, Azure cloud, and Subscription ID.
You can provide any friendly name as display name. Choose either global Azure or region-specific subscription as appropriate.
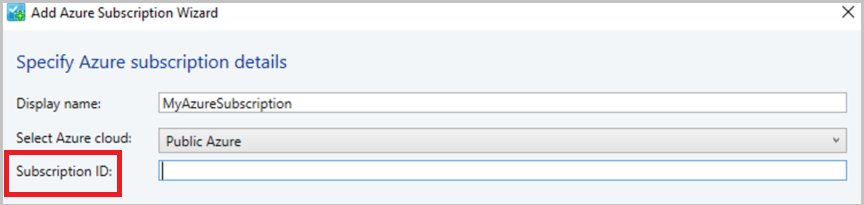
Select Management using Azure AD authentication (to use certificate-based management, go to step 5).
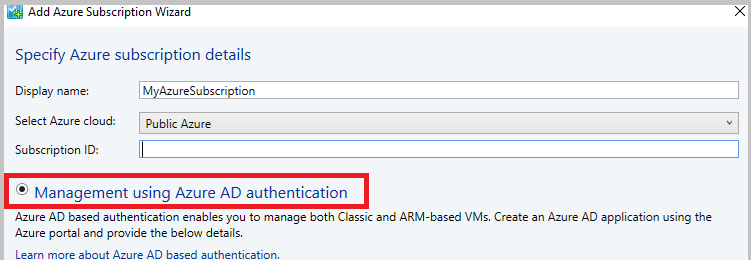
Provide Directory ID, Application ID, and Key, and select Finish (after this step, go to step 6 directly).
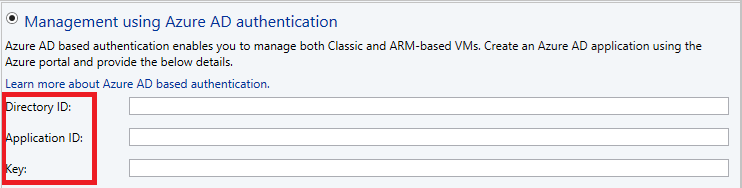
To use management certificate, select Management using management certificate (not required if already performed step 3 and 4).
If you want to continue using certificate-based authentication, then instead of selecting Microsoft Entra ID authentication, choose management certificate-based authentication and provide the management certificate from Current User\Personal certificate store and select Finish.
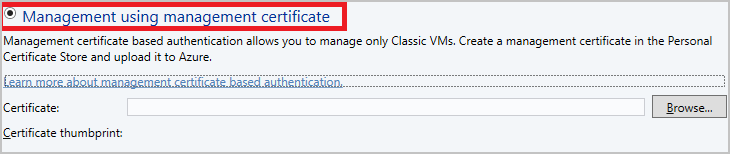
Verify the Azure subscription and the VMs hosted on Azure.