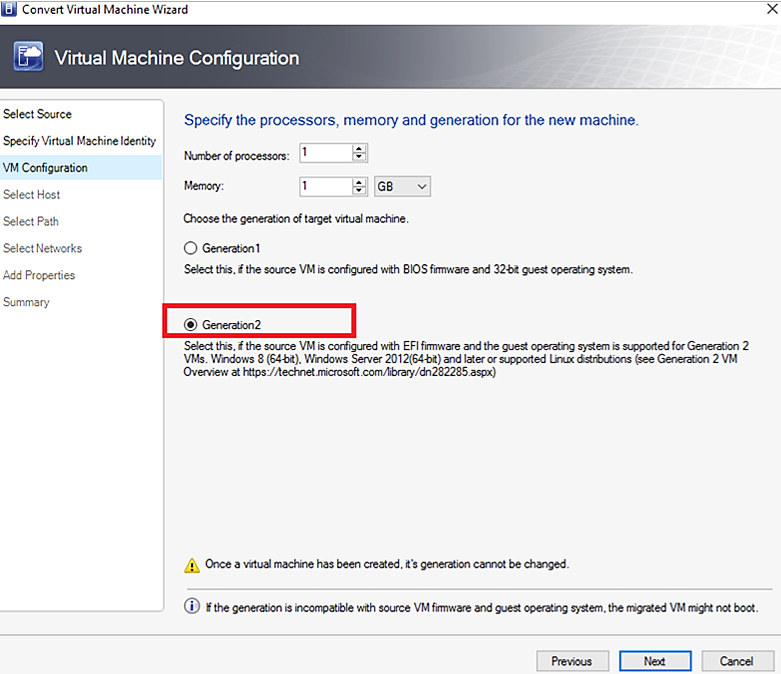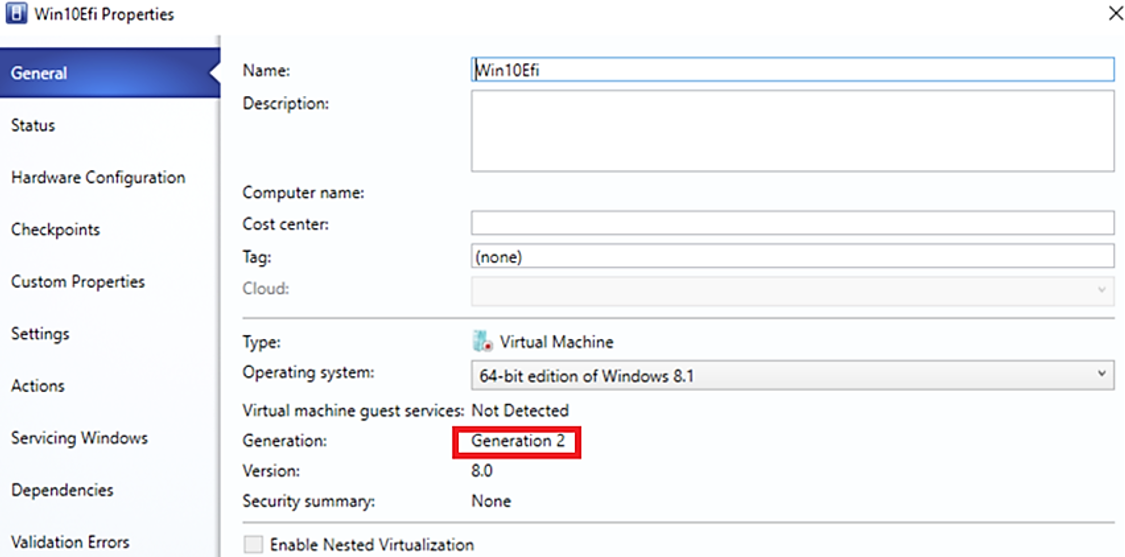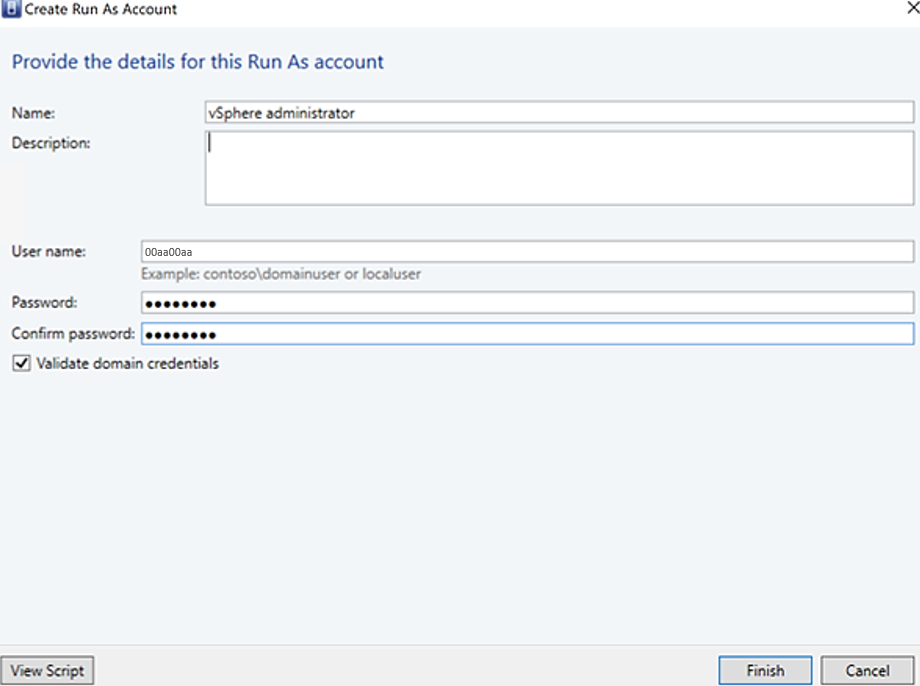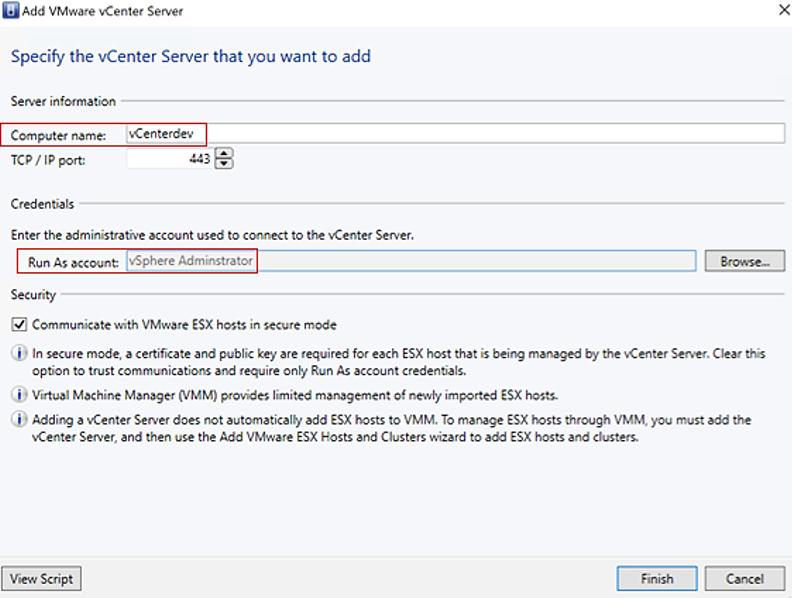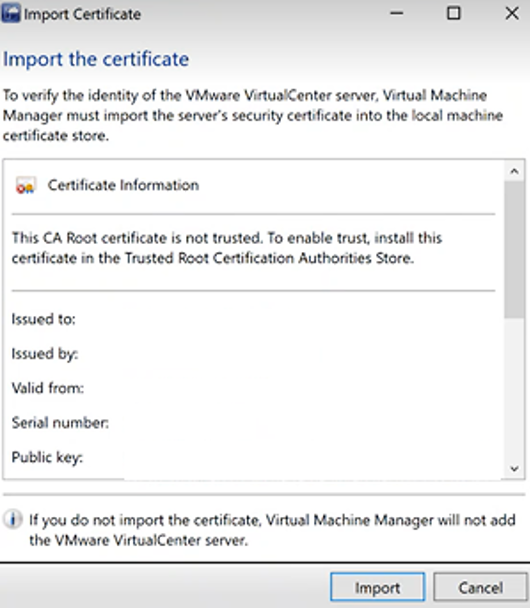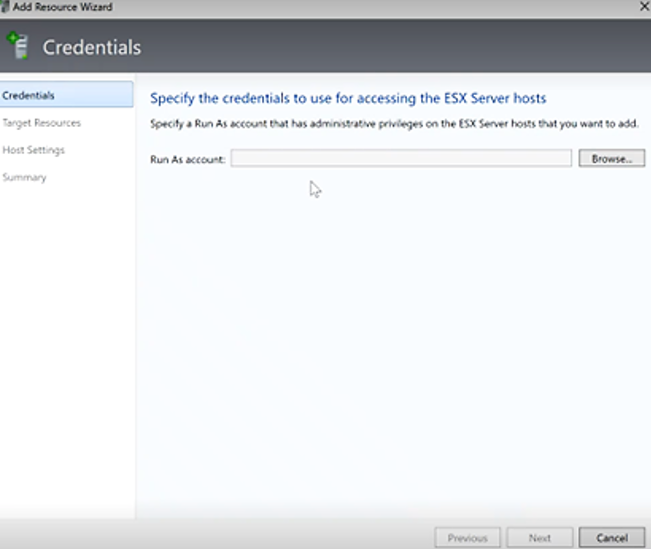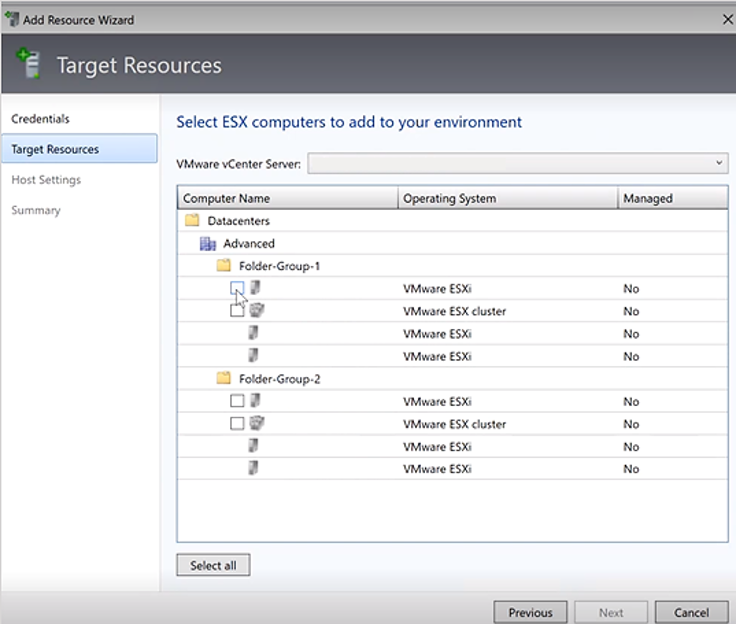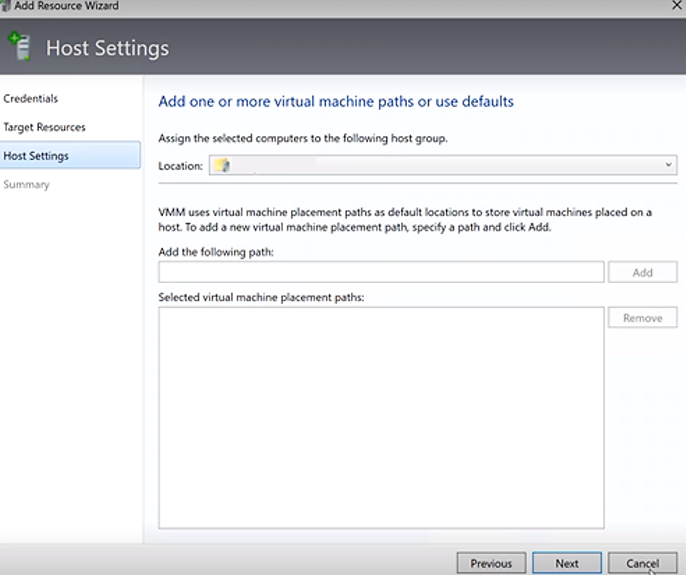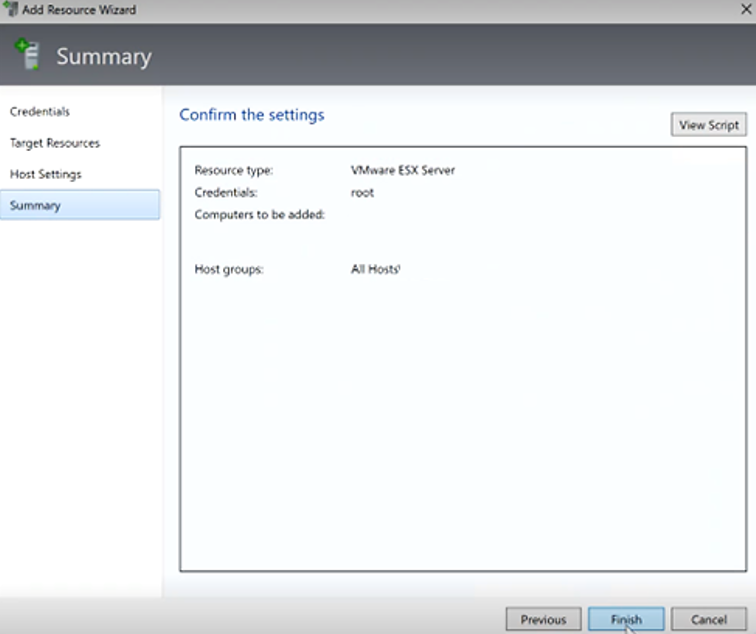Een VMware-VM converteren naar Hyper-V in de VMM-infrastructuur
In dit artikel wordt beschreven hoe u VMware-VM's converteert in de System Center Virtual Machine Manager-infrastructuur (VMM) naar Hyper-V.
U kunt de VM's converteren met behulp van de wizard Virtuele machine converteren. U kunt deze wizard gebruiken vanuit de VMM-console.
VMM 2019 UR3 ondersteunt de conversie van VMware-VM's naar Hyper-V en Azure Local 20H2. Meer informatie over ondersteuning voor Azure Local 20H2.
Belangrijk
- Zie systeemvereisten voor ondersteunde versies van vSphere (ESXi).
- U kunt VMware-werkstations niet converteren.
- U kunt vm's met virtuele harde schijven die zijn verbonden met een IDE-bus, niet converteren.
- Antivirus-apps moeten worden ondersteund.
- Onlineconversies worden niet ondersteund. U moet de VMware-VM's uitschakelen.
- VMware-hulpprogramma's moeten worden verwijderd uit het gastbesturingssysteem van de virtuele machine.
- U wordt aangeraden een upgrade uit te voeren naar VMM 2022 UR2 om uw VMware-VM's te converteren naar Hyper-V vier keer sneller.
Notitie
U wordt aangeraden niet meer dan tien conversies parallel te activeren van dezelfde ESXi-bron naar dezelfde Hyper-V bestemming. Als het bron-doelpaar anders is, kan VMM maximaal 100 VM-conversies parallel ondersteunen, waarbij de resterende conversies in de wachtrij staan. We raden u echter aan de VM-conversies in kleinere batches te faseren voor een hogere efficiëntie.
Notitie
Na de conversie zijn alle VM-schijven, met uitzondering van de besturingssysteemschijf, offline. Dit komt doordat de parameter NewDiskPolicy standaard is ingesteld op offlineALL- op VMware-VM's. Als u dit wilt negeren en de nieuwe schijven na de conversie online wilt brengen, kunt u een van de volgende wijzigingen aanbrengen in uw VMware VM-schijfbeleid voordat u de conversie start:
-
Set-StorageSetting -NewDiskPolicy OfflineShared: als u alle nieuwe gedeelde busschijven offline en alle nieuwe lokale busschijven online wilt hebben -
Set-StorageSetting -NewDiskPolicy OnlineAll: als u alle nieuwe schijven online wilt hebben, ongeacht of de schijven zich in een lokale of gedeelde bus bevinden.
Belangrijk
- Zie systeemvereisten voor ondersteunde versies van vSphere (ESXi).
- U kunt VMware-werkstations niet converteren.
- U kunt vm's met virtuele harde schijven die zijn verbonden met een IDE-bus, niet converteren.
- Antivirus-apps moeten worden ondersteund.
- Onlineconversies worden niet ondersteund. U moet de VMware-VM's uitschakelen.
- VMware-hulpprogramma's moeten worden verwijderd uit het gastbesturingssysteem van de virtuele machine.
- VMware-VM's die zich in vSAN-type opslag bevinden, kunnen niet worden geconverteerd naar Hyper-V met SCVMM.
- U wordt aangeraden een upgrade uit te voeren naar VMM 2022 UR2 om uw VMware-VM's te converteren naar Hyper-V vier keer sneller.
Notitie
U wordt aangeraden niet meer dan tien conversies parallel te activeren van dezelfde ESXi-bron naar dezelfde Hyper-V bestemming. Als het bron-doelpaar anders is, kan VMM maximaal 100 VM-conversies parallel ondersteunen, waarbij de resterende conversies in de wachtrij staan. We raden u echter aan de VM-conversies in kleinere batches te faseren voor een hogere efficiëntie.
Notitie
Na de conversie zijn alle VM-schijven, met uitzondering van de besturingssysteemschijf, offline. Dit komt doordat de parameter NewDiskPolicy standaard is ingesteld op offlineALL- op VMware-VM's. Als u dit wilt negeren en de nieuwe schijven na de conversie online wilt brengen, kunt u een van de volgende wijzigingen aanbrengen in uw VMware VM-schijfbeleid voordat u de conversie start:
-
Set-StorageSetting -NewDiskPolicy OfflineShared: als u alle nieuwe gedeelde busschijven offline en alle nieuwe lokale busschijven online wilt hebben -
Set-StorageSetting -NewDiskPolicy OnlineAll: als u alle nieuwe schijven online wilt hebben, ongeacht of de schijven zich in een lokale of gedeelde bus bevinden.
Er zijn momenteel een aantal methoden voor het converteren van VMware-VM's naar Hyper-V:
Wizard Virtuele Machine Converteren: U kunt deze wizard gebruiken vanuit de VMM-Console.
Belangrijk
- Zie systeemvereisten voor ondersteunde versies van vSphere (ESXi).
- U kunt VMware-werkstations niet converteren.
- U kunt vm's met virtuele harde schijven die zijn verbonden met een IDE-bus, niet converteren.
- Antivirus-apps moeten worden ondersteund.
- Onlineconversies worden niet ondersteund. U moet de VMware-VM's uitschakelen.
- VMware-hulpprogramma's moeten worden verwijderd uit het gastbesturingssysteem van de virtuele machine.
Microsoft Virtual Machine Converter: met dit zelfstandige hulpprogramma worden VMware-VM's geconverteerd naar Hyper-V hosts of Virtuele Azure-machines. Het converteert ook fysieke machines en schijven naar Hyper-V hosts.
Belangrijk
Dit hulpprogramma heeft het einde van de ondersteuning bereikt.
Converteren met behulp van de wizard
- Selecteer vm's en services>home>Virtuele machines>maken>virtuele machinemaken.
- Selecteer in wizard Virtuele machine converteren>Bron selecteren, selecteer Bladeren en selecteer in Virtuele-machinebronde VMware-VM's die u wilt converteren.
- Wijzig in De identiteit van de virtuele machine opgevende naam en beschrijving van de machine, indien nodig.
- Geef in Virtual Machine Configurationhet aantal processors en geheugeninstellingen op.
- Selecteer in Hosteen Hyper-V host/Lokale Azure-machine (van toepassing op VMM 2019 UR3 en hoger) voor plaatsing. Configureer in Selecteer padde opslaglocatie voor de VM bestanden op de host. De standaard-VM-paden worden vermeld.
- Selecteer in Netwerkenhet logische netwerk, het virtuele netwerk en het VLAN, indien van toepassing is.
- Configureer in Eigenschappen toevoegende vereiste instellingen. Controleer in Samenvattingde instellingen en selecteer De virtuele machine starten nadat u deze indien nodig hebt geïmplementeerd.
- Selecteer maken om de conversie te starten. Controleer de conversie van de virtuele machine in VM's en services>Home>weergeven>VM's.
Virtuele machine op basis van EFI converteren naar Hyper-V VM van de tweede generatie
System Center VMM maakt de migratie van op EFI gebaseerde VMware-VM's naar Hyper-V mogelijk. VMware-VM's die u migreert naar het Microsoft Hyper-V-platform kunnen nu profiteren van functies van de tweede generatie.
Met de wizard Virtuele machine converteren kunt u deze migratie inschakelen. Op basis van het firmwaretype (BIOS of EFI) selecteert de wizard en stelt hij de Hyper-V VM-generatie standaard in.
- OP BIOS gebaseerde VM's worden gemigreerd naar Hyper-V VM generatie 1.
- Op EFI gebaseerde VM's worden gemigreerd naar Hyper-V VM generatie 2.
Voordat u begint
Zorg ervoor dat aan de volgende vereisten wordt voldaan:
- VMware-VM's met het firmwaretype EFI
- VMware ESXi-hosts toegevoegd in System Center VMM
Conversieprocedure
Als u deze wilt converteren, volgt u de bovenstaande procedure en selecteert u Generatie 2 in stap 4.
Zodra de virtuele machine is geconverteerd, ziet u de VM van generatie 2, zoals te zien is in de afbeelding hieronder.
Notitie
- Met PowerShell-opdrachten kunt u het schijftype opgeven voor de doel-Hyper-V-VM. Hierdoor kan de VMware-schijf met dik ingerichte schijf worden gemigreerd als Hyper-V dynamische schijf of omgekeerd, op basis van de vereisten.
Converteren met PowerShell-cmdlets
Dit zijn de voorbeeld-cmdlets:
New-SCV2V -VMHost <Host> -VMXPath <string> [-EnableVMNetworkOptimization <bool>] [-EnableMACAddressSpoofing
<bool>] [-VMMServer <ServerConnection>] [-LibraryServer <LibraryServer>] [-JobGroup <guid>] [-Trigger] [-VhdType
{UnknownType | DynamicallyExpanding | FixedSize}] [-VhdFormat {VHD | VHDX}] [-Description <string>] [-Name
<string>] [-Owner <string>] [-UserRole <UserRole>] [-Path <string>] [-StartVM] [-CPUCount <byte>]
[-CPURelativeWeight <int>] [-CPUType <ProcessorType>] [-MemoryMB <int>] [-Generation <int>] [-DelayStartSeconds
<int>] [-StartAction {NeverAutoTurnOnVM | AlwaysAutoTurnOnVM | TurnOnVMIfRunningWhenVSStopped}] [-StopAction
{SaveVM | TurnOffVM | ShutdownGuestOS}] [-LogicalNetwork <LogicalNetwork>] [-VMNetwork <VMNetwork>]
[-NoConnection] [-MACAddress <string>] [-MACAddressType <string>] [-SourceNetworkConnectionID <string>]
[-VirtualNetwork <VirtualNetwork>] [-VirtualNetworkAdapter <VirtualNetworkAdapter>] [-VLanEnabled <bool>] [-VLanID
<uint16>] [-OverridePatchPath <string>] [-SkipInstallVirtualizationGuestServices] [-NetworkLocation <string>]
[-NetworkTag <string>] [-RunAsynchronously] [-PROTipID <guid>] [-JobVariable <string>] [<CommonParameters>]
Virtuele VMware-machines converteren naar Hyper-V sneller
- Als voorwaarde om VMware-VM's vier keer sneller naar Hyper-V te converteren, dient u een upgrade uit te voeren naar SCVMM 2022 UR2 of hoger.
- Als onderdeel van SCVMM 2022 UR2 wordt een nieuw register met de naam V2VTransferChunkSizeBytes geïntroduceerd op HKLM:\SOFTWARE\Microsoft\Microsoft System Center Virtual Machine Manager Agent in de Hyper-V hosts die worden beheerd door SCVMM.
- Dit register van het type REG_DWORD, met een waarde van 2147483648, die 2 GB in bytes is, moet worden ingesteld op elke Hyper-V host die wordt beheerd door VMM door dit script uit te voeren vanuit de VMM-console.
- Als u deze registerwaarde ook wilt instellen op één host en niet op alle hosts, voert u dit script uit vanuit de VMM-console.
- Als u na het instellen van deze registerwaarde alle Hyper-V host(s) uit SCVMM verwijdert, blijven verouderde vermeldingen voor dit register mogelijk behouden. Als dezelfde host(s) opnieuw wordt toegevoegd aan SCVMM, wordt de vorige waarde van register V2VTransferChunkSizeBytes gehonoreerd.
VMM biedt een eenvoudige, wizardgebaseerde ervaring voor V2V-conversie (virtueel naar virtueel).
Belangrijk
- Bekijk de systeemvereisten voor de ondersteunde vCenter-/ESXi-servers.
- Bekijk de -lijst met poorten die vereist voor ESXi- en Hyper-V-hosts en vCenter-server.
- Raadpleeg dit artikel over het beheren van vCenter-servers, ESXi-hosts en VMware-VM's in SCVMM.
- U kunt VMware-werkstations niet converteren.
- U kunt vm's met virtuele harde schijven die zijn verbonden met een IDE-bus, niet converteren.
- VMware-hulpprogramma's moeten worden verwijderd uit het gastbesturingssysteem van de virtuele machine.
- VMware-VM's die zich in vSAN-type opslag bevinden, kunnen niet worden geconverteerd naar Hyper-V met SCVMM.
- Onlineconversies worden niet ondersteund via SCVMM.
- We raden u aan om een upgrade uit te voeren naar VMM 2025 om uw VMware-VM's vier keer sneller te converteren naar Hyper-V en om een verbeterde conversie-ervaring te hebben.
Begin met het meenemen van uw vCenter-server en de bron-ESXi-hosts onder SCVMM-beheer
Maak Run as-account voor de vCenter Server Administrator-rol in VMM. Deze beheerdersreferenties worden gebruikt voor het beheren van vCenter-server- en ESXi-hosts.
Selecteer in de VMM-console, onder Fabric, Servers > VMware vCenter Server toevoegen.
Ga als volgt te werk op de pagina VMware vCenter Server toevoegen:
een. Computernaam: geef de naam van de vCenter-server op.
b. Uitvoeren Als-account: selecteer het Uitvoeren Als-account dat is gemaakt voor de vSphere-beheerder.Selecteer voltooien.
Selecteer op de pagina ImportcertificaatImporteren.
Nadat de vCenter-server is toegevoegd, worden alle ESXi-hosts onder het vCenter gedetecteerd in VMM.
Selecteer in de VMM-console onder FabricServers > VMware ESX-hosts en -clusters toevoegen.
In de hulpprogramma 'Resource toevoegen' ,
een. Selecteer onder Referentieshet account 'Uitvoeren als' met beheerdersrechten op de ESXi-host die toegevoegd moet worden en kies Volgende.b. Selecteer onder Doelbronnenalle ESXi-clusters die aan VMM moeten worden toegevoegd en selecteer Volgende.
c. Selecteer onder Hostinstellingende hostgroep waaraan u de VM's wilt toevoegen en selecteer Volgende.
d. Controleer onder Samenvattingde instellingen en selecteer Voltooien. Naast de hosts worden gekoppelde VM's ook toegevoegd.
Selecteer Fabric>Servers>Alle hosts en controleer in de hostgroep de status van elke host of elk cluster. De hoststatus moet OK of OK (beperkt)zijn.
Als de status beperkt is, betekent dit dat u de instelling hebt ingeschakeld Communiceren met VMware ESX-hosts in de beveiligde modus maar nog geen certificaat van elke vSphere-host hebt geïmporteerd. Als u de beveiligingsinstelling wilt wijzigen, klikt u met de rechtermuisknop op de vCenter-server >Eigenschappen>Security.
Als u het certificaat wilt importeren, selecteert u elke relevante hostnaam >Eigenschappen>Management>Ophalen>OK-. De hoststatus moet OK zijn na de import.
Uw VMware-VM's converteren naar Hyper-V
Nu uw VMware-VM's door VMM zijn gedetecteerd en beheerd, kunt u deze VM's converteren naar Hyper-V door de volgende instructies te volgen:
Zorg ervoor dat de VMware-VM's die moeten worden geconverteerd, zich in de status Gestopt bevinden en of er geen momentopnamen aan zijn gekoppeld.
Selecteer virtuele machines en services > Home > virtuele machine converteren.
Selecteer in wizard Virtuele machine converteren>Bron selecteren, selecteer Bladerenen selecteer in Virtuele-machinebronde VMware-VM die u wilt converteren.
In Specificeer de identiteit van de virtuele machine, pas de naam en beschrijving van de machine aan indien nodig.
Geef in Virtual Machine Configurationhet aantal processors en geheugeninstellingen op.
Selecteer in Hosteen Hyper-V host/Azure Local voor plaatsing. Configureer de opslaglocatie op de host voor de virtuele-machinebestanden in het gedeelte Pad selecteren. Het standaard-VM-pad wordt vermeld.
Bij Netwerkenselecteer het logische netwerk, het virtuele netwerk en, indien van toepassing, de VLAN.
Configureer de vereiste instellingen in 'Eigenschappen toevoegen'. Controleer in Samenvattingde instellingen en selecteer De virtuele machine starten nadat u deze indien nodig hebt geïmplementeerd.
Selecteer maken om de conversie te starten. Controleer de conversie van de VIRTUELE machines in VM's en services > Home >> VM's weergeven.
Notitie
Na de conversie zijn alle VM-schijven, met uitzondering van de besturingssysteemschijf, offline. Dit komt doordat de parameter NewDiskPolicy standaard is ingesteld op offlineALL- op VMware-VM's. Als u dit wilt negeren en de nieuwe schijven na de conversie online wilt brengen, kunt u een van de volgende wijzigingen aanbrengen in uw VMware VM-schijfbeleid voordat u de conversie start:
-
Set-StorageSetting -NewDiskPolicy OfflineShared: als u alle nieuwe gedeelde busschijven offline en alle nieuwe lokale busschijven online wilt hebben. -
Set-StorageSetting -NewDiskPolicy OnlineAll: als u alle nieuwe schijven online wilt hebben, ongeacht of de schijven zich in een lokale of gedeelde bus bevinden.
Converteren met behulp van PowerShell-cmdlet
Hier volgt de PowerShell-cmdlet voor V2V-conversie via SCVMM met alle parameters:
New-SCV2V -VMHost <Host> -VMXPath <string> [-EnableVMNetworkOptimization <bool>] [-EnableMACAddressSpoofing
<bool>] [-VMMServer <ServerConnection>] [-LibraryServer <LibraryServer>] [-JobGroup <guid>] [-Trigger] [-VhdType
{UnknownType | DynamicallyExpanding | FixedSize}] [-VhdFormat {VHD | VHDX}] [-Description <string>] [-Name
<string>] [-Owner <string>] [-UserRole <UserRole>] [-Path <string>] [-StartVM] [-CPUCount <byte>]
[-CPURelativeWeight <int>] [-CPUType <ProcessorType>] [-MemoryMB <int>] [-Generation <int>] [-DelayStartSeconds
<int>] [-StartAction {NeverAutoTurnOnVM | AlwaysAutoTurnOnVM | TurnOnVMIfRunningWhenVSStopped}] [-StopAction
{SaveVM | TurnOffVM | ShutdownGuestOS}] [-LogicalNetwork <LogicalNetwork>] [-VMNetwork <VMNetwork>]
[-NoConnection] [-MACAddress <string>] [-MACAddressType <string>] [-SourceNetworkConnectionID <string>]
[-VirtualNetwork <VirtualNetwork>] [-VirtualNetworkAdapter <VirtualNetworkAdapter>] [-VLanEnabled <bool>] [-VLanID
<uint16>] [-OverridePatchPath <string>] [-SkipInstallVirtualizationGuestServices] [-NetworkLocation <string>]
[-NetworkTag <string>] [-RunAsynchronously] [-PROTipID <guid>] [-JobVariable <string>] [<CommonParameters>]
Notitie
U wordt aangeraden niet meer dan tien conversies parallel te activeren van dezelfde ESXi-bron naar dezelfde Hyper-V bestemming. Als het bron-doelpaar anders is, kan VMM maximaal 100 VM-conversies parallel ondersteunen, waarbij de resterende conversies in de wachtrij staan. We raden u echter aan de VM-conversies in kleinere batches te faseren voor een hogere efficiëntie.
Notitie
Niet-Microsoft-migratieopties worden aangeboden door Microsoft-partners. Deze opties zijn tegen extra kosten beschikbaar, maar kunnen helpen om de downtime van de VIRTUELE machine tijdens de migratie te verminderen. De volgende niet-Microsoft-migratieopties zijn beschikbaar: