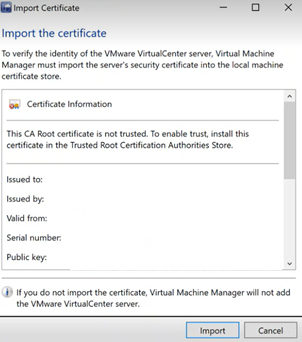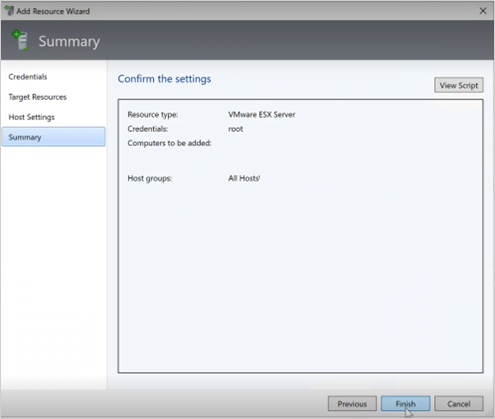Azure Stack HCI-clusters implementeren en beheren in VMM
Dit artikel bevat informatie over het instellen van een Azure Stack HCI-cluster in System Center - Virtual Machine Manager (VMM). U kunt een Azure Stack HCI-cluster implementeren door bare-metalservers in te richten of door bestaande hosts toe te voegen. Meer informatie over de nieuwe Azure Stack HCI.
VMM 2019 Update Rollup 3 (UR3) ondersteunt Azure Stack HCI versie 20H2. Het huidige product is Azure Stack HCI, versie 21H2. Vanaf System Center 2022 ondersteunt VMM Azure Stack HCI versie 20H2; Azure Stack HCI, versie 21H2; en Azure Stack HCI, versie 22H2 (ondersteund vanuit VMM 2022 UR1).
Belangrijk
Azure Stack HCI-clusters die worden beheerd door Virtual Machine Manager, mogen nog niet deelnemen aan het preview-kanaal . System Center (inclusief Virtual Machine Manager, Operations Manager en andere onderdelen) biedt momenteel geen ondersteuning voor Preview-versies van Azure Stack. Zie de System Center-blog voor de meest recente updates.
Voordat u begint
Zorg ervoor dat u VMM 2019 UR3 of hoger uitvoert.
Wat wordt ondersteund?
Toevoeging, maken en beheren van Azure Stack HCI-clusters. Zie gedetailleerde stappen voor het maken en beheren van HCI-clusters.
De mogelijkheid om vm's in te richten & implementeren op de Azure Stack HCI-clusters en bewerkingen in de levenscyclus van de VM uit te voeren. VM's kunnen worden ingericht met behulp van VHD(x)-bestanden, sjablonen of vanaf een bestaande VM. Meer informatie.
Implementatie en beheer van SDN-netwerkcontroller op Azure Stack HCI-clusters.
Beheer van opslaggroepinstellingen, het maken van virtuele schijven, het maken van gedeelde clustervolumes (CSV's) en de toepassing van QoS-instellingen.
Het verplaatsen van VM's tussen Windows Server- en Azure Stack HCI-clusters werkt via netwerkmigratie en het migreren van een offline vm (afsluiten). In dit scenario exporteert en importeert VMM onder de motorkap, ook al wordt het uitgevoerd als één bewerking.
De PowerShell-cmdlets die worden gebruikt voor het beheren van Windows Server-clusters, kunnen ook worden gebruikt voor het beheren van Azure Stack HCI-clusters.
Azure Stack HCI-clusters registreren en de registratie ervan ongedaan maken
Met VMM 2022 introduceren we VMM PowerShell-cmdlets om Azure Stack HCI-clusters te registreren en de registratie ervan ongedaan te maken.
Gebruik de volgende cmdlets om een HCI-cluster te registreren:
Register-SCAzStackHCI -VMHostCluster <HostCluster> -SubscriptionID <string>
Gebruik de volgende opdracht om de registratie van een cluster ongedaan te maken:
Unregister-SCAzStackHCI -VMHostCluster <HostCluster> -SubscriptionID <string>
Zie Register-SCAzStackHCI en Unregister-SCAzStackHCI voor gedetailleerde informatie over de ondersteunde parameter.
Wat wordt niet ondersteund?
Beheer van Azure Stack HCI stretched clusters wordt momenteel niet ondersteund in VMM.
Azure Stack HCI is bedoeld als een virtualisatiehost waar u al uw workloads in virtuele machines uitvoert. Met de Azure Stack HCI-voorwaarden kunt u alleen uitvoeren wat nodig is voor het hosten van virtuele machines. Azure Stack HCI-clusters mogen niet worden gebruikt voor andere doeleinden, zoals WSUS-servers, WDS-servers of bibliotheekservers. Raadpleeg Use cases for Azure Stack HCI, When to use Azure Stack HCI en Roles you can run without virtualizing (Wanneer u Azure Stack HCI gebruikt) en Rollen die u kunt uitvoeren zonder virtualisatie.
Livemigratie tussen een versie van Windows Server- en Azure Stack HCI-clusters wordt niet ondersteund.
Notitie
Livemigratie tussen Azure Stack HCI-clusters werkt, evenals tussen Windows Server-clusters.
- Het enige beschikbare opslagtype voor Azure Stack HCI is Opslagruimten Direct (S2D). Het maken of beheren van een niet-S2D-cluster met Azure Stack HCI-knooppunten wordt niet ondersteund. Als u een ander type opslag wilt gebruiken, bijvoorbeeld SAN's, gebruikt u Windows Server als de virtualisatiehost.
Notitie
U moet S2D inschakelen bij het maken van een Azure Stack HCI-cluster. Als u S2D wilt inschakelen, gaat u in de wizard voor het maken van clusters naar Algemene configuratie. Selecteer onder De clusternaam en hostgroep opgevende optie Opslagruimten Direct inschakelen, zoals hieronder wordt weergegeven:
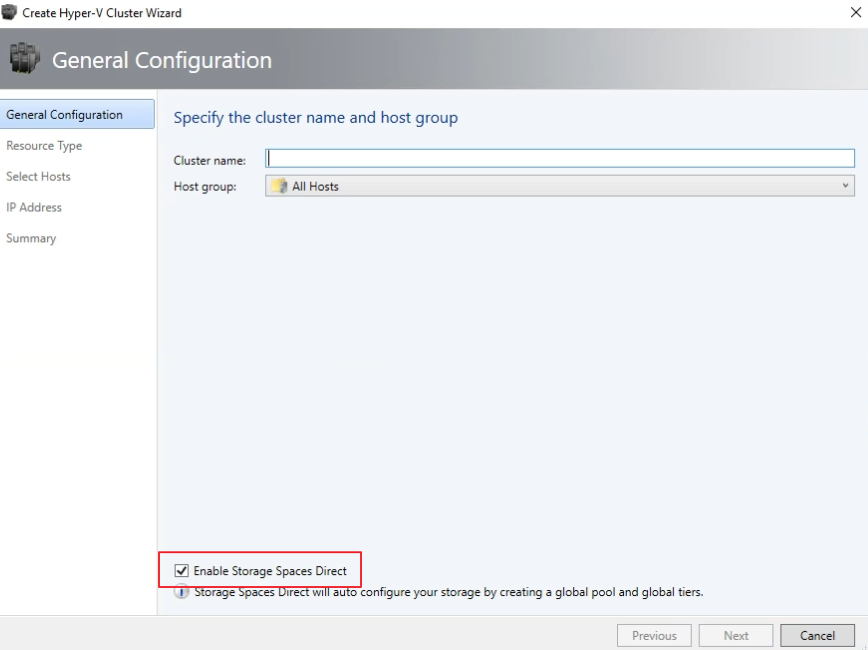
Nadat u een cluster met S2D hebt ingeschakeld, doet VMM het volgende:
- De functie FailoverClustering is ingeschakeld.
- Opslagreplica en gegevensontdubbeling zijn ingeschakeld.
- Het cluster wordt optioneel gevalideerd en gemaakt.
- S2D is ingeschakeld en er wordt een opslagmatrixobject gemaakt in VMM met dezelfde naam als die u in de wizard hebt opgegeven.
Wanneer u VMM gebruikt om een hypergeconvergeerd cluster te maken, worden de pool en de opslaglagen automatisch gemaakt door uit te voeren Enable-ClusterStorageSpacesDirect -Autoconfig $True.
Nadat aan deze vereisten is voldaan, richt u een cluster in en stelt u er opslagresources op in. Vervolgens kunt u VM's implementeren op het cluster.
Volg deze stappen:
Stap 1: het cluster inrichten
U kunt een cluster inrichten met Hyper-V-hosts en bare-metalcomputers:
Een cluster inrichten vanaf Hyper-V-hosts
Als u de Azure Stack HCI-hosts wilt toevoegen aan de VMM-infrastructuur, volgt u deze stappen. Als deze zich al in de VMM-infrastructuur bevindt, gaat u verder met de volgende stap.
Notitie
- Wanneer u het cluster instelt, selecteert u de optie Opslagruimten Direct inschakelen op de pagina Algemene configuratie van de wizard Hyper-V-cluster maken.
- Selecteer in Resourcetypede optie Bestaande servers met een Windows Server-besturingssysteem en selecteer de Hyper-V-hosts die u wilt toevoegen aan het cluster.
- Op alle geselecteerde hosts moet Azure Stack HCI zijn geïnstalleerd.
- Omdat S2D is ingeschakeld, moet het cluster worden gevalideerd.
Een cluster inrichten op basis van bare-metalcomputers
Notitie
Normaal gesproken vereist het S2D-knooppunt RDMA-, QoS- en SET-instellingen. Als u deze instellingen voor een knooppunt wilt configureren met behulp van bare-metalcomputers, kunt u de scriptfunctie na de implementatie in PCP gebruiken. Dit is het voorbeeldscript van PCP na implementatie. U kunt dit script ook gebruiken om RDMA, QoS en SET te configureren terwijl u een nieuw knooppunt toevoegt aan een bestaande S2D-implementatie vanaf bare-metalcomputers.
- Lees de vereisten voor de implementatie van bare-metalclusters.
Notitie
- Op de gegeneraliseerde VHD of VHDX in de VMM-bibliotheek moet Azure Stack HCI worden uitgevoerd met de nieuwste updates. De waarden besturingssysteem en virtualisatieplatform voor de harde schijf moeten worden ingesteld.
- Voor bare-metalimplementatie moet u een PXE-server (Pre-Boot Execution Environment) toevoegen aan de VMM-infrastructuur. De PXE-server wordt geleverd via Windows Deployment Services. VMM gebruikt een eigen WinPE-installatiekopieën en u moet ervoor zorgen dat deze de nieuwste is. Hiervoor selecteert uWinPE-installatiekopieën voor infrastructuurinfrastructuur>> bijwerken en zorgt u ervoor dat de taak is voltooid.
- Volg de instructies voor het inrichten van een cluster vanaf bare-metalcomputers.
Stap 2: netwerken instellen voor het cluster
Nadat het cluster is ingericht en beheerd in de VMM-infrastructuur, moet u netwerken instellen voor clusterknooppunten.
- Begin met het maken van een logisch netwerk om uw fysieke beheernetwerk te spiegelen.
- U moet een logische switch instellen waarvoor Set (Switch Embedded Teaming) is ingeschakeld, zodat de switch op de hoogte is van virtualisatie. Deze switch is verbonden met het logische beheernetwerk en heeft alle virtuele hostadapters die nodig zijn om toegang te bieden tot het beheernetwerk of om opslagnetwerken te configureren. S2D is afhankelijk van een netwerk om te communiceren tussen hosts. RDMA-compatibele adapters worden aanbevolen.
- VM-netwerken maken.
Stap 3: DCB-instellingen configureren in het Azure Stack HCI-cluster
Notitie
De configuratie van DCB-instellingen is een optionele stap om hoge prestaties te bereiken tijdens het maken van een S2D-cluster. Ga verder met stap 4 als u de DCB-instellingen niet wilt configureren.
Aanbevelingen
Als u vNIC's hebt geïmplementeerd, raden we u aan om voor optimale prestaties al uw vNIC's toe te wijzen aan de bijbehorende pc's. Affiniteiten tussen vNIC en pNIC worden willekeurig ingesteld door het besturingssysteem en er kunnen scenario's zijn waarin meerdere vNIC's worden toegewezen aan dezelfde pNIC. Om dergelijke scenario's te voorkomen, raden we u aan om handmatig affiniteit tussen vNIC en pNIC in te stellen door de stappen te volgen die hier worden vermeld.
Wanneer u een netwerkadapterpoortprofiel maakt, raden we u aan IEEE-prioriteit toe te staan. Meer informatie.
U kunt ook de IEEE-prioriteit instellen met behulp van de volgende PowerShell-opdrachten:
Set-VMNetworkAdapterVlan -VMNetworkAdapterName 'SMB2' -VlanId '101' -Access -ManagementOS Set-VMNetworkAdapter -ManagementOS -Name 'SMB2' -IeeePriorityTag on
Gebruik de volgende stappen om DCB-instellingen te configureren:
Maak een nieuw Hyper-V-cluster en selecteer Opslagruimten Direct inschakelen. De optie DCB-configuratie wordt toegevoegd aan de werkstroom voor het maken van een Hyper-V-cluster.
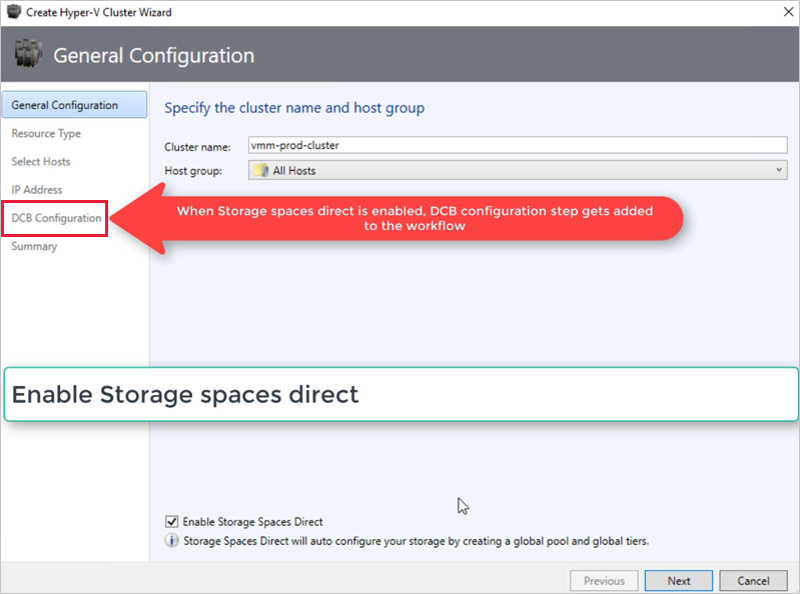
Selecteer in DCB-configuratieDe optie Data Center Bridging configureren.
Geef waarden op voor prioriteit en bandbreedte voor SMB-Direct- en cluster-heartbeatverkeer.
Notitie
Standaardwaarden worden toegewezen aan Prioriteit en Bandbreedte. Pas deze waarden aan op basis van de omgevingsbehoeften van uw organisatie.
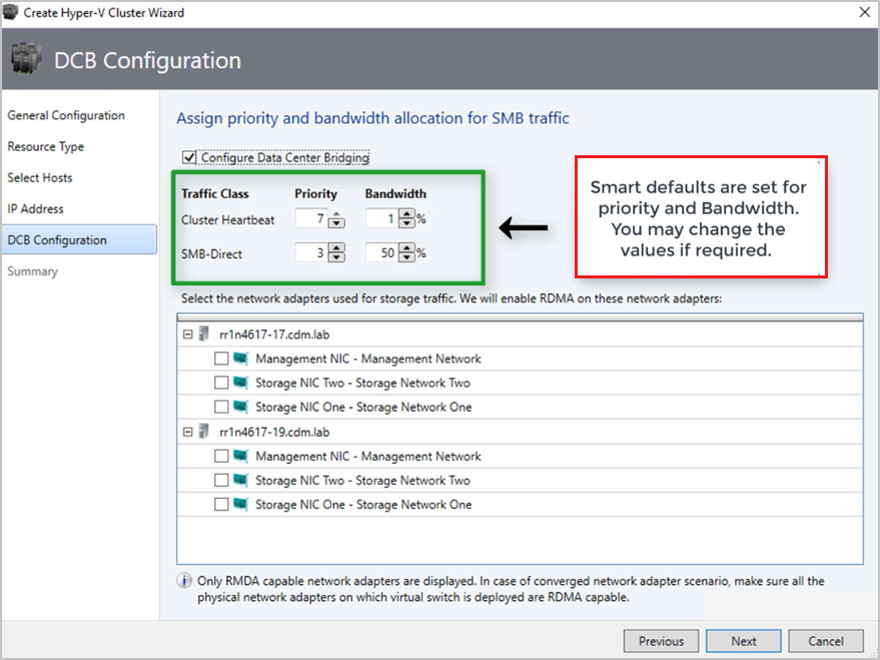
Standaardwaarden:
| Verkeersklasse | Prioriteit | Bandbreedte (%) |
|---|---|---|
| Cluster Heartbeat | 7 | 1 |
| SMB-Direct | 3 | 50 |
Selecteer de netwerkadapters die worden gebruikt voor opslagverkeer. RDMA is ingeschakeld op deze netwerkadapters.
Notitie
Selecteer in een geconvergeerd NIC-scenario de opslag-vNIC's. De onderliggende pc's moeten RDMA-geschikt zijn om vNICs weer te geven en beschikbaar te zijn voor selectie.
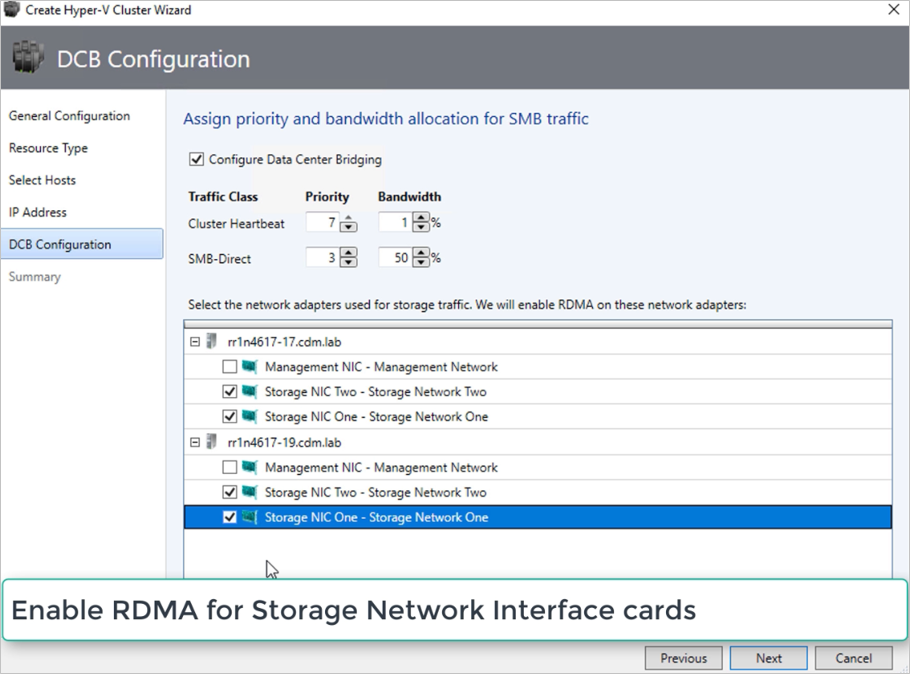
Controleer de samenvatting en selecteer Voltooien.
Er wordt een Azure Stack HCI-cluster gemaakt en de DCB-parameters worden geconfigureerd op alle S2D-knooppunten.
Notitie
- DCB-instellingen kunnen worden geconfigureerd op de bestaande Hyper-V S2D-clusters door naar de pagina Clustereigenschappen te gaan en naar de DCB-configuratiepagina te navigeren.
- Eventuele out-of-bandwijzigingen in DCB-instellingen op een van de knooppunten zorgen ervoor dat het S2D-cluster niet-compatibel is in VMM. Er wordt een hersteloptie opgegeven op de pagina DCB-configuratie van clustereigenschappen, die u kunt gebruiken om de DCB-instellingen af te dwingen die zijn geconfigureerd in VMM op de clusterknooppunten.
Stap 4: Azure Stack HCI-cluster registreren bij Azure
Nadat u een Azure Stack HCI-cluster hebt gemaakt, moet dit binnen 30 dagen na de installatie worden geregistreerd bij Azure volgens de voorwaarden van de Azure Online Service. Als u System Center 2022 gebruikt, gebruikt u Register-SCAzStackHCI de cmdlet in VMM om het Azure Stack HCI-cluster bij Azure te registreren. U kunt ook deze stappen volgen om het Azure Stack HCI-cluster bij Azure te registreren.
De registratiestatus wordt weergegeven in VMM na een geslaagde clustervernieuwing.
Stap 5: De registratiestatus van Azure Stack HCI-clusters weergeven
In de VMM-console kunt u de registratiestatus en de laatste verbindingsdatum van Azure Stack HCI-clusters bekijken.
Selecteer Fabric, klik met de rechtermuisknop op het Azure Stack HCI-cluster en selecteer Eigenschappen.
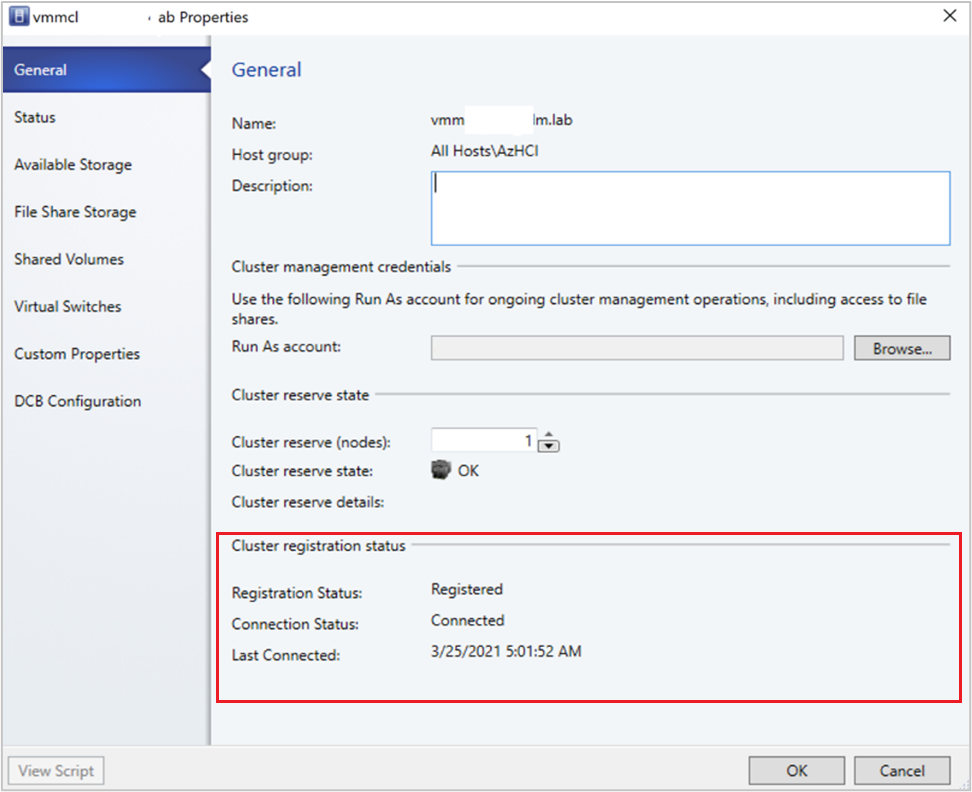
U kunt ook de eigenschappen van het geretourneerde object uitvoeren
Get-SCVMHosten bekijken om de registratiestatus te controleren.
Stap 6: De pool beheren en CSV's maken
U kunt nu de instellingen van de opslaggroep wijzigen en virtuele schijven en CSV's maken.
Selecteer Infrastructuuropslagmatrices>>.
Klik met de rechtermuisknop op het cluster >Groep beheren en selecteer de opslaggroep die standaard is gemaakt. U kunt de standaardnaam wijzigen en een classificatie toevoegen.
Als u een CSV wilt maken, klikt u met de rechtermuisknop op de clustereigenschappen>>Gedeelde volumes.
Geef in de wizardOpslagtypevan de wizard> Volume maken de naam van het volume op en selecteer de opslaggroep.
In Capaciteit kunt u de volumegrootte, het bestandssysteem en de tolerantieinstellingen (fouten tolereren) opgeven.
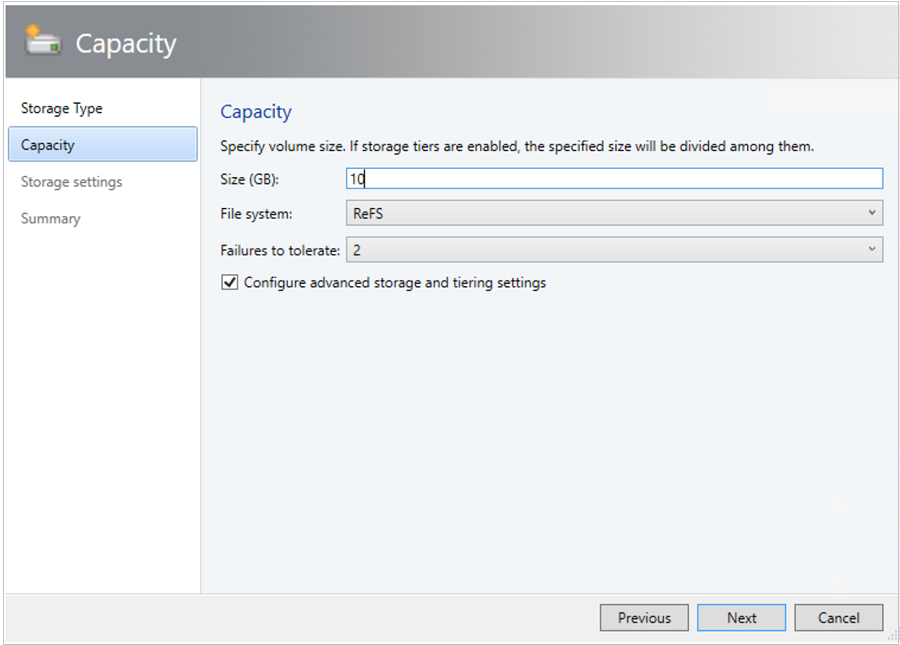
Selecteer Geavanceerde instellingen voor opslag en opslaglagen configureren om deze opties in te stellen.
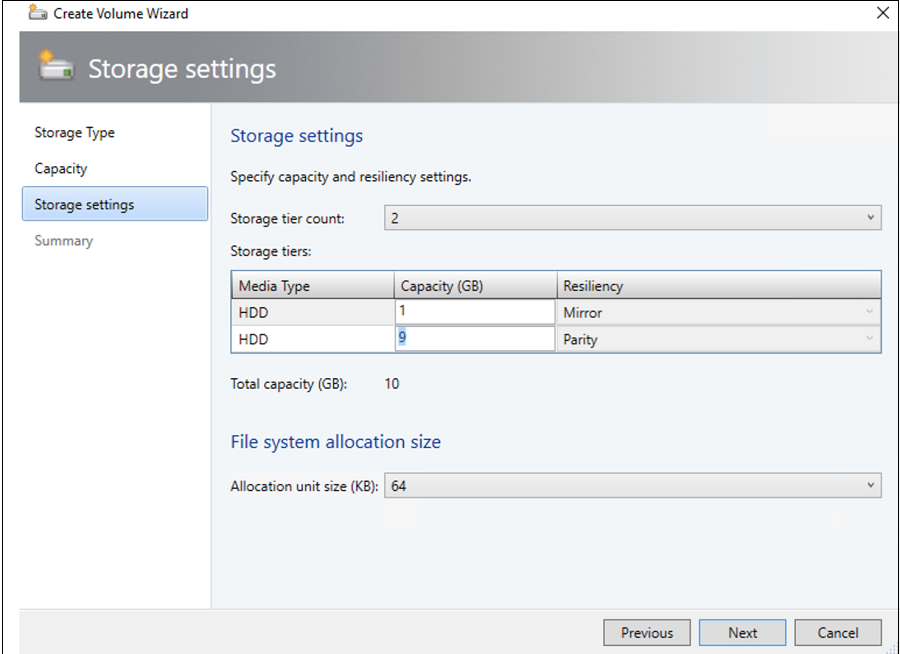
Controleer bij Samenvatting de instellingen en voltooi de wizard. Er wordt automatisch een virtuele schijf gemaakt wanneer u het volume maakt.
Stap 7: VM's implementeren in het cluster
In een hypergeconvergeerde topologie kunnen VM's rechtstreeks op het cluster worden geïmplementeerd. De virtuele harde schijven worden geplaatst op de volumes die u met S2D hebt gemaakt. U maakt en implementeert deze VM's net als elke andere VM.
Belangrijk
Als het Azure Stack HCI-cluster langer dan 30 dagen na registratie niet is geregistreerd bij Azure of niet is verbonden met Azure, wordt het maken van een virtuele machine met hoge beschikbaarheid (HAVM) geblokkeerd in het cluster. Raadpleeg stap 4 & 5 voor clusterregistratie.
Stap 8: VM's migreren van Windows Server naar Azure Stack HCI-cluster
Gebruik de functionaliteit voor netwerkmigratie in VMM om workloads te migreren van Hyper-V (Windows Server 2019 & later) naar Azure Stack HCI.
Notitie
Livemigratie tussen Windows Server en Azure Stack HCI wordt niet ondersteund. Netwerkmigratie van Azure Stack HCI naar Windows Server wordt niet ondersteund.
- Schakel de livemigratie tijdelijk uit op de Azure Stack HCI-doelhost.
- Selecteer VM's en services > Alle hosts en selecteer vervolgens de Hyper-V-bronhost van waaruit u wilt migreren.
- Selecteer de VM die u wilt migreren. De VM moet de status Uitgeschakeld hebben.
- Selecteer Virtuele machine migreren.
- Controleer en selecteer in Host selecteren de doel-Azure Stack HCI-host.
- Selecteer Volgende om de netwerkmigratie te starten. VMM voert import- en exportbewerkingen uit aan de back-end.
- Als u wilt controleren of de virtuele machine is gemigreerd, controleert u de lijst met VM's op de doelhost. Schakel de VM in en schakel livemigratie opnieuw in op de Azure Stack HCI-host.
Stap 9: VMware-workloads migreren naar Azure Stack HCI-cluster met behulp van SCVMM
VMM biedt een eenvoudige wizardervaring voor V2V-conversie (virtueel naar virtueel). U kunt het conversieprogramma gebruiken om workloads op schaal te migreren van de VMware-infrastructuur naar de Hyper-V-infrastructuur. Zie Systeemvereisten voor de lijst met ondersteunde VMware-servers.
Zie Een VMware-VM converteren naar Hyper-V in de VMM-infrastructuur voor vereisten en beperkingen voor de conversie.
Maak uitvoeren als-account voor de rol vCenter Server-beheerder in VMM. Deze beheerdersreferenties worden gebruikt voor het beheren van vCenter-server- en ESXi-hosts.
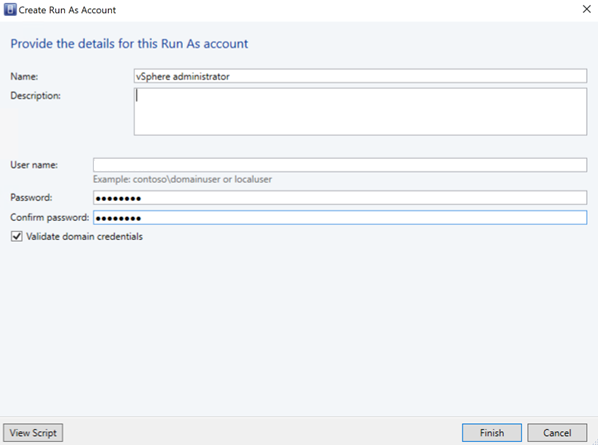
Selecteer in de VMM-console onder Infrastructuurde optie Servers>VMware vCenter Server toevoegen.
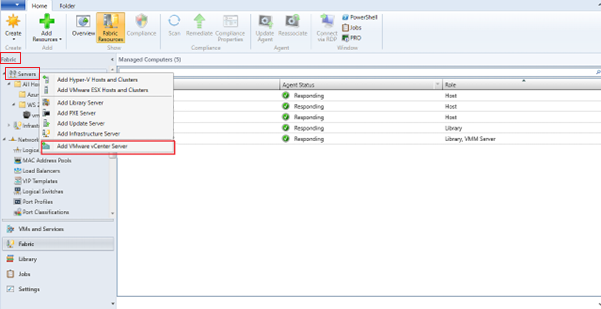
Ga op de pagina VMware vCenter Server toevoegen als volgt te werk:
- Computernaam: geef de naam van de vCenter-server op.
-
Uitvoeren als-account: selecteer het Uitvoeren als-account dat is gemaakt voor de vSphere-beheerder.
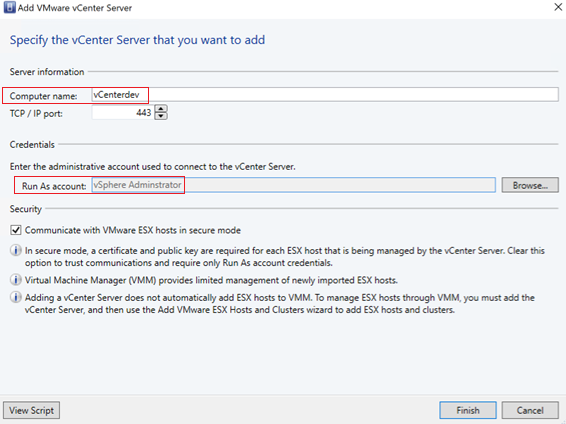
Selecteer Finish.
Selecteer importeren op de pagina Certificaat importeren.
Nadat de vCenter-server is toegevoegd, worden alle ESXi-hosts onder het vCenter gemigreerd naar VMM.
Hosts toevoegen
- Selecteer in de VMM-console onder Infrastructuurde optie Servers>VMware ESX-hosts en -clusters toevoegen.
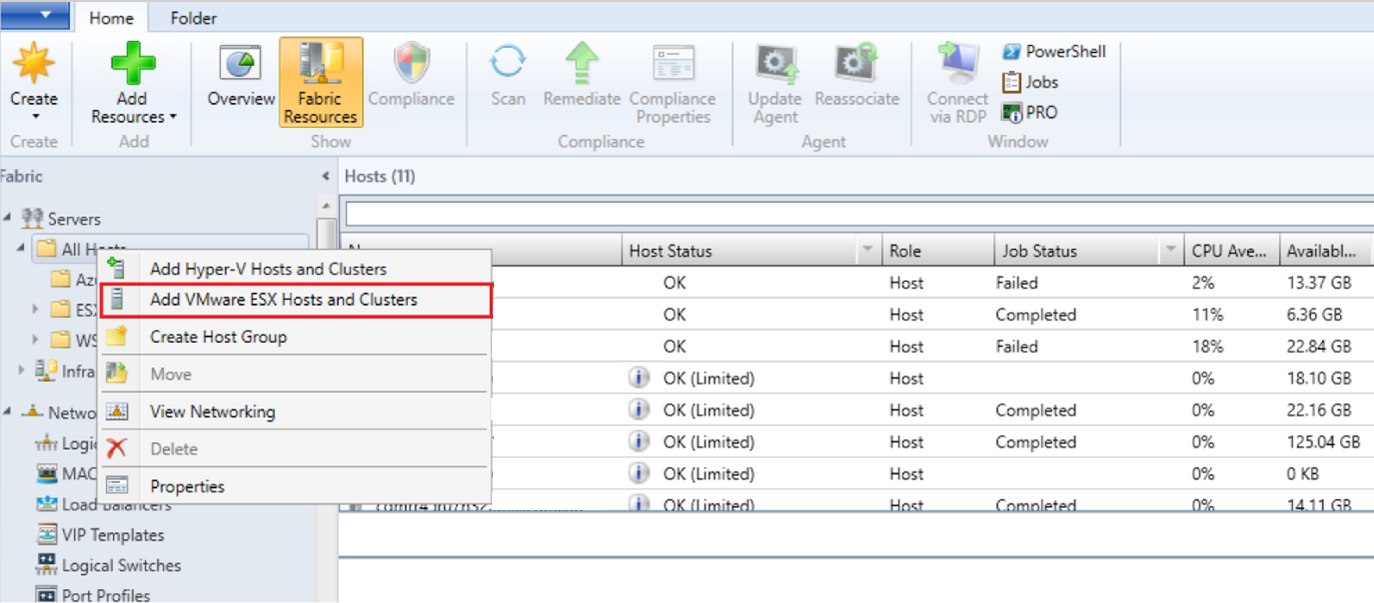
- In de wizard Resource toevoegen,
Selecteer onder Referenties het Uitvoeren als-account dat wordt gebruikt voor de poort en selecteer Volgende.
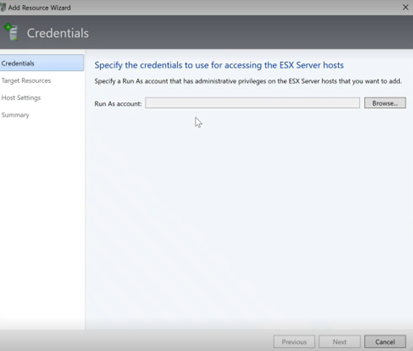
Selecteer onder Doelresources alle ESX-clusters die moeten worden toegevoegd aan VMM en selecteer Volgende.
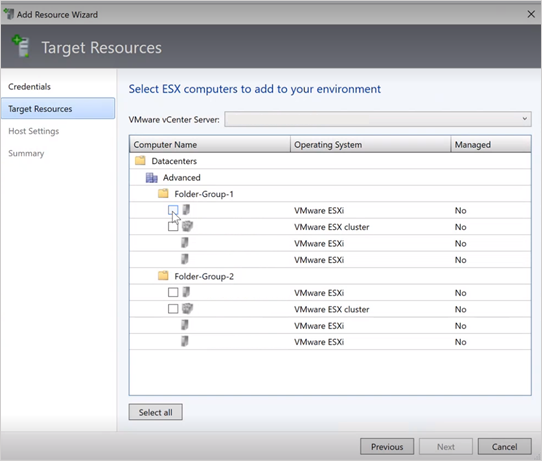
Selecteer onder Hostinstellingen de locatie waar u de VM's wilt toevoegen en selecteer Volgende.
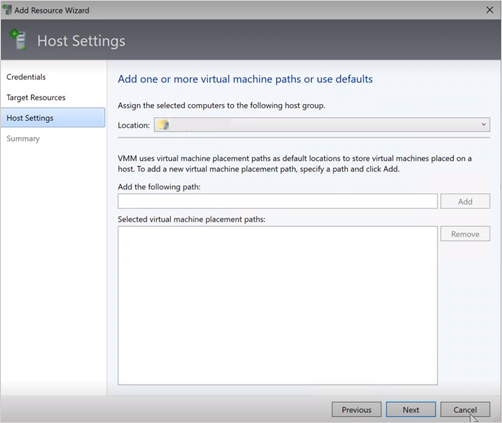
Controleer onder Samenvatting de instellingen en selecteer Voltooien. Naast de hosts worden ook gekoppelde VM's toegevoegd.
De status van de ESXi-host controleren
- Als de status van de ESXi-host wordt weergegeven als OK (beperkt), klikt u met de rechtermuisknop op Eigenschappenbeheer>, selecteert u Uitvoeren als-account dat wordt gebruikt voor de poort en importeert u de certificaten voor de host.
Herhaal hetzelfde proces voor alle ESXi-hosts.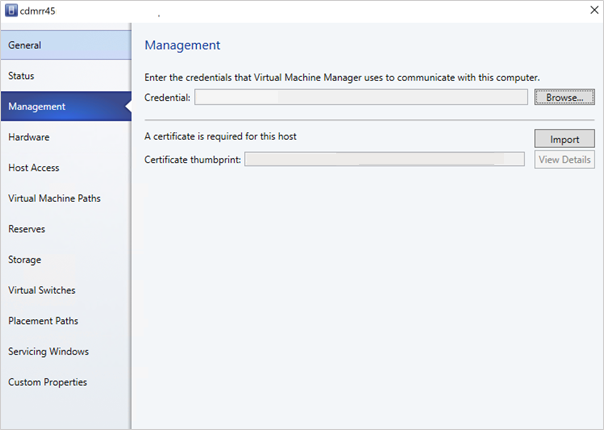 Nadat u de ESXi-clusters hebt toegevoegd, worden alle virtuele machines die worden uitgevoerd op de ESXi-clusters automatisch gedetecteerd in VMM.
Nadat u de ESXi-clusters hebt toegevoegd, worden alle virtuele machines die worden uitgevoerd op de ESXi-clusters automatisch gedetecteerd in VMM.
VM's weergeven
Ga naar VM's en services om de virtuele machines weer te geven. U kunt ook de primaire levenscyclusbewerkingen van deze virtuele machines beheren vanuit VMM.
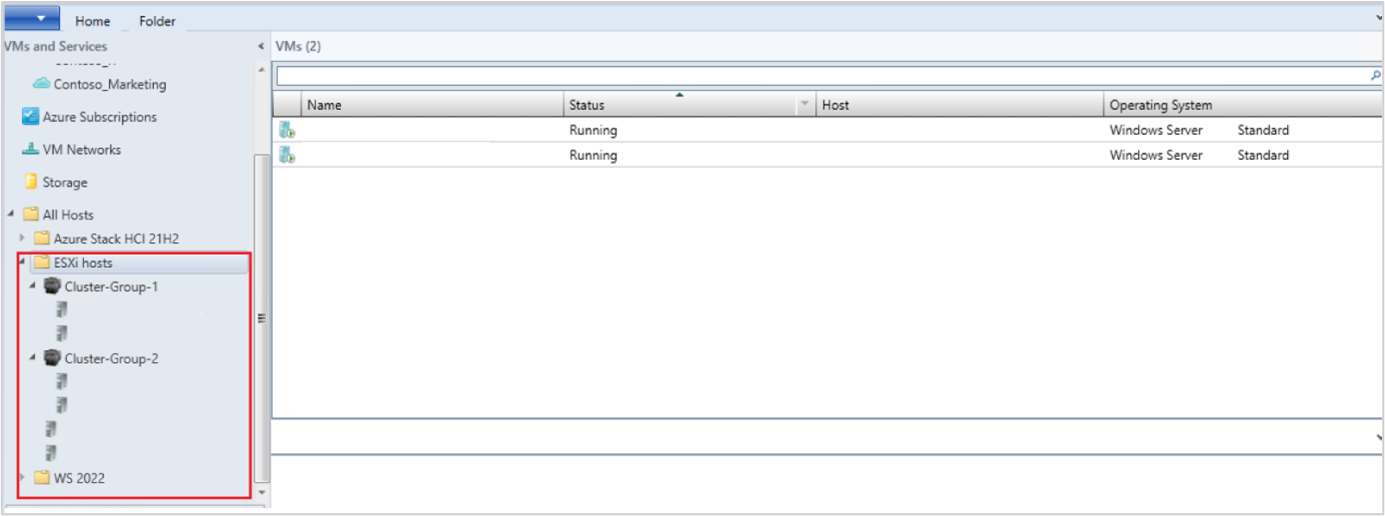
Klik met de rechtermuisknop op de VM en selecteer Uitschakelen (onlinemigraties worden niet ondersteund) die moeten worden gemigreerd en verwijder VMware-hulpprogramma's van het gastbesturingssysteem.
Selecteer Start>Maken Virtual Machines>Virtuele machine converteren.
In de wizard Virtuele machine converteren,
- Selecteer onder Bron selecteren de VM die wordt uitgevoerd in de ESXi-server en selecteer Volgende.
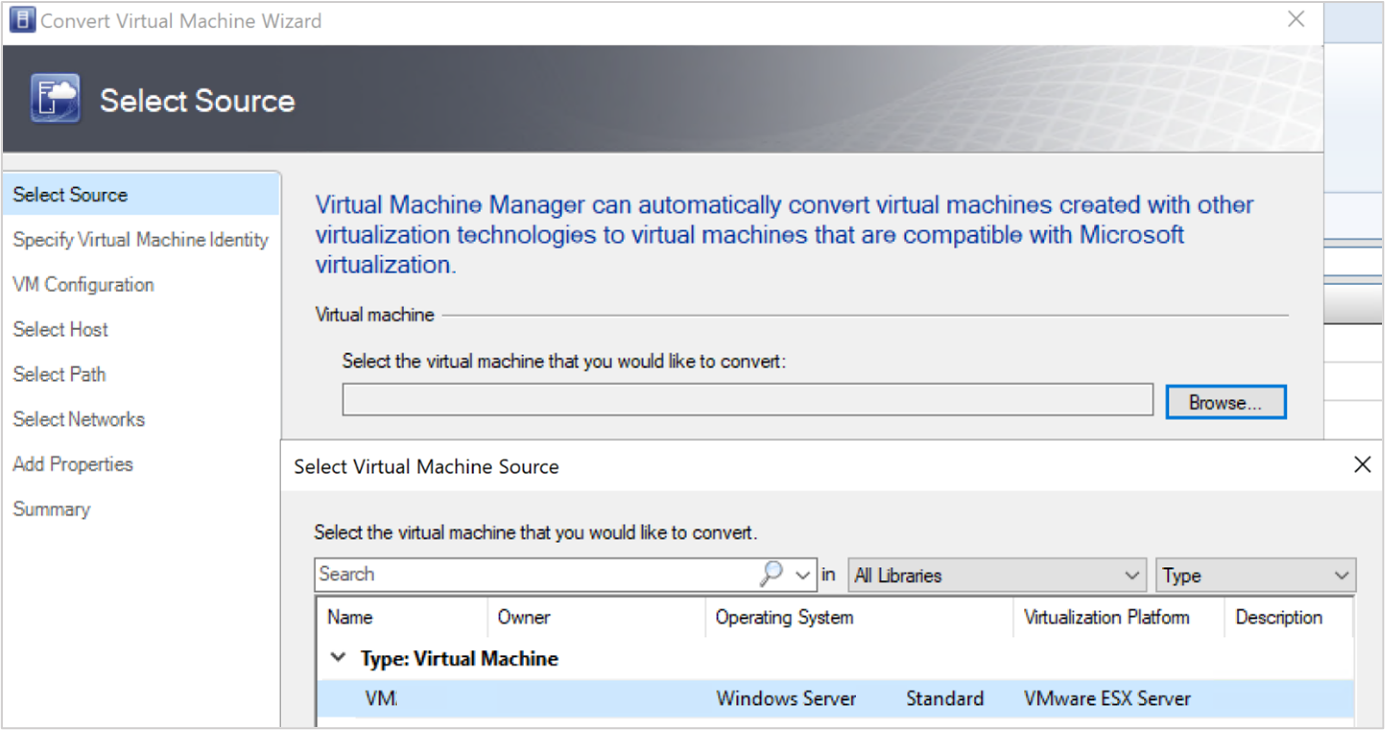
- Voer onder Identiteit van virtuele machine opgeven desgewenst de nieuwe naam voor de virtuele machine in en selecteer Volgende.
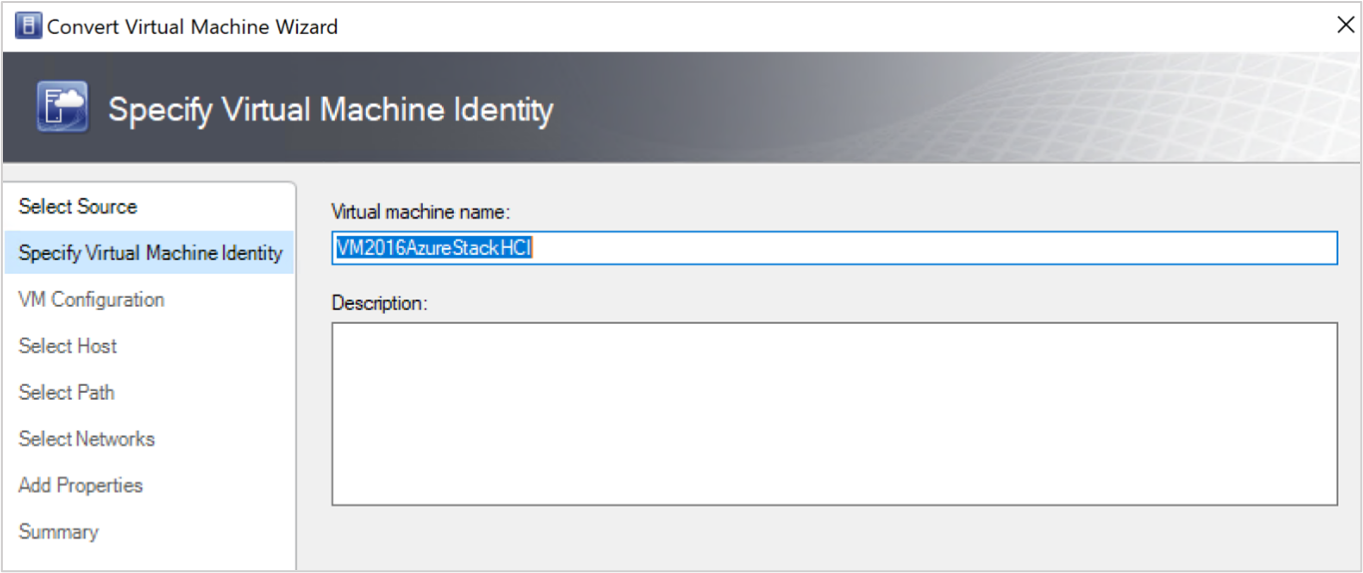
- Selecteer onder Bron selecteren de VM die wordt uitgevoerd in de ESXi-server en selecteer Volgende.
Selecteer onder Host selecteren het doelknooppunt Azure Stack HCI, geef de locatie op de host op voor VM-opslagbestanden en selecteer Volgende.
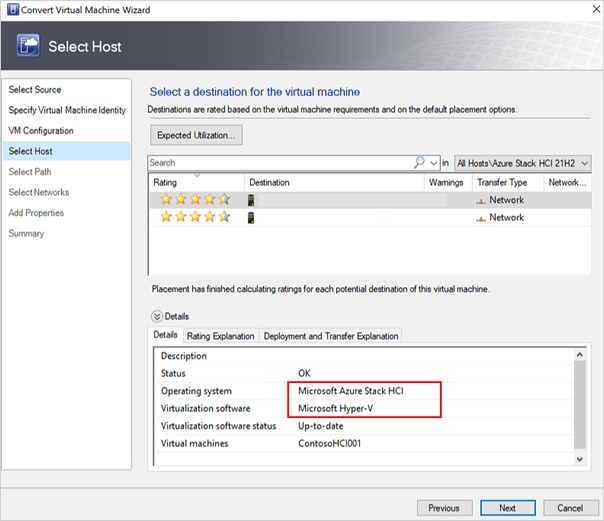
Selecteer een virtueel netwerk voor de virtuele machine en selecteer Maken om de migratie te voltooien.
De virtuele machine die wordt uitgevoerd op het ESXi-cluster, is gemigreerd naar het Azure Stack HCI-cluster. Voor automatisering gebruikt u PowerShell-opdrachten voor conversie.