Microsoft Teams-meldingskanaal inschakelen in Operations Manager
In dit artikel wordt beschreven hoe u een meldingskanaal configureert waarmee waarschuwingen naar abonnees worden verzonden met behulp van Microsoft Teams.
Eerder ondersteunde System Center - Operations Manager integratie met Skype voor Bedrijven waarmee de gebruikers waarschuwingen van Operations Manager konden ontvangen. Alle Skype voor Bedrijven klanten werden aangemoedigd om Microsoft Teams te gaan gebruiken als communicatie- en samenwerkingsservice, omdat Skype voor Bedrijven op 31 juli 2021 buiten gebruik werd gesteld.
In overeenstemming met de levenscyclus ondersteunen we nu Operations Manager-waarschuwingen in Microsoft Teams (Teams). De integratie van Teams met Operations Manager verbetert de productiviteit, omdat u de Operations Manager-waarschuwingen rechtstreeks naar Teams kunt ontvangen waar u het meest samenwerkt.
Met System Center 2022 is Microsoft Teams toegevoegd aan de bestaande basismeldingskanalen van Operations Manager. U kunt voorwaarden opgeven voor het kanaal om alleen bepaalde typen waarschuwingen toe te staan.
Als u waarschuwingsmeldingen voor Operations Manager wilt configureren, moet u een meldingskanaal inschakelen. Zie Abonneren op waarschuwingsmeldingen voor gedetailleerde informatie over meldingskanalen.
Notitie
Integratie van Operations Manager met Teams wordt ondersteund voor klanten die gebruikmaken van GCC, GCC High en DoD Clouds.
Voordat u begint, moet u het volgende hebben:
Tenantgegevens van Teams.
Uitvoeren als-account. Gedelegeerde API-type wordt gebruikt in Teams-integratie en de referenties van het Uitvoeren als-account worden gebruikt voor verificatie. Uitvoeren als-account moet zijn
- Een geldig Microsoft Entra ID-account (voorbeeld: user@domain)
- Licentie voor het gebruik van Microsoft Teams
- Een lid van het Microsoft Teams-doelkanaal
- Niet ingeschakeld voor meervoudige verificatie (MFA)
Zie Het actie-account voor meldingen maken en configureren voor meer informatie.
Koppeling naar het Teams-kanaal dat is gemaakt. Zie Overzicht van Teams en kanalen in Microsoft Teams voor meer informatie over Teams-kanalen.
Details van de zojuist gemaakte toepassing in Azure. Instructies voor het registreren van een toepassing zijn beschikbaar op Een toepassing registreren bij de Microsoft identity platform.
Zorg ervoor dat voor de zojuist gemaakte app de Graph API machtiging wordt gegeven als ChannelMessage.Send en Beheerderstoestemming verlenen voor Contoso is geselecteerd.
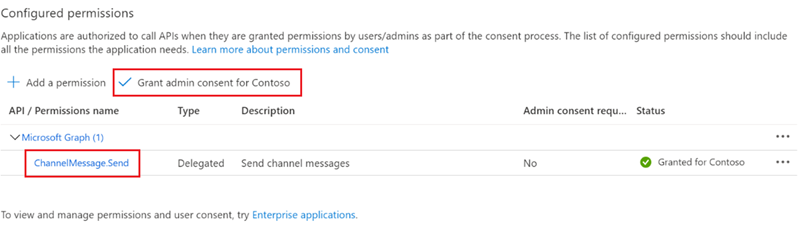
Zorg ervoor dat openbare clientstromen toestaan is ingesteld op Jain het Microsoft Entra ID beheercentrum>Geavanceerde instellingen.
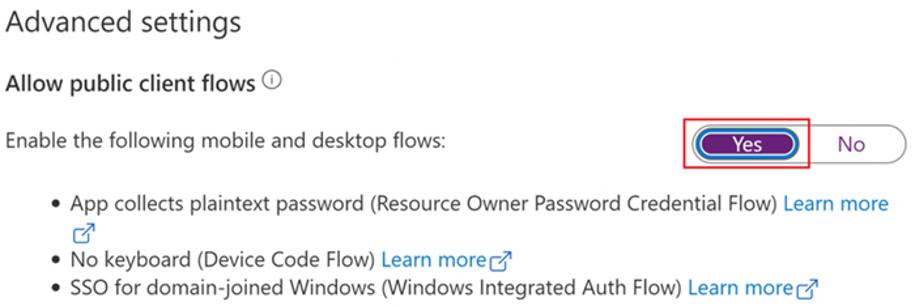
Operations Manager-meldingskanaal - sleutelbeschrijvingen
Zie Abonneren op waarschuwingsmeldingen voor gedetailleerde informatie over kanaal, abonnee en abonnement.
| Parameters | Microsoft Teams |
|---|---|
| Meldingenkanaal | Geef Azure-eindpunten, Azure-/Microsoft 365-verificatiedetails op, zoals toepassings-id en tenant-id, indeling van meldingen die naar Microsoft Teams worden verzonden. |
| Meldingsabonnee | Geef het meldingsschema en de details van het Microsoft Teams-kanaal op waarnaar meldingen worden verzonden. |
| Meldingen-abonnement | Stel criteria in & bereik voor waarschuwingen die als meldingen naar Microsoft Teams worden verzonden. Abonnement definieert de criteria voor het verzenden van een melding, het kanaal dat moet worden gebruikt en de abonnees die de melding ontvangen. |
Operations Manager integreren met Microsoft Teams
Als u Operations Manager wilt integreren met Teams, configureert u een Teams-kanaal, voegt u een abonnee en een abonnement toe.
het meldingskanaal van Microsoft Teams Creatie en inschakelen
Volg deze stappen:
Meld u aan bij de computer waarop de Operations Manager-console is geïnstalleerd.
Klik in de console onder Meldingen met de rechtermuisknop op Kanalen en selecteer Nieuw kanaal>Microsoft Teams.... De wizard Microsoft Teams-meldingskanaal wordt geopend.
Voer onder Beschrijving de Kanaalnaam, Beschrijving (optioneel) in en selecteer Volgende.
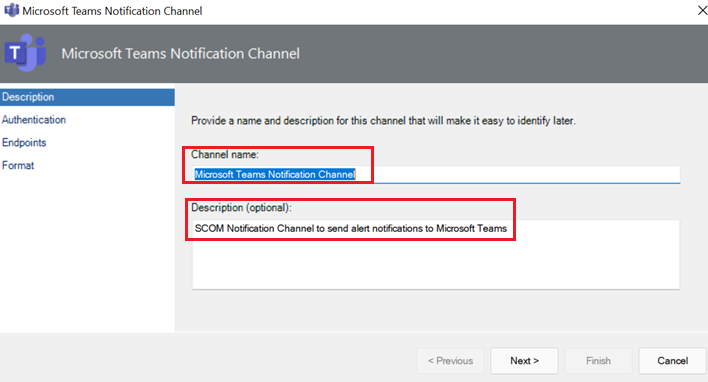
Voer onder Verificatietenant-id, client-id van uw Microsoft Entra ID-app in en selecteer Volgende.
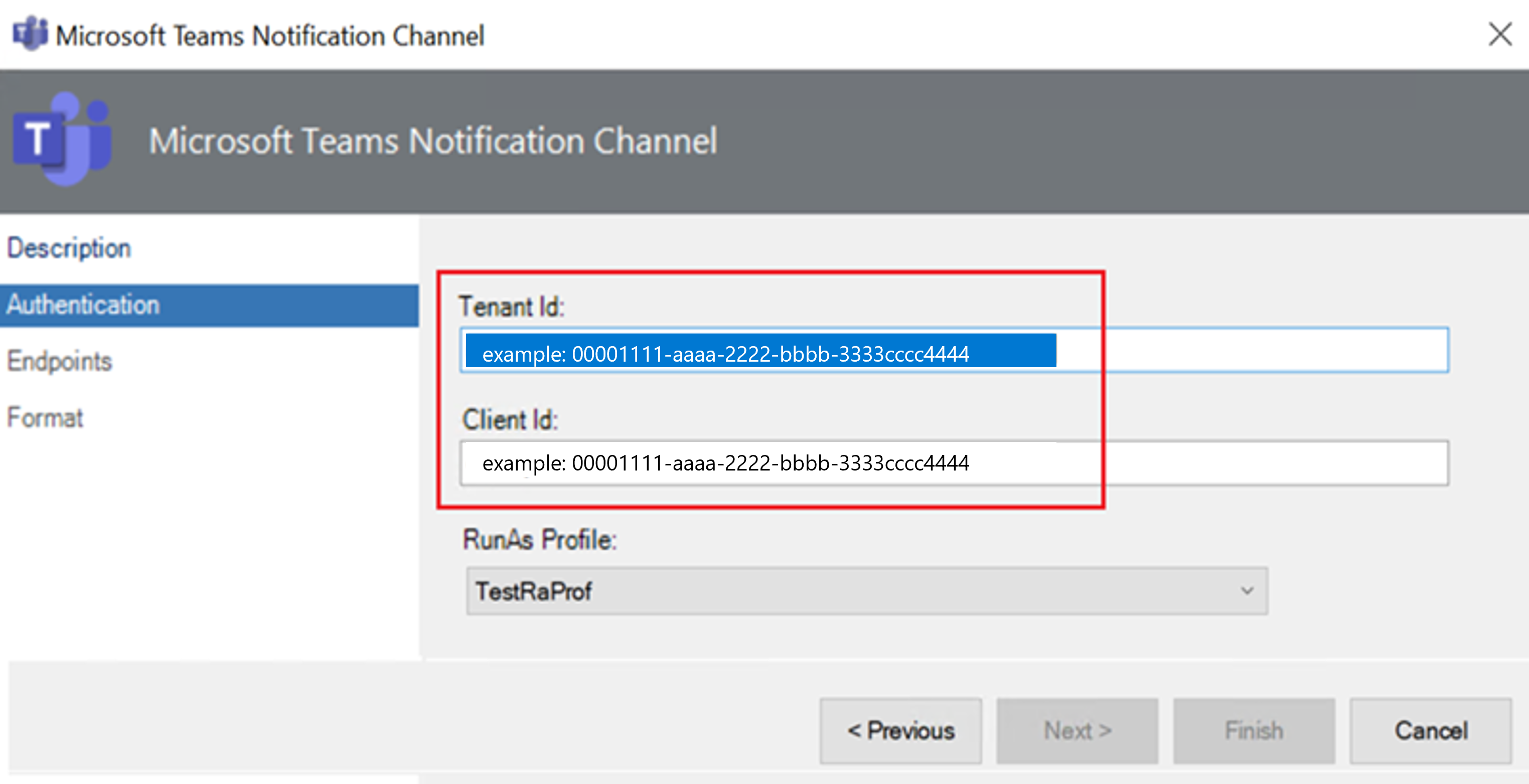
Onder Eindpunten zijn autorisatie-URL en Graph API-URL voor uw cloud standaard ingesteld. Selecteer Next. (Zie Nationale cloudimplementaties voor de juiste eindpunten als u geen openbare cloudgebruiker bent).
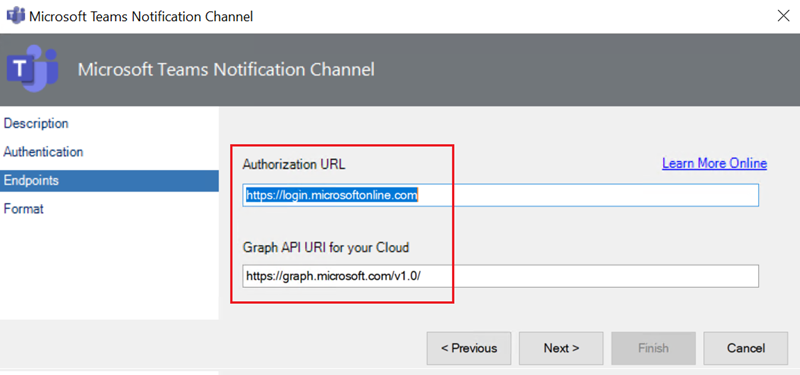
Onder Indeling, in het vak Teams-bericht , hebt u een standaardwaarschuwingsindeling met adaptieve kaarten om uitgebreide waarschuwingen te leveren. Selecteer Finish.
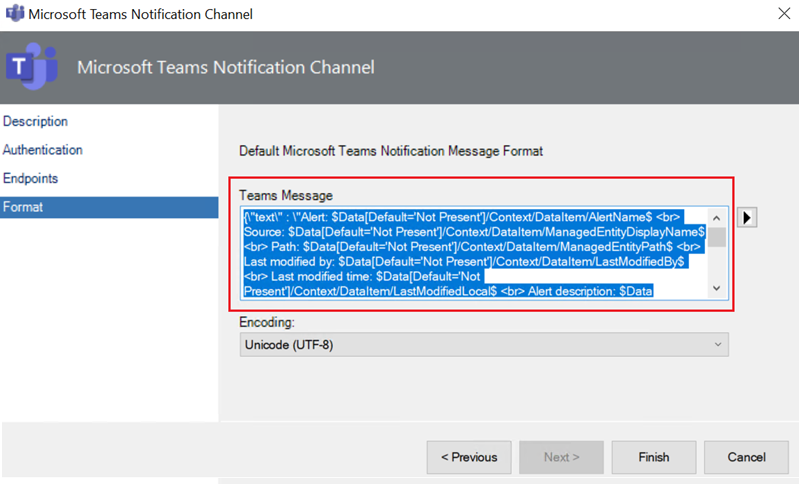
Zie Overzicht van adaptieve kaarten om het Teams-bericht naar wens aan te passen. Zie ook Adaptieve kaarten voor meer informatie over adaptieve kaarten.
In de volgende tabel worden de variabelen gemarkeerd die moeten worden gebruikt voor verschillende eigenschappen van de waarschuwing of koppelingen naar de HTML-inhoud.
| Waarschuwingseigenschap van de koppeling | Variabele |
|---|---|
| Waarschuwingsbron | $Data[Default='Not Present']/Context/DataItem/ManagedEntityPath$$Data[Default='Not Present']/Context/DataItem/ManagedEntityDisplayName$ |
| Naam van waarschuwing | $Data[Default='Not Present']/Context/DataItem/AlertName$ |
| Beschrijving van waarschuwing | $Data[Default='Not Present']/Context/DataItem/AlertDescription$ |
| Ernst van waarschuwing | $Data[Default='Not Present']/Context/DataItem/Severity$ |
| Waarschuwingsprioriteit | $Data[Default='Not Present']/Context/DataItem/Priority$ |
| Waarschuwingscategorie | $Data[Default='Not Present']/Context/DataItem/Category$ |
| Waarschuwingseigenaar | $Data[Default='Not Present']/Context/DataItem/AlertOwner$ |
| Waarschuwing opgelost door | $Data[Default='Not Present']/Context/DataItem/ResolvedBy$ |
| Waarschuwingstijd | $Data[Default='Not Present']/Context/DataItem/TimeRaisedLocal$ |
| Tijdstip van laatste wijziging van waarschuwing | $Data[Default='Not Present']/Context/DataItem/LastModifiedLocal$ |
| Waarschuwing laatst gewijzigd door | $Data[Default='Not Present']/Context/DataItem/LastModifiedBy$ |
| Aangepast veld (N varieert van 1 tot 10) | $Data[Default='Not Present']/Context/DataItem/CustomN$ |
| Koppeling naar webconsolewaarschuwing | $Target/Eigenschap[Type="Melding! Microsoft.SystemCenter.AlertNotificationSubscriptionServer"]/WebConsoleUrl$/#/monitoring/drilldown/alert/$UrlEncodeData/Context/DataItem/AlertId$ |
| WebConsole-waarschuwingsbronkoppeling | $Target/Eigenschap[Type="Melding! Microsoft.SystemCenter.AlertNotificationSubscriptionServer"]/WebConsoleUrl$/#/monitoring/drilldown/object/$UrlEncodeData/Context/DataItem/ManagedEntity$ |
Een abonnee toevoegen aan het meldingskanaal
Volg deze stappen:
Meld u aan bij de computer waarop de Operations Manager-console is geïnstalleerd. Klik in de console onder Meldingen met de rechtermuisknop op Abonnees en selecteer Microsoft Teams. Wizard Meldingsabonnee wordt geopend.
Voer onder Beschrijvingabonneenaam in en selecteer Volgende.
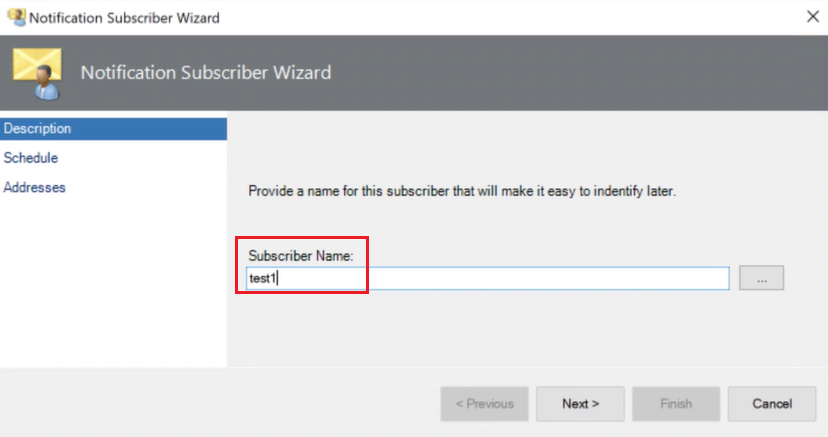
Selecteer onder Planning een van de volgende opties op basis van uw behoeften en selecteer Volgende.
- Altijd meldingen verzenden : hiermee kunt u de meldingen altijd verzenden.
- Alleen waarschuwen tijdens de opgegeven tijden : hiermee kunt u de melding alleen op opgegeven tijden verzenden.
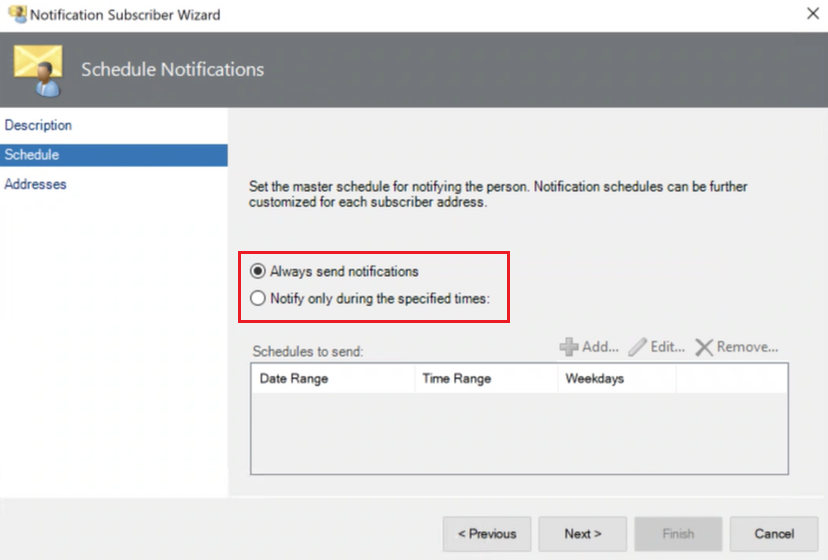
Als u de optie Alleen waarschuwen tijdens de opgegeven tijden selecteert, wordt de pagina Planning opgeven geopend. Selecteer het Datumbereik, Wekelijks terugkeerpatroon, Op de geselecteerde dagen van de week en Tijdzone op basis van uw behoeften.
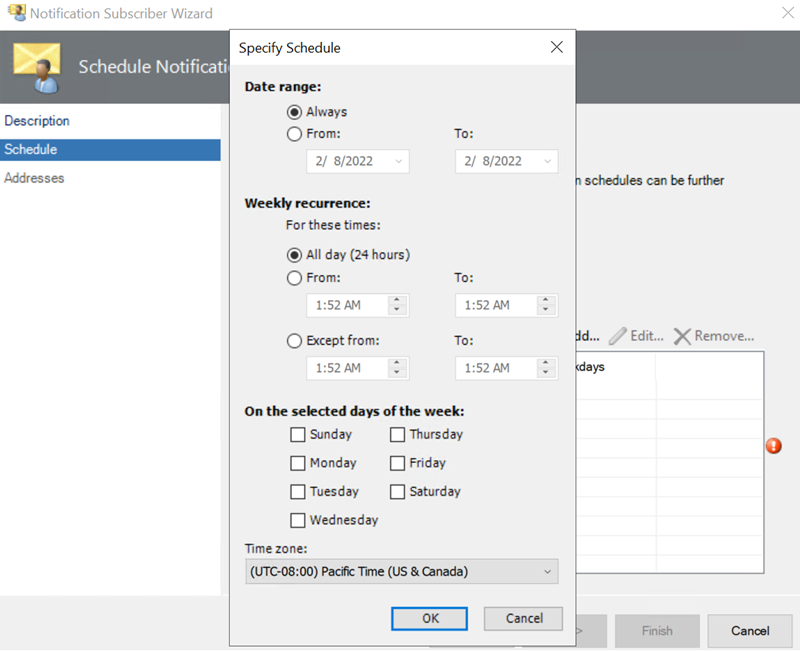
Selecteer onder Adressende optie Toevoegen. De wizard Adres van abonnees wordt geopend.
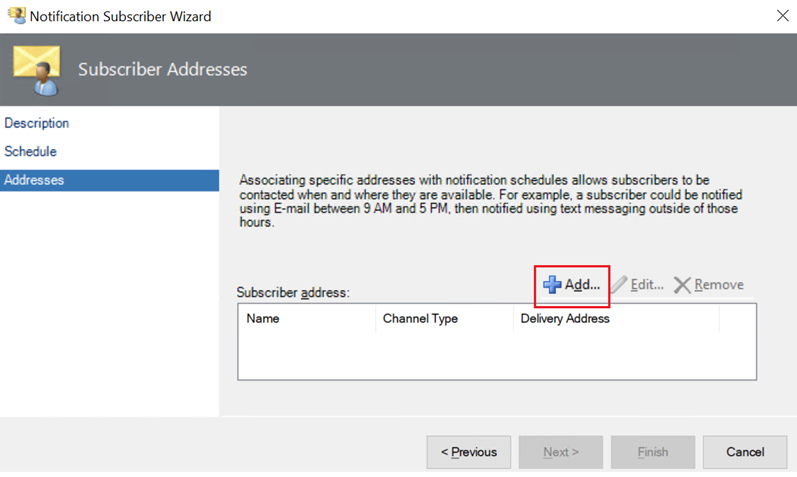
Voer onder Algemeenadresnaam in om de abonnee te identificeren.
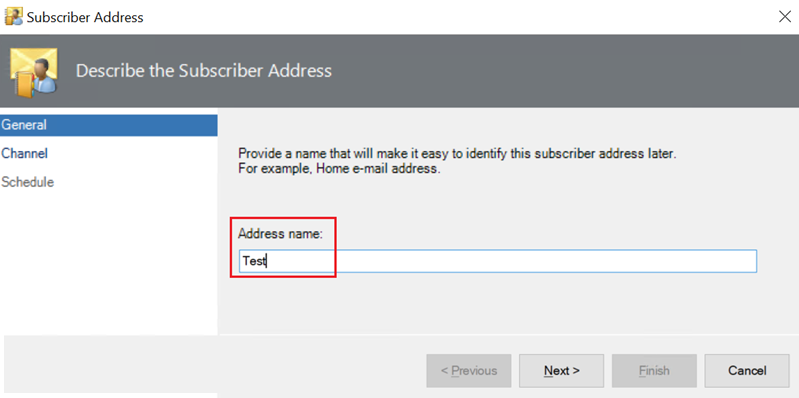
Onder Kanaal voert u Kanaaltype in als Microsoft Teams.

Klik in Microsoft Teams met de rechtermuisknop op het kanaal waarnaar u de meldingen wilt verzenden, selecteer Koppeling naar kanaal ophalen en kopieer de URL en voer de URL in het veld Leveringsadres voor het geselecteerde kanaal: in.
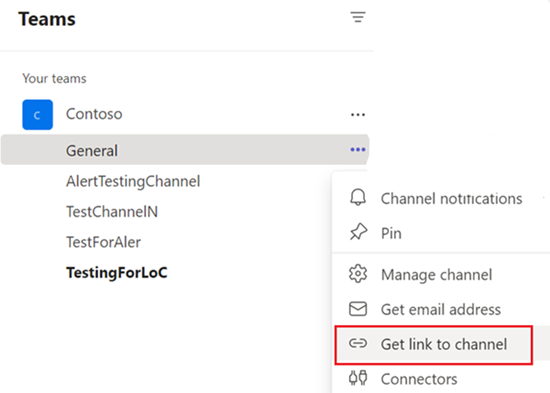
Geef onder Planningde optie Datumbereik, Wekelijks terugkeerpatroon, Op de geselecteerde dagen van de week, Tijdzone zoals vereist op en selecteer Voltooien.
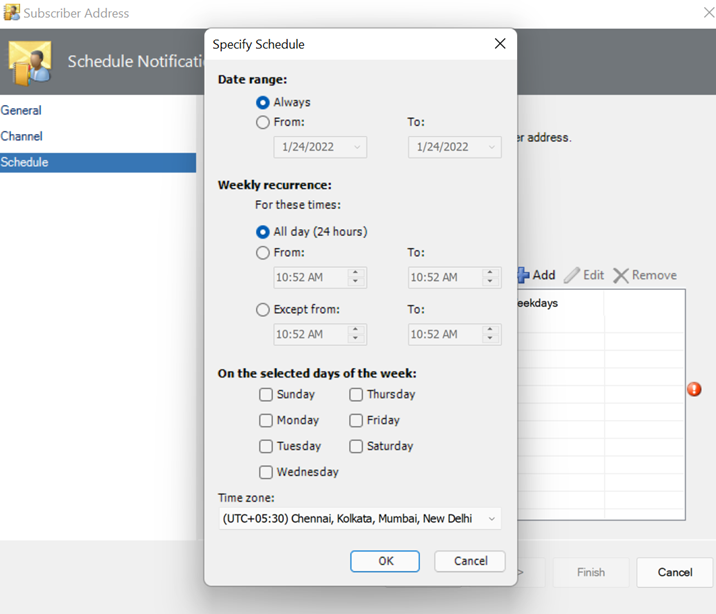
Een meldingsabonnement configureren
Volg deze stappen:
Meld u aan bij de computer waarop de Operations Manager-console is geïnstalleerd.
Klik in de console onder Meldingen met de rechtermuisknop op Abonnementen en selecteer Nieuw abonnement.... Creatie wizard Meldingsabonnement wordt geopend.
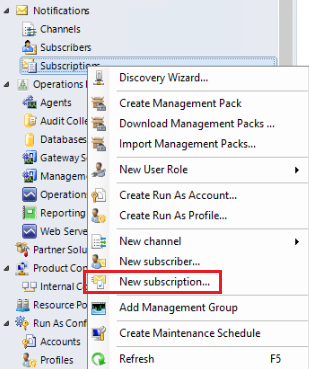
Voer onder Beschrijvingde naam van het abonnement in en selecteer Volgende.
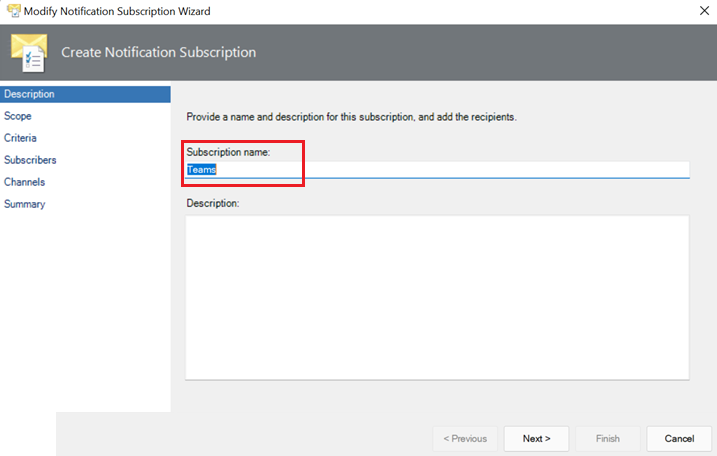
Stel het bereik en de criteria in om het type waarschuwingen te definiëren waarvoor u meldingen wilt ontvangen.
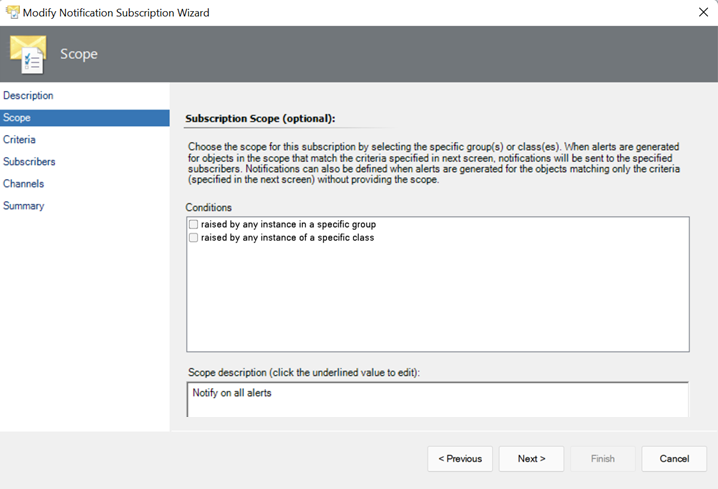
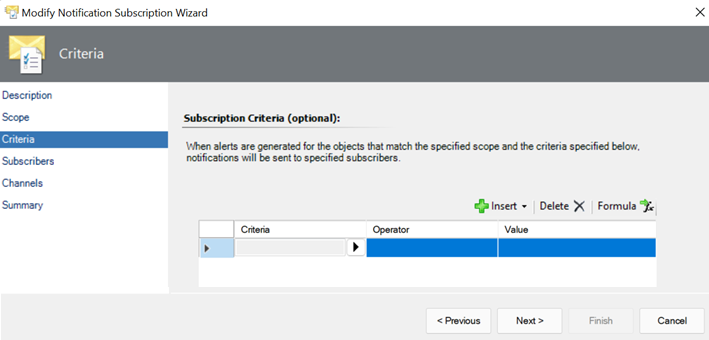
Selecteer onder Abonneesde optie Zoeken, selecteer de abonnee en selecteer Volgende.
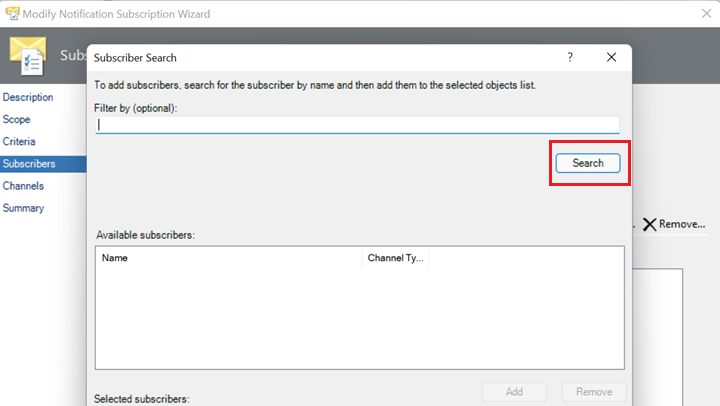
Selecteer onder Kanalende optie Zoeken, selecteer het gewenste meldingskanaal en selecteer Volgende.
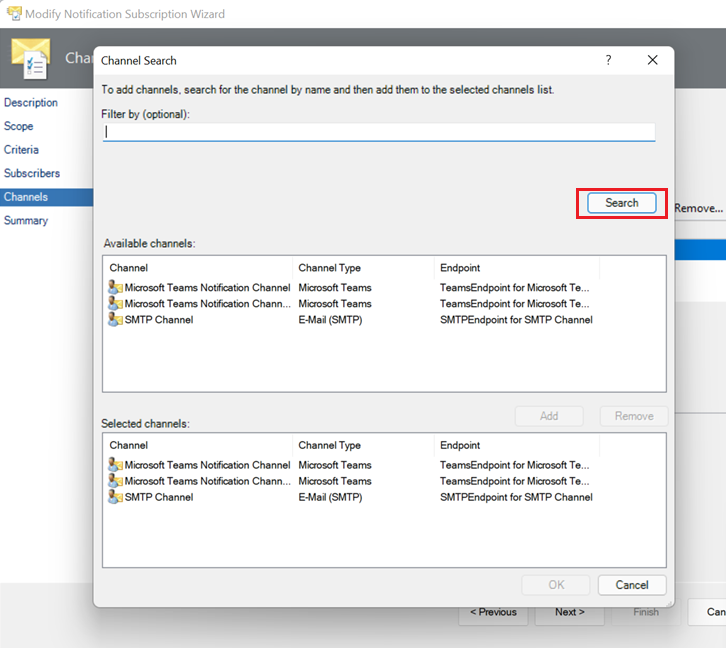
Controleer onder Samenvatting de samenvatting en selecteer Voltooien.
Volgende stappen
Zie Een e-mailmeldingskanaal inschakelen als u een e-mailmeldingskanaal wilt maken.
Zie Een melding voor een opdrachtkanaal inschakelen als u een melding voor een opdrachtkanaal wilt maken.
Zie Een meldingskanaal voor tekstberichten (sms) inschakelen als u een meldingskanaal voor tekstberichten (sms) wilt maken.