Een voorbeeldrunbook maken en testen
Belangrijk
Deze versie van Orchestrator heeft het einde van de ondersteuning bereikt. U wordt aangeraden een upgrade uit te voeren naar Orchestrator 2022.
In het volgende artikel wordt beschreven hoe u een voorbeeldrunbook maakt en test. Het doel van dit runbook is: detecteren wanneer een tekstbestand wordt toegevoegd aan een bepaalde map, dat bestand kopiëren naar een andere map, de inhoud van het bestand lezen, een regel uit het gekopieerde bestand toevoegen aan een ander bestand en het oorspronkelijke bestand verwijderen.
Het runbook begint met een activiteit Bestand bewaken om te wachten tot het tekstbestand is gemaakt. Vervolgens worden de activiteiten Bestand kopiëren, Regel lezen, Regel toevoegen en Bestand verwijderen gebruikt om de andere functies uit te voeren. Een verbindingsactiviteit wordt gebruikt om de activiteiten te coördineren, zodat de activiteiten Bestand kopiëren en Regel toevoegen beide worden voltooid voordat het bronbestand wordt verwijderd.
Het runbook maken
Gebruik de volgende procedures om het runbook te maken door gebruik te maken van de vereiste activiteiten.
Selecteer Start, wijs Alle programma's aan, selecteer Microsoft System Center 2016, selecteer Orchestrator en selecteer vervolgens Runbook Designer.
Klik in het deelvenster Connections met de rechtermuisknop op Runbooks om Nieuw te selecteren en selecteer vervolgens Runbook.
Boven aan de werkruimte Runbook Designer Ontwerp wordt het tabblad Nieuw runbook weergegeven met de naam Nieuw runbook.
Klik met de rechtermuisknop op het tabblad Nieuw runbook om Naam wijzigen te selecteren.
Selecteer Ja in het dialoogvenster Uitchecken bevestigen.
Voer Werkstroom toevoegen en kopiëren in het vak Invoer in en druk vervolgens op Enter.
U hebt een nieuw runbook gemaakt en bent klaar om activiteiten toe te voegen en te configureren.
Een activiteit Bestand bewaken toevoegen en configureren
Volg deze stappen om een activiteit Bestand bewaken toe te voegen en te configureren:
Terwijl het zojuist gemaakte runbook Werkstroom toevoegen en kopiëren is geopend, vouwt u in het deelvenster Activiteiten de categorie Bestandsbeheer uit.
Selecteer en sleep de activiteit Bestand bewaken naar de werkruimte Runbook Designer Ontwerp.
Dubbelklik op de activiteit Bestand bewaken om het dialoogvenster Eigenschappen te openen.
Voer in het vak In mapC:\Drop in.
Selecteer in de sectie Filters de knop Toevoegen .
Selecteer in het dialoogvenster Filterinstellingen in de lijst Naam de optie Bestandsnaam.
Selecteer In de lijst Relatiede optie Overeenkomstenpatroon.
Voer in het vak Waarde*.txtin .
Selecteer OK.
Selecteer het tabblad Triggers .
Schakel in de sectie Activeren als een van de bestanden was het selectievakje Gemaakt in en selecteer vervolgens Voltooien.
De activiteit Bestand controleren wordt gemaakt en geconfigureerd voor watch voor nieuwe tekstbestanden die worden gemaakt in de map C:\Drop.
Extra activiteiten toevoegen aan het runbook
Volg deze stappen om extra activiteiten toe te voegen aan het runbook:
Vouw in het deelvenster Activiteiten de categorie Bestandsbeheer uit.
Selecteer en sleep de activiteit Bestand kopiëren naar de werkruimte Runbook Designer Ontwerp.
Vouw de categorie Tekstbestandbeheer uit.
Selecteer en sleep de activiteit Regel lezen naar de werkruimte Runbook Designer Ontwerp.
Als u een koppeling wilt maken tussen de activiteit Bestand bewaken en de activiteit Bestand kopiëren , selecteert u de pijl-rechts van de activiteit Bestand bewaken en sleept u deze naar de activiteit Bestand kopiëren .
Als u een koppeling wilt maken tussen de activiteit Bestand bewaken en de activiteit Regel lezen , selecteert u de pijl-rechts van de activiteit Bestand bewaken en sleept u deze naar de activiteit Regel lezen .
Door zowel de activiteit Regel lezen als de activiteit Bestand kopiëren toe te voegen, hebt u een werkstroom gemaakt.
De activiteit Bestand kopiëren configureren
Volg deze stappen om de activiteit Bestand kopiëren te configureren:
Klik in het runbook Werkstroom toevoegen en kopiëren met de rechtermuisknop op de activiteit Bestand kopiëren om Eigenschappen te selecteren.
Klik op het tabblad Details met de rechtermuisknop op het vak Bestand om Abonneren te selecteren en selecteer vervolgens Gepubliceerde gegevens om het dialoogvenster Gepubliceerde gegevens te openen.
De activiteit Bestand controleren wordt bovenaan het dialoogvenster Gepubliceerde gegevens weergegeven omdat dit de activiteit is vlak vóór de geselecteerde activiteit.
Selecteer in de kolom Naamde optie Naam en pad van het bestand en selecteer vervolgens OK. Hiermee wordt de eigenschap Bestand van de activiteit Bestand kopiëren gevuld met de naam van en het pad naar het bestand van de activiteit Bestand controleren .
Voer in het vak doelmapC:\Copy in.
Selecteer Finish.
De activiteit Bestand kopiëren is nu geconfigureerd om bestanden van de bronmap naar de doelmap te kopiëren.
De activiteit Regel lezen configureren
Volg deze stappen om de activiteit Regel lezen te configureren:
Klik in het runbook Werkstroom toevoegen en kopiëren met de rechtermuisknop op de activiteit Regel lezen om Eigenschappen te selecteren.
Klik op het tabblad Details met de rechtermuisknop op het vak Bestand om Abonneren te selecteren en selecteer vervolgens Gepubliceerde gegevens om het dialoogvenster Gepubliceerde gegevens te openen.
Selecteer In de lijst Activiteiten de optie Bestand bewaken.
Selecteer in de kolom Naamde optie Naam en pad van het bestand en selecteer vervolgens OK.
Selecteer de knop met het beletselteken (...) rechts van het vak Bestandscodering en selecteer vervolgens Automatisch.
Voer in het vak Regelnummers1-END in en selecteer OK.
Selecteer Finish.
De activiteit Regel lezen is nu geconfigureerd.
Een activiteit Toevoeglijn toevoegen
Volg deze stappen om een activiteit Toevoeglijn toe te voegen:
Vouw in het deelvenster Activiteiten de categorie Tekstbestandbeheer uit.
Selecteer de activiteit Regel toevoegen en sleep deze naar de werkruimte Runbook Designer Ontwerp rechts van de activiteit Regel lezen.
Als u een koppeling wilt maken van de activiteit Regel lezen naar de activiteit Regel toevoegen , selecteert u de pijl-rechts van de activiteit Regel lezen en sleept u deze naar de activiteit Regel toevoegen .
Klik met de rechtermuisknop op de activiteit Regel toevoegen om Eigenschappen te selecteren.
Voer op het tabblad Details in het vak BestandC:\Copy\Masterlog.txtin.
Selecteer de knop met het beletselteken (...) rechts van het vak Bestandscodering en selecteer vervolgens Automatisch.
Klik met de rechtermuisknop op het tekstvak om Abonneren te selecteren en selecteer vervolgens Gepubliceerde gegevens om het dialoogvenster Gepubliceerde gegevens te openen.
Selecteer in de kolom Naam voor de activiteit Regel lezende optie Regeltekst en selecteer vervolgens OK.
Selecteer Finish.
De activiteit Bestand toevoegen is nu geconfigureerd om bestanden toe te voegen aan het Masterlog.txt-bestand .
Vertakkingen van een runbook synchroniseren
Volg deze stappen om de vertakkingen van een runbook te synchroniseren:
Vouw in het deelvenster Activiteiten de categorie Runbook-besturingselement uit.
Selecteer en sleep het verbindingspictogram naar de werkruimte Runbook Designer Ontwerp.
Als u een koppeling wilt maken van de activiteit Lijn toevoegen aan de activiteit Verbindingslijn , selecteert u de pijl-rechts van de activiteit Lijn toevoegen en sleept u deze naar de activiteit Verbindingslijn .
Als u een koppeling wilt maken van de activiteit Bestand kopiëren naar de activiteit Verbinding , selecteert en sleept u de pijl-rechts van de activiteit Bestand kopiëren naar de activiteit Verbinding maken.
Klik met de rechtermuisknop op de activiteit Verbinding om Eigenschappen te selecteren.
Selecteer de knop met het beletselteken (...) naast het vak Gegevens retourneren uit en selecteer bestand kopiëren. Selecteer OK. Met deze actie configureert u de activiteit om dezelfde gepubliceerde gegevens te retourneren als de activiteit Bestand kopiëren .
Selecteer Finish.
De verbindingsactiviteit is geconfigureerd om de werkstroom te coördineren, zodat er geen verdere activiteiten worden uitgevoerd totdat zowel de activiteit Bestand kopiëren als Regel toevoegen is voltooid.
De activiteit Bestand verwijderen toevoegen en configureren
Volg deze stappen om de activiteit Bestand verwijderen toe te voegen en te configureren
Vouw in het deelvenster Activiteiten de categorie Bestandsbeheer uit.
Selecteer en sleep het pictogram Bestand verwijderen naar de werkruimte Runbook Designer Ontwerp.
Als u een koppeling wilt maken van de activiteit Verbinding naar de activiteit Bestand verwijderen , selecteert en sleept u de pijl-rechts van de activiteit Verbinding naar de activiteit Bestand verwijderen .
Klik met de rechtermuisknop op de activiteit Bestand verwijderen om Eigenschappen te selecteren.
Klik met de rechtermuisknop op het vak Pad om Abonneren te selecteren en selecteer vervolgens Gepubliceerde gegevens om het dialoogvenster Gepubliceerde gegevens te openen.
Selecteer Bestand kopiëren in de lijst Activiteit.
Selecteer in de kolom Naamde optie Naam en het pad van het oorspronkelijke bestand en selecteer vervolgens OK.
Selecteer Finish.
Het runbook Werkstroom toevoegen en kopiëren is nu voltooid. Het moet eruitzien als op de volgende afbeelding.
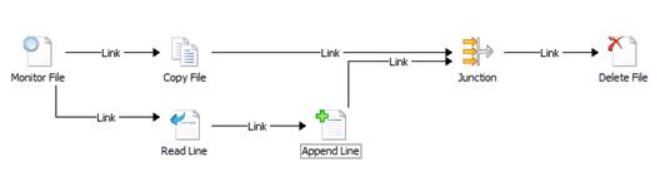
Het runbook testen
U kunt het runbook testen met Runbook Tester. Met dit hulpprogramma kunt u het volledige runbook uitvoeren en de voltooiingsstatus en uitvoer van elke activiteit controleren. Runbook Tester voert de activiteiten uit, dus moet u eerst de mappen maken die voor het runbook zijn opgegeven.
Volg deze stappen om het runbook te testen:
Maak een map op de runbookserver met de naam C:\Drop.
Maak een map op de runbookserver met de naam C:\Copy.
Terwijl het runbook Werkstroom toevoegen en kopiëren is geselecteerd in de Designer Runbook, selecteert u Runbook Tester op de werkbalk.
Selecteer Uitvoeren naar onderbrekingspunt. De activiteit Bestand controleren wordt geladen en wacht tot er een tekstbestand wordt gemaakt in de map C:\Drop.
Open Kladblok en voer een paar regels tekst in. Sla het bestand op als C:\Drop\File1.txt.
Wacht enige tijd tot de andere activiteiten zijn uitgevoerd. Controleer of elk van de activiteiten is voltooid.
Als u de gepubliceerde gegevens en andere details van een activiteit wilt weergeven, selecteert u Details weergeven voor de activiteit.
Open de map C:\Drop en controleer of het bestand is verwijderd.
Open de map C:\Copy en controleer of het bestand is gekopieerd. Controleer ook of het bestand Hoofdlogboek.txt de inhoud van het oorspronkelijke bestand heeft.