DPM controleren
Belangrijk
Deze versie van Data Protection Manager (DPM) heeft het einde van de ondersteuning bereikt. U wordt aangeraden een upgrade uit te voeren naar DPM 2022.
U kunt één System Center Data Protection Manager(DPM)-server bewaken vanuit de DPM Administrator-console of meerdere DPM-servers bewaken vanuit de Central-console of DPM-activiteiten bewaken met Operations Manager.
Controleren met de DPM-console
Als u DPM in de console wilt bewaken, moet u zijn aangemeld bij de DPM-server met een lokaal beheerdersaccount. U kunt het volgende controleren:
Op het tabblad Waarschuwingen kunt u fouten, waarschuwingen en algemene informatie voor een beveiligingsgroep, voor een specifieke beveiligde computer of de ernst van het bericht controleren. U kunt actieve en inactieve waarschuwingen weergeven en e-mailmeldingen instellen.
Op het tabblad Taken kunt u taken weergeven die door DPM zijn geïnitieerd voor een specifieke beveiligde computer of beveiligingsgroep. U kunt de voortgang van taken volgen of resources controleren die door taken worden verbruikt.
In het taakgebied Beveiliging kunt u de status van volumes en shares in de beveiligingsgroep controleren en de configuratie-instellingen controleren, zoals herstelinstellingen, schijftoewijzing en back-upschema.
In het taakgebied Beheer kunt u het tabblad Schijven, Agents en bibliotheken weergeven om de status van schijven in de opslaggroep, de status van de geïmplementeerde DPM-agent en de status van tapes en tapewisselaars te controleren.
Email configureren voor DPM
On-premises SMTP-server gebruiken om e-mail voor DPM te configureren
Volg de onderstaande stappen om e-mail voor DPM te configureren met behulp van een on-premises SMTP-server:
- Selecteer in de DPM-console deoptieOpties voor acties> en selecteer vervolgens de SMTP-server.
- Ga als volgt te werk in SMTP-server:
- SMTP-servernaam: voer de volledig gekwalificeerde domeinnaam van de SMTP-server in.
- SMTP-serverpoort: voer de volledig gekwalificeerde domeinnaam van de serverpoort in.
- 'Van'-adres: configureer het Van-adres ; moet een geldig e-mailadres op de SMTP-server zijn.
- Geverifieerde SMTP-server: voer de domeingebruiker in; bijvoorbeeld domein\gebruikersnaam en wachtwoord voor verificatie bij de SMTP-server. Met DPM 2019 UR6 en hoger selecteert u Windows-verificatie en geeft u uw domeingebruikersreferenties op om door te gaan.
- Selecteer Test-e-mail verzenden om te controleren of de installatie werkt.
- Selecteer OK om de details op te slaan.
Microsoft 365 SMTP gebruiken om e-mail voor DPM te configureren
DPM ondersteunt Microsoft 365 zonder relayagent met behulp van de smtp-basisverificatiemethode met uw e-mailadres (username@contoso.com) en wachtwoord. U kunt ook andere e-mailproviders gebruiken die basisverificatie en poort 587 ondersteunen voor veilige SMTP.
Notitie
Als u een upgrade uitvoert van DPM 2019 UR5 naar 2019 UR6 en M365 SMTP gebruikt, moet u uw referenties opnieuw configureren door de optie Basisverificatie te selecteren.
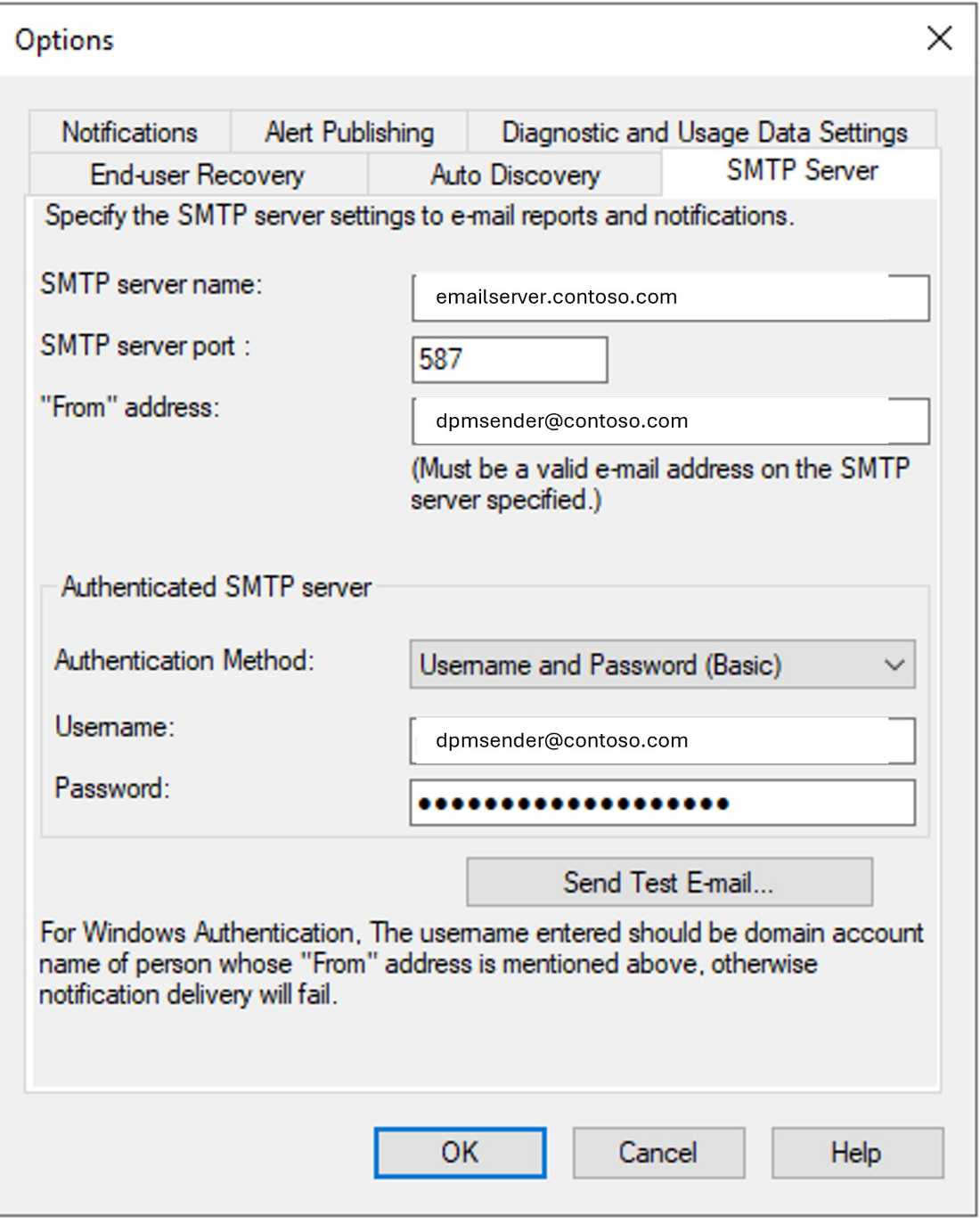
Volg de onderstaande stappen om e-mail voor DPM te configureren met behulp van een on-premises SMTP-server:
- Selecteer in de DPM-console deoptieOpties voor acties> en selecteer vervolgens de SMTP-server.
- Ga als volgt te werk in SMTP-server:
- SMTP-servernaam: voer de volledig gekwalificeerde domeinnaam van de SMTP-server in.
- SMTP-serverpoort: voer de volledig gekwalificeerde domeinnaam van de serverpoort in.
- 'Van'-adres: configureer het Van-adres ; moet een geldig e-mailadres op de SMTP-server zijn.
- Geverifieerde SMTP-server: voer de domeingebruiker in; bijvoorbeeld domein\gebruikersnaam en wachtwoord voor verificatie bij de SMTP-server. Met DPM 2022 UR2 en hoger selecteert u Windows-verificatie en geeft u uw domeingebruikersreferenties op om door te gaan.
- Selecteer Test-e-mail verzenden om te controleren of de installatie werkt.
- Selecteer OK om de details op te slaan.
Microsoft 365 SMTP gebruiken om e-mail voor DPM te configureren
DPM ondersteunt Microsoft 365 zonder relayagent met behulp van de smtp-basisverificatiemethode met uw e-mailadres (username@contoso.com) en wachtwoord. U kunt ook andere e-mailproviders gebruiken die basisverificatie en poort 587 ondersteunen voor veilige SMTP.
Notitie
Als u een upgrade uitvoert van DPM 2022 UR1 naar 2022 UR2 en M365 SMTP gebruikt, moet u uw referenties opnieuw configureren door de optie Basisverificatie te selecteren.
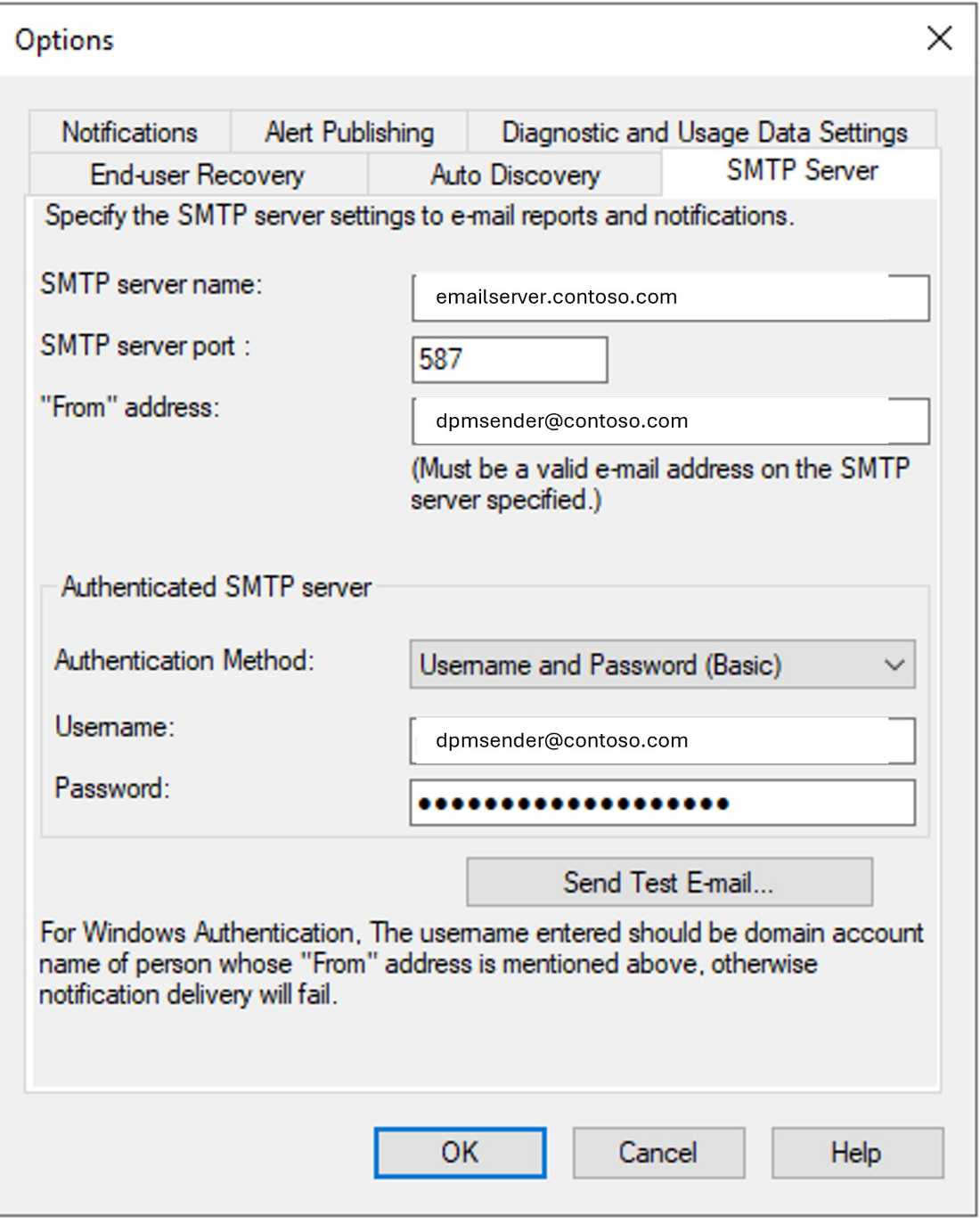
DPM controleren in de Central-console
Central-console is een System Center Operations Manager-console die u kunt implementeren om meerdere DPM-servers vanaf één locatie te beheren en te controleren. In de Central-console kunt u de status van meerdere DPM-servers, taken, beveiligingsgroepen, tapes, opslag en schijfruimte bewaken en bijhouden.
In Taken weergeven kunt u een lijst met taken ophalen die worden uitgevoerd op alle DPM-servers die worden bewaakt door de Central-console.
In de waarschuwingsweergave kunt u een lijst met alle DPM-waarschuwingen ophalen waarvoor actie is vereist. U kunt de optie Problemen oplossen gebruiken om meer details van een waarschuwing op te halen.
U kunt waarschuwingen in de console samenvoegen. U kunt één waarschuwing weergeven voor herhaalde waarschuwingen of één waarschuwing voor meerdere waarschuwingen met dezelfde hoofdoorzaak. Als u een ticketsysteem gebruikt, kunt u slechts één ticket genereren voor herhaalde waarschuwingen.
In de statusweergave kunt u informatie krijgen over de status van DPM-objecten.
DPM controleren in de Azure-console
Notitie
De back-upitems zijn alleen zichtbaar in de Azure Portal als de DPM-versie 1807 (5.1.378.0) of 2019 (versie 10.19.58.0 of hoger) is.
U gebruikt het dashboard om een snel overzicht te krijgen van de status van uw DPM-back-ups (System Center - Data Protection Manager) in Microsoft Azure Backup. Het dashboard biedt een gecentraliseerde gateway om servers die door back-upkluizen worden beveiligd, als volgt weer te geven:
Gebruiksoverzicht laat zien hoe u de back-upkluis gebruikt. U kunt een kluis selecteren en zien hoeveel opslagruimte wordt verbruikt door de kluis ten opzichte van de hoeveelheid opslagruimte die door uw abonnement wordt geleverd. U kunt ook het aantal servers zien dat voor de kluis is geregistreerd.
Snelle weergave bevat cruciale configuratie-informatie over de back-upkluis. U ziet of de kluis online is, welk certificaat eraan is toegewezen, wanneer het certificaat verloopt, de geografische locatie van de opslagservers en de abonnementsgegevens voor de service.
Vanuit het dashboard kunt u de Back-upagent downloaden voor installatie op een server, instellingen wijzigen voor certificaten die naar de kluis zijn geüpload en indien nodig een kluis verwijderen.
Centrale bewaking
Alle DPM-A-klanten (klanten die zijn verbonden met Azure) hebben de flexibiliteit om centrale bewaking te gebruiken, een bewakingsoplossing van Microsoft Azure Backup. U kunt zowel on-premises als cloudback-ups bewaken met behulp van Log Analytics met centrale bewaking. U kunt deze bewakingsoplossing gebruiken om uw belangrijkste back-upparameters te bewaken, zoals back-uptaken, back-upwaarschuwingen en cloudopslag in al uw Recovery Service-kluizen en abonnementen. U kunt ook waarschuwingsmeldingen maken en tickets openen met behulp van webhooks of ITSM-integratie.
Notitie
U moet een geldig Azure-abonnement hebben om centraal te kunnen bewaken.
Centrale bewaking inschakelen
Meld u aan bij de Azure-portal.
Maak een Recovery Service-kluis of selecteer deze als u er al een hebt.
Selecteer Diagnostische instellingen onder de sectie Bewaking .
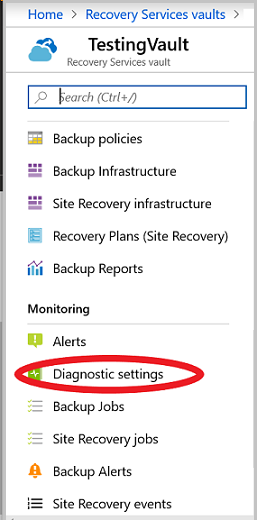
Selecteer Diagnostische instellingen inschakelen.
Geef in het venster Diagnostische instellingen een geldige instellingsnaam op, selecteer Verzenden naar Log Analytics, selecteer de relevante Log Analytics-werkruimte of maak er een, selecteer het relevante logboek, AzureBackupReport en selecteer Opslaan.
Notitie
Kies dezelfde werkruimte voor alle kluizen om een gecentraliseerde weergave in de werkruimte te krijgen. Het kan 24 uur duren voordat de eerste gegevenspush is voltooid nadat de configuratie is voltooid.
Hier volgt een voorbeeld van een back-uprapport:
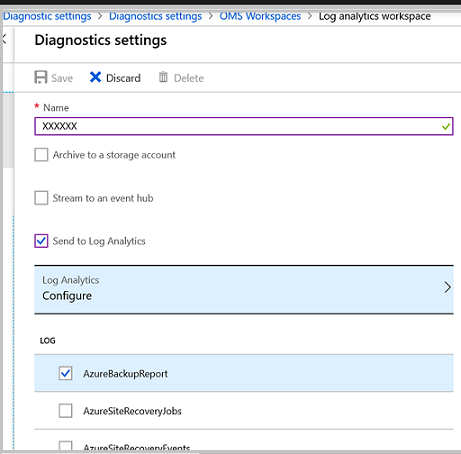
Back-upgegevens bewaken
Selecteer uw Log Analytics-werkruimte.
Selecteer OMS-portal. Het oplossingsdashboard wordt weergegeven en biedt u alle back-upinformatie zoals hieronder wordt weergegeven:
Voorbeeld 1:
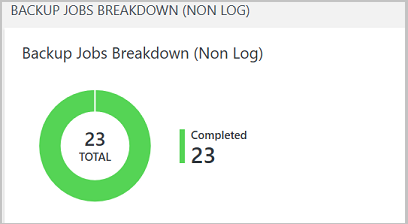
Voorbeeld 2:
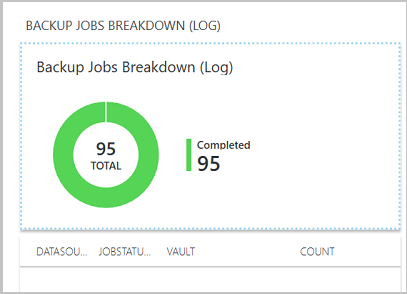
U kunt ook actieve waarschuwingen, huidige gegevensbronnen waarvan een back-up wordt gemaakt en cloudopslag bewaken, zoals hieronder wordt weergegeven:
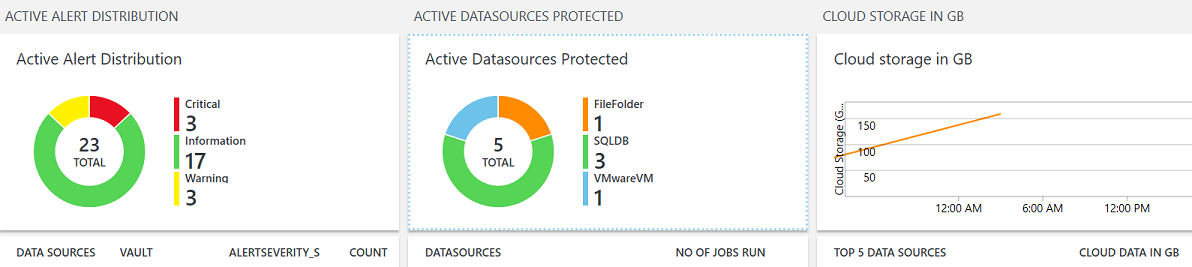
U kunt ook het gewenste tijdsbereik opgeven voor het bewaken van de back-upparameters.
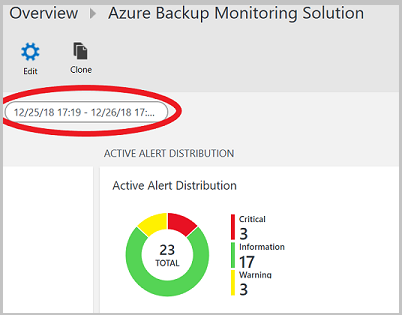
Aangepaste waarschuwingen maken
- Selecteer waarden in de bovenstaande grafiek om meer details weer te geven in het venster Logboeken.
- Selecteer Waarschuwingspictogram .
- Selecteer Take me to Azure Alerts.
- Selecteer nieuwe waarschuwingsregel in de Log Analytics-werkruimte.
- Definieer de waarschuwingsvoorwaarde, waarschuwingsdetails en actiegroep.
- Meer informatie over het configureren van nieuwe waarschuwingen.
Back-ups maken van items in Recovery Services-kluis
U kunt de back-ups van items bewaken met behulp van de Recovery Services-kluis. Navigeer vanuit de Recovery Services-kluis naar Back-upitems om het aantal items weer te geven waarvan een back-up is gemaakt voor elk workloadtype dat is gekoppeld aan de kluis. Selecteer het workloaditem om de gedetailleerde lijst weer te geven met alle items waarvan een back-up is gemaakt voor de geselecteerde workload.
Hier volgt een voorbeeldweergave:
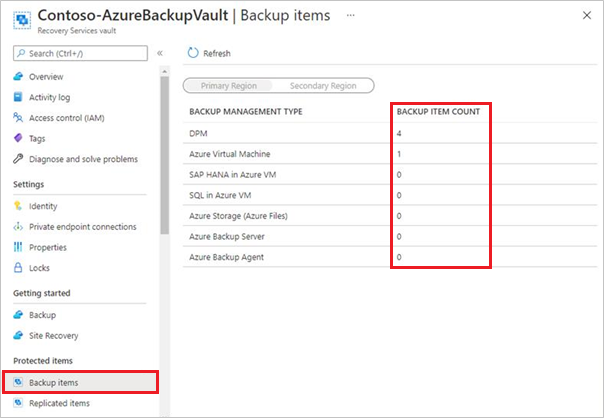
Als u de lijst met back-upitems wilt weergeven, selecteert u DPM of Azure Backup Server onder Type back-upbeheer.

Notitie
- Het meest recente herstelpunt geeft altijd het meest recente schijfherstelpunt weer dat beschikbaar is voor het back-upitem.
- Als sommige gegevensbronnen in de weergave Back-upitems (DPM) uit de Recovery Service-kluis in Azure Portal niet worden vernieuwd/bijgewerkt, controleert u de tijdelijke oplossingen om dit bekende probleem op te lossen.
- Voor de items waarvan een back-up is gemaakt naar Azure met behulp van DPM, worden in de lijst alle gegevensbronnen weergegeven die zijn beveiligd (zowel schijf als online) met behulp van de DPM-server. Als de beveiliging is gestopt voor de gegevensbron waarbij back-upgegevens worden bewaard, wordt de gegevensbron nog steeds weergegeven in de portal. U kunt naar de details van de gegevensbron gaan om te zien of de herstelpunten aanwezig zijn op de schijf, online of beide. Ook voor gegevensbronnen waarvoor de onlinebeveiliging is gestopt, maar de gegevens worden bewaard, wordt de facturering voor de onlineherstelpunten voortgezet totdat de gegevens volledig zijn verwijderd.
- Momenteel worden gegevensbronnen die rechtstreeks op tape zijn gemaakt, niet weergegeven in de Recovery Services-kluis. Als u ze wilt weergeven, raden we u aan om voor een korte termijn een back-up van de gegevens op schijf te maken en vervolgens naar Azure of tape te gaan, indien nodig.
Selecteer het back-upitem om meer details weer te geven, zoals de meest recente, oudste en het totale aantal herstelpunten voor schijf en cloud, als onlinebeveiliging is ingeschakeld.
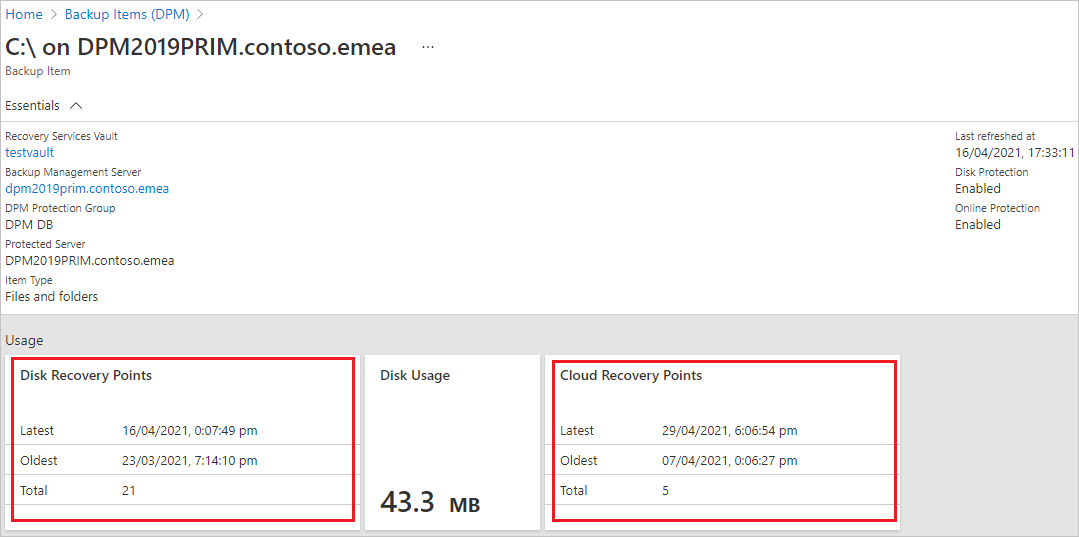
Notitie
- In de weergave Back-upitems wordt nog steeds een gegevensbron weergegeven, zelfs nadat de beveiliging is gestopt. Vanuit de gegevensbrondetails kunt u de beschikbare herstelpunten voor online-/schijfback-ups controleren. Deze weergave gaat door totdat u de bestaande back-upgegevens handmatig verwijdert voor de gegevensbron waarvoor de beveiliging is gestopt.
- Gegevensbronnen waarvoor de onlinebeveiliging is gestopt, maar de gegevens worden bewaard, worden de facturering voor de onlineherstelpunten voortgezet totdat de gegevens volledig zijn verwijderd.
DPM controleren in Operations Manager
U kunt de status en gezondheid van DPM-servers controleren en er verslagen over maken met behulp van System Center Operations Manager Management packs voor DPM. DPM biedt de volgende management packs; gebruik deze indien van toepassing voor de DPM-versie die u gebruikt:
Management pack voor rapportage (Microsoft.SystemCenter.DataProtectionManager.Reporting.mp): verzamelt en geeft rapportagegegevens weer van alle DPM-servers, en geeft een set Operations Manager-magazijnweergaven voor DPM weer. U kunt deze weergaven opvragen om aangepaste rapporten te maken.
Management pack voor detectie en bewaking (Microsoft.SystemCenter.DataProtectionManager.Discovery.mp)
Bibliotheek management pack - (Microsoft.SystemCenter.DataProtectionManager.Library)
Met deze packs kunt u het volgende doen:
De gezondheid en status van DPM-servers, beveiligde servers en computers en back-ups controleren.
Bekijk de status van alle rollen op DPM-servers en beveiligde gegevensbronnen. Waarschuwingen bewaken, identificeren, actie ondernemen en problemen oplossen.
Gebruik Operations Manager-waarschuwingen om het geheugen, de CPU, de schijfresources en de database van de DPM-server te bewaken.
Controleer het brongebruik en prestatietrends op DPM-servers.
Vereisten
Als u de DPM Management Packs wilt gebruiken, hebt u een System Center Operations Manager-server nodig waarop wordt uitgevoerd. De Operations Manager-datawarehouse moet actief zijn.
Als u een eerdere versie van de management packs voor ontdekken en bibliotheken uitvoert die u hebt verkregen via de DPM-installatiemedia, moet u deze verwijderen van de DPM-server en de nieuwe versies installeren vanaf de downloadpagina.
U kunt slechts één taalversie van het Management pack per keer uitvoeren. Als u het pakket in een andere taal wilt gebruiken, verwijdert u het pakket in de bestaande taal en installeert u het pakket met de nieuwe taal.
Als vorige versies van een DPM-Management pack op de Operations Manager-server zijn geïnstalleerd, verwijder ze voordat u het nieuwe pack installeert.
Management packs instellen
Installeer de Operations Manager-agent op elke DPM-server die u wilt controleren. Haal vervolgens de management packs op, importeer de management packs voor detectie en bibliotheek, installeer de DPM Central-console en importeer het management pack voor rapportage.
De agent installeren en de management packs downloaden
Lees Operations Manager-installatiemethoden voor installatieopties voor agents. Als u de nieuwste versie van de agent wilt ophalen, raadpleegt u Microsoft Monitoring Agent in het Downloadcentrum.
Download de packs vanuit het Downloadcentrum. Tijdens het downloaden worden de management packs voor detectie en bibliotheek in de map C:\Program Files\System Center Management Packs geplaatst. Het management pack voor rapportage wordt in een afzonderlijke map in die map geplaatst.
De management packs importeren
- Importeer de management packs detectie en bibliotheek.
- Meld u aan bij de Operations Manager-server met een account dat lid is van de rol Operations Manager-beheerders.
- Vergeet niet vorige versies van Library- of Discover-Management packs die op de server worden uitgevoerd, te verwijderen.
Selecteer Beheer in de Operations-console. Klik met de rechtermuisknop op Management packs>Management packs importeren. Selecteer Microsoft.SystemCenter.DataProtectionManagerDiscovery.MP>Openen en Microsoft.SystemCenter.DataProtectionManagerLibrary.MP>Openen
Volg de instructies in de wizard Management packs importeren. Lees meer over het uitvoeren van deze wizard in ow to Import an Operations Manager Management Pack (Een Operations Manager-management pack importeren).
Central-console installeren
U moet de DPM Central-console installeren op de Operations Manager-server. Deze console wordt gebruikt voor het beheren van DPM-servers in Operations Manager.
Selecteer de volgende opties in het scherm Installatie van Operations Manager:
Selecteer Central Console Server en Onderdelen aan clientzijde installeren als u DPM-servers wilt bewaken met het management pack en u de Central Console wilt gebruiken voor het beheren van instellingen en configuratie op de DPM-servers.
Selecteer Serveronderdelen van Central-console installeren als u alleen de DPM-servers wilt controleren met het management pack, maar u de Central-console niet wilt gebruiken om de instellingen en configuratie op de DPM-servers te beheren.
DPM voegt firewall-uitzonderingen toe voor poort 6075 voor de console. U moet ook poorten openen voor SQL Server.exe en SQL browser.exe
Het Reporting-management pack importeren
Meld u aan bij de Operations Manager-server met een account dat lid is van de rol Operations Manager-beheerders.
Selecteer Beheer in de Operations-console. Klik met de rechtermuisknop op Management packs>Management packs importeren.
Selecteer Microsoft.SystemCenter.DataProtectionManagerReporting.MP>Openen. Volg de instructies in de wizard Management packs importeren.
De instellingen van het management pack wijzigen
Nadat u de management packs hebt geïmporteerd, detecteren en bewaken ze gegevens zonder extra configuratie. U kunt eventueel instellingen, zoals monitors en regels voor uw omgeving aanpassen. Als u bijvoorbeeld merkt dat regels voor het meten van prestaties die zijn ingeschakeld, de serverprestaties met trage WAN-koppelingen verminderen, kunt u deze uitschakelen. Zie How to enable or disable a rule or monitor (Een regel of monitor in- of uitschakelen) voor instructies.