Gelaagd volume uitbreiden
Dit artikel bevat informatie over het uitbreiden van gelaagd volume in Data Protection Manager (DPM).
Voordat u het formaat van een volume wijzigt, moet u ervoor zorgen dat de opslaggroep voldoende capaciteit heeft voor de nieuwe, grotere footprint. Wanneer u bijvoorbeeld het formaat van een volume met spiegeling in drie richtingen wijzigt van 1 TB naar 2 TB, wordt de voetafdruk van 3 TB naar 6 TB vergroot. Om het formaat te kunnen wijzigen, hebt u ten minste (6 - 3) = 3 TB aan beschikbare capaciteit in de opslaggroep nodig. Voor extra capaciteit kunt u een nieuwe schijf toevoegen met behulp van de stappen in de sectie Schijf toevoegen aan opslaggroep .
Voor de virtuele schijf die gebruikmaakt van opslaglagen, kunt u de grootte van elke laag afzonderlijk wijzigen met behulp van de cmdlet Resize-StorageTier .
Stap 1: het formaat van de virtuele schijf wijzigen
Voer de volgende PowerShell-cmdlets uit om de namen van de opslaglagen op te halen door de koppelingen van de virtuele schijf te volgen:
Get-VirtualDisk <FriendlyName> | Get-StorageTier | Select FriendlyName
Geef vervolgens voor elke laag de nieuwe grootte op in de parameter -Size .
Get-StorageTier <FriendlyName> | Resize-StorageTier -Size <Size>
Notitie
Als uw lagen verschillende fysieke mediatypen zijn (zoals MediaType = SSD en MediaType = HDD ), moet u ervoor zorgen dat u voldoende capaciteit van elk mediatype in de opslaggroep hebt om de nieuwe, grotere footprint van elke laag te kunnen gebruiken.
Wanneer u de grootte van de StorageTier (s) wijzigt, volgen de VirtualDisk en Disk automatisch en worden ook de grootte ervan gewijzigd.
Stap 2: formaat van de partitie wijzigen
Wijzig vervolgens het formaat van de partitie met behulp van de cmdlet Resize-Partition . De virtuele schijf heeft naar verwachting twee partities: de eerste partitie is gereserveerd en mag niet worden gewijzigd; De grootte die u moet wijzigen, is PartitionNumber = 2 en Type = Basic.
Geef de nieuwe grootte op in de parameter -Size . We raden u aan de maximale ondersteunde grootte te gebruiken, zoals hieronder wordt weergegeven:
# Choose virtual disk
$VirtualDisk = Get-VirtualDisk <FriendlyName>
# Get its partition
$Partition = $VirtualDisk | Get-Disk | Get-Partition | Where PartitionNumber -Eq 2
# Resize to its maximum supported size
$Partition | Resize-Partition -Size ($Partition | Get-PartitionSupportedSize).SizeMax
Schijf toevoegen aan opslaggroep
U kunt meer capaciteit toevoegen aan het gelaagde volume door nieuwe schijven toe te voegen. Op basis van de vereiste kunt u extra HDD's of HDD's toevoegen. Volg de onderstaande stap om schijven toe te voegen aan een opslaggroep.
Sluit de extra schijven die u wilt toevoegen fysiek aan en initialiseer deze schijven. Na de initialisatie worden de zojuist toegevoegde schijven weergegeven in de Primordial-opslaggroep .
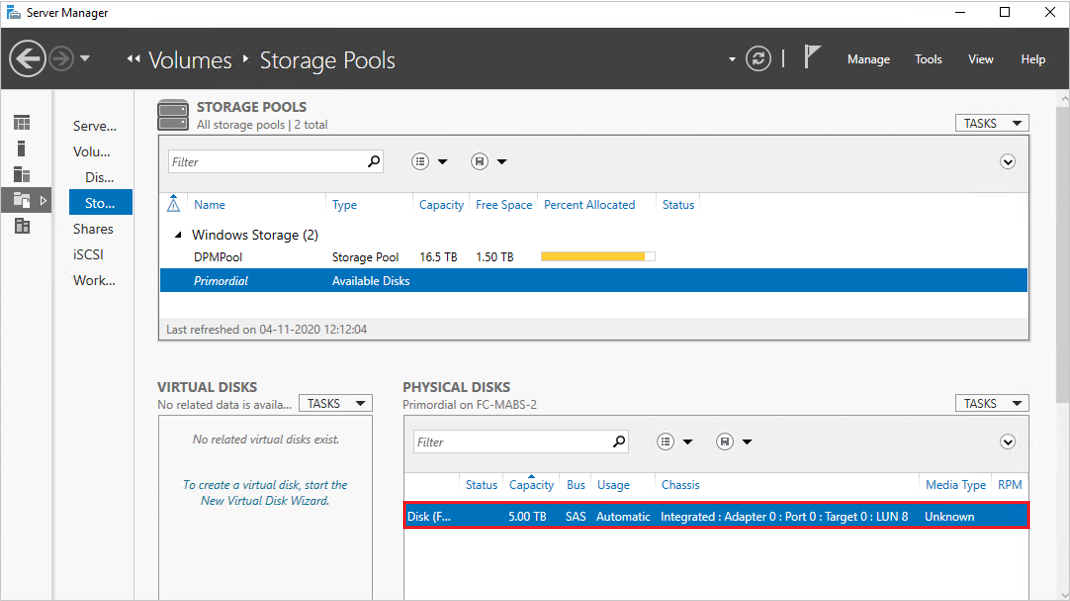
Als u een nieuwe schijf wilt toevoegen aan een bestaande opslaggroep die wordt gebruikt voor DPM, klikt u met de rechtermuisknop op de naam van de opslaggroep en selecteert u fysieke schijf toevoegen....
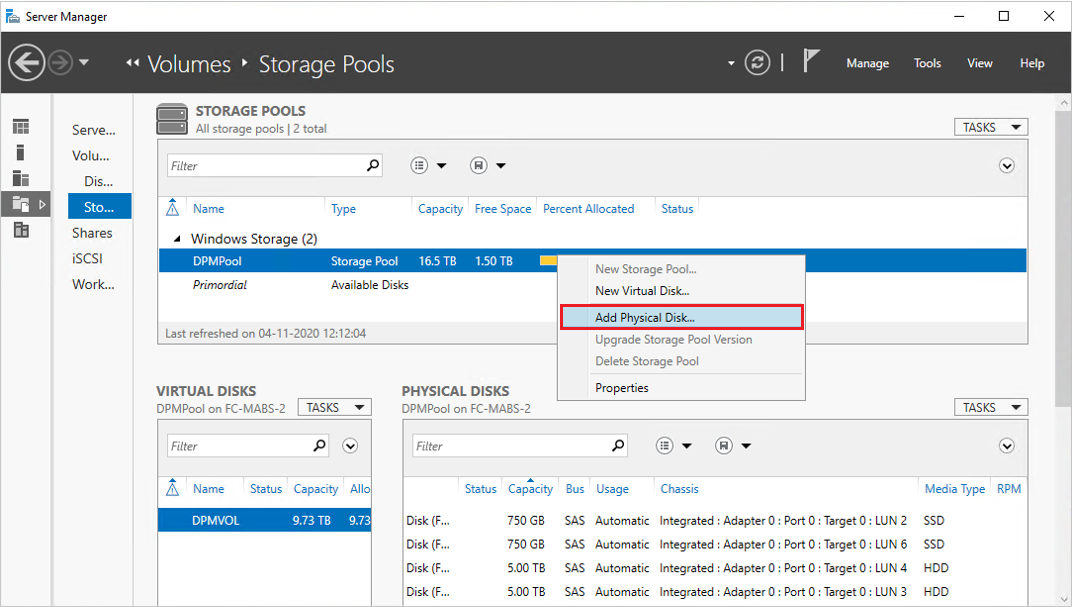
Selecteer de schijf in de lijst met beschikbare schijven en selecteer OK.
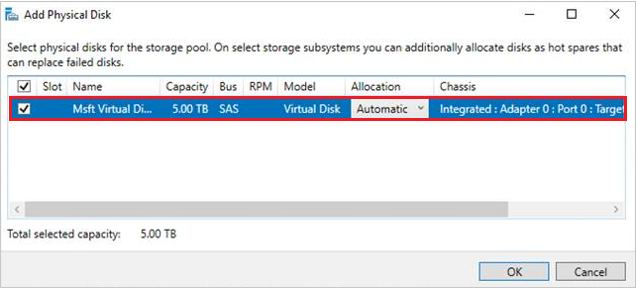
Serverbeheer geeft de bijgewerkte capaciteit weer. U kunt nu de volumegrootte uitbreiden.
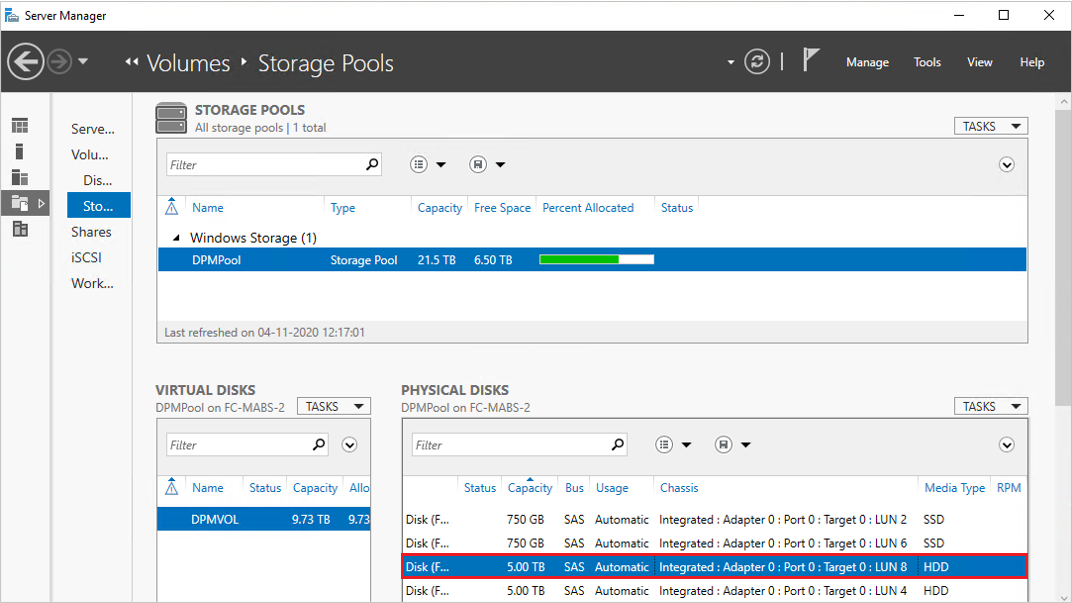
Notitie
In sommige gevallen kan MediaType voor de zojuist toegevoegde schijf worden weergegeven als niet-toegewezen. U kunt de volgende PowerShell-opdracht uitvoeren om het MediaType in te stellen:
Set-PhysicalDisk -UniqueId <Unique ID of the Disk> -MediaType <HDD/SSD>