Back-up maken van virtuele Hyper-V-machines
Belangrijk
Deze versie van Data Protection Manager (DPM) heeft het einde van de ondersteuning bereikt. U wordt aangeraden een upgrade uit te voeren naar DPM 2022.
System Center Data Protection Manager (DPM) beveiligt virtuele Hyper-V-machines door back-ups te maken van de gegevens van virtuele machines. U kunt een back-up maken van gegevens op hyper-V-hostniveau om gegevensherstel op VM- en bestandsniveau in te schakelen of een back-up maken op gastniveau om herstel op toepassingsniveau in te schakelen.
Ondersteunde scenario's
Met DPM kunt u in de volgende gevallen een back-up maken van virtuele machines die worden uitgevoerd op Hyper-V-hostservers:
Virtuele machines met lokale of directe opslag: maak een back-up van virtuele machines die op zelfstandige Hyper-V-servers worden gehost die lokaal of rechtstreeks gekoppelde opslag hebben. Bijvoorbeeld een harde schijf, een SAN-apparaat (Storage Area Network) of een NAS-apparaat (Network Attached Storage). De DPM-beveiligingsagent moet zijn geïnstalleerd op alle hosts.
Virtuele machines in een cluster met CSV-opslag: maak een back-up van virtuele machines die op een Hyper-V-cluster worden gehost met CSV-opslag (Cluster Shared Volume). In DPM 2012 SP1 zijn snelle volledige back-ups, parallelle back-ups en clusterqueryverbeteringen voor CSV-back-up geïntroduceerd. De DPM-beveiligingsagent wordt op elk clusterknooppunt geïnstalleerd.
Virtuele machines met SMB-opslag: maak een back-up van virtuele machines die op een zelfstandige Hyper-V-server of op een cluster met SMB 3.0-bestandsserveropslag worden gehost. SMB-shares worden ondersteund op een zelfstandige bestandsserver of op een bestandsservercluster. Als u een externe SMB 3.0-bestandsserver gebruikt, moet de DPM-beveiligingsagent hierop zijn geïnstalleerd. Als de opslagserver is geclusterd, moet de agent op elk clusterknooppunt worden geïnstalleerd. U hebt machtigingen op volledig share- en mapniveau nodig voor het account van de computer van de toepassingsserver op de SMB-share.
Back-up maken van virtuele machines die zijn geconfigureerd voor livemigratie : met livemigratie kunt u virtuele machines van de ene locatie naar de andere verplaatsen terwijl u ononderbroken toegang hebt. U kunt virtuele machines migreren tussen twee zelfstandige servers, binnen één cluster of tussen zelfstandige knooppunten en clusterknooppunten. Meerdere livemigraties kunnen tegelijk worden uitgevoerd. U kunt ook een livemigratie uitvoeren van virtuele machineopslag zodat virtuele machines naar nieuwe opslaglocaties kunnen worden verplaatst terwijl ze actief blijven. DPM kan een back-up maken van virtuele machines die voor livemigratie zijn geconfigureerd. Meer informatie.
Back-up maken van virtuele replicamachines : maak een back-up van virtuele replicamachines die worden uitgevoerd op een secundaire server (alleen DPM 2012 R2).
Meer informatie over ondersteunde DPM- en Hyper-V-versies vindt u in Waar kan DPM een back-up van maken?.
Host- versus gastback-ups
Met DPM kunt u een back-up maken van virtuele Hyper-V-machines op host- of gastniveau. Op hostniveau wordt de DPM-beveiligingsagent geïnstalleerd op de Hyper-V-hostserver of het Hyper-V-hostcluster en beveiligt de volledige VM's en gegevensbestanden die op die host worden uitgevoerd. Op gastniveau wordt de agent op elke virtuele machine geïnstalleerd en wordt de werkbelasting op die machine beschermd.
Beide methoden hebben voor- en nadelen:
Back-ups op hostniveau zijn flexibel omdat ze altijd werken, ongeacht het type besturingssysteem op de gastmachines, en omdat de DPM-beveiligingsagent niet op elke virtuele machine hoeft te worden geïnstalleerd. Als u een back-up op hostniveau implementeert, kunt u een volledige virtuele machine of bestanden en mappen herstellen (herstel op itemniveau).
Back-up op gastniveau is handig als u specifieke workloads wilt beveiligen die worden uitgevoerd op een virtuele machine. Op hostniveau kunt u een volledige VM of specifieke bestanden herstellen, maar dit biedt geen herstel in de context van een specifieke toepassing. Als u bijvoorbeeld specifieke SharePoint-items wilt kunnen herstellen van een back-up van een VM, moet u een back-up op gastniveau van die VM maken. U moet back-ups op gastniveau gebruiken als u de gegevens wilt beveiligen die zijn opgeslagen op passthrough-schijven. Met passthrough heeft de virtuele machine rechtstreeks toegang tot het opslagapparaat en worden geen gegevens van het virtuele volume opgeslagen in een VHD-bestand.
Online- en offlineback-up
Belangrijk
Afhankelijk van uw DPM-configuratie en wat u beveiligt, verschilt het online en offline back-upgedrag van DPM. Als u DPM 2012 R2 met UR3 (of hoger) gebruikt om Hyper-V te beveiligen op Windows Server 2012 R2 (of hoger), blijven de VM's actief tijdens het back-upproces. In dit geval is de rest van deze sectie niet van toepassing.
Als u een Hyper-V-server beveiligt op Windows Server 2012 of als u DPM 2012 R2 met UR1 of UR2 gebruikt, is de volgende sectie van toepassing op uw configuratie:
DPM werkt naadloos samen met de VSS Writer (Volume Shadow Copy Services) van Hyper-V om ervoor te zorgen dat consistente versies van virtuele machines worden vastgelegd en beveiligd zonder dat dit van invloed is op de toegang tot de virtuele machine. De mogelijkheid om back-ups te maken van open bestanden is essentieel voor zakelijke continuïteit. DPM voert standaard online back-ups uit die geen invloed hebben op de beschikbaarheid van virtuele machines. Als u een onlineback-up wilt uitvoeren, is het volgende vereist:
De Back-upintegratieservice moet zijn ingeschakeld, zodat het besturingssysteem dat wordt uitgevoerd op de virtuele machine Hyper-V-integratieservices moet ondersteunen.
Het gastbesturingssysteem moet VSS ondersteunen (Windows 2003-server of hoger). Onlineback-up wordt niet ondersteund als op virtuele machines Linux wordt uitgevoerd.
Er mogen zich geen dynamische schijven op de virtuele machine bevinden.
Alle volumes kunnen NTFS of ReFS zijn.
De VSS-opslagtoewijzing voor de volumes mag niet worden gewijzigd.
De virtuele machine moet worden uitgevoerd en als de virtuele machine zich in een cluster bevindt, moet de clusterresourcegroep online zijn. Een schaduwopslagtoewijzing van een volume in de virtuele machine mag niet expliciet zijn ingesteld op een ander volume dan zichzelf.
Als niet aan deze voorwaarden wordt voldaan, voert DPM een offlineback-up uit waarbij de virtuele machine wordt onderbroken en in een opgeslagen status wordt geplaatst terwijl de momentopname wordt gemaakt, waarna de virtuele machine wordt hervat. Dit betekent dat de virtuele machine tijdens een back-up gewoonlijk een korte periode van minder dan een minuut voor verschillende omgevingen niet beschikbaar is.
VM's op SOFS-clusters beveiligen
DPM kan back-ups maken van VM's die zijn geïmplementeerd op zowel NTFS- als ReFS-sofs-clusters. Voer de volgende procedures uit om VM's op SOFS-clusters te beveiligen:
Voeg de volgende computeraccounts toe aan de back-upoperatorgroepen en machtigingen voor delen:
- Als u een maximaal beschikbare VM (HA) beveiligt, geeft u de naam van het computeraccount op van het hostcluster en de clusterknooppunten en de DPM-server.
- Als u een niet-maximaal beschikbare VM wilt beschermen, geeft u de computernaam op van de Hyper-V-host en de DPM-server.
Als u de computeraccounts wilt toevoegen aan de operatorgroepen voor de back-ups, voert u de volgende stappen uit voor elk knooppunt in het SOFS-cluster:
Open de opdrachtprompt en typ lusrmgr.msc om Lokale gebruikers en groepen te openen.
Selecteer groepen op de pagina Lokale gebruikers en groepen.
Klik in de lijst met groepen met de rechtermuisknop op Back-upoperators en selecteer Eigenschappen.
De pagina Eigenschappen van back-upoperators wordt geopend.
Selecteer toevoegen op de pagina Eigenschappen van back-upoperators.
Selecteer op de pagina Gebruikers, Computers, Services-accounts of Groepen de optie Objecttypen. De pagina Objecttypen wordt geopend.
Selecteer op de pagina Objecttypende optie Computers en selecteer OK. De pagina Objecttypen wordt gesloten.
Voer op de pagina Gebruikers, computers, serviceaccounts of groepen selecteren de naam van de server of het cluster in en selecteer Namen controleren.
Zodra u de computers hebt geïdentificeerd, start u het knooppunt opnieuw op.
Ga als volgt te werk om machtigingen te verlenen aan de share:
Open op een server waarop de SOFS-/SMB-share wordt gehost Serverbeheer>Sharesbestands- en opslagservices>.
Klik met de rechtermuisknop op de VM-opslagshare en selecteer vervolgens Eigenschappen.
Selecteer machtigingen op de pagina Eigenschappen in het linkernavigatiemenu.
Selecteer Machtigingen aanpassen om de pagina Geavanceerde beveiligingsinstellingen te openen.
Selecteer op het tabblad Machtigingen de optie Toevoegen.
Selecteer Een principal selecteren.
Selecteer op de pagina Gebruiker, Computer, Servicesaccount of Groep selecteren de optie Objecttypen.
Selecteer op de pagina Objecttypende optie Computers en selecteer OK.
Voer op de pagina Gebruiker, Computer, Serviceaccount of Groep selecteren de naam in van het Hyper-V-knooppunt of cluster waarvoor u machtigingen wilt hebben.
Selecteer Namen controleren om de naam op te lossen en selecteer OK.
Selecteer op de pagina Machtigingsvermelding voor delende optie Volledig beheer en selecteer OK.
Selecteer op de pagina Geavanceerde beveiligingsinstellingen voor delen het tabblad Delen en herhaal stap 6-11 voor het tabblad Delen in plaats van het tabblad Machtigingen .
Wanneer u klaar bent met het toevoegen van machtigingen voor de servers, selecteert u Toepassen.
De VM's op SOFS zijn nu voorbereid voor het back-upproces.
De werking van het back-upproces
DPM voert de back-ups met VSS als volgt uit:
De op blokken gebaseerde synchronisatie-engine van DPM maakt een eerste kopie van de beveiligde virtuele machine en zorgt ervoor dat de kopie van de virtuele machine volledig en consistent is.
Na het maken en verifiëren van de eerste kopie gebruikt DPM de VSS-writer voor Hyper-V om back-ups vast te leggen. De VSS Writer zorgt voor een gegevensconsistente set schijfblokken die met de DPM-server zijn gesynchroniseerd. Deze benadering biedt het voordeel van een 'volledige back-up' met de DPM-server, terwijl de back-upgegevens die via het netwerk moeten worden overgedragen, worden geminimaliseerd.
De DPM-beveiligingsagent op een server waarop Hyper-V wordt uitgevoerd, maakt gebruik van de bestaande Hyper-V-API's om te bepalen of een beveiligde virtuele machine ook VSS ondersteunt.
Als een virtuele machine voldoet aan de vereisten voor online back-ups en als de Hyper-V-integratieservicecomponent erop is geïnstalleerd, stuurt de Hyper-V VSS Writer de VVS-aanvraag recursief door naar alle VSS-processen op de virtuele machine. Deze bewerking wordt uitgevoerd zonder dat de DPM-beveiligingsagent op de virtuele machine wordt geïnstalleerd. Met de recursieve VSS-aanvraag kan de Hyper-V VSS Writer ervoor zorgen dat schrijfbewerkingen op de schijf worden gesynchroniseerd, zodat een VSS-momentopname wordt vastgelegd zonder gegevensverlies.
De Hyper-V-integratieservicescomponent roept de Hyper-V VSS Writer aan in VSS (Volume Shadow Copy Services) op virtuele machines om ervoor te zorgen dat hun toepassingsgegevens zich in een consistente status bevinden.
Met DPM worden, als de virtuele machine niet voldoet aan de onlineback-upvereisten, automatisch de Hyper-V-API's gebruikt om de virtuele machine te pauzeren voordat de gegevensbestanden worden vastgelegd.
Nadat de eerste basislijnkopie van de virtuele machine is gesynchroniseerd met de DPM-server, worden alle wijzigingen die worden aangebracht in de virtuele machinebronnen, vastgelegd in een nieuw herstelpunt. Het herstelpunt vertegenwoordigt de consistente status van de virtuele machine op een specifiek tijdstip. De registratie van het herstelpunt kan minstens één keer per dag plaatsvinden. Wanneer een nieuw herstelpunt wordt gemaakt, gebruikt DPM replicatie op blokniveau met de Hyper-V VSS Writer om te bepalen welke blokken zijn gewijzigd op de server waarop Hyper-V wordt uitgevoerd nadat het laatste herstelpunt is gemaakt. Deze gegevensblokken worden vervolgens overgedragen naar de DPM-server en worden toegepast op de replica van de beveiligde gegevens.
De DPM-server gebruikt VSS op de volumes die herstelgegevens hosten, zodat er meerdere schaduwkopieën beschikbaar zijn. Elk van deze schaduwkopieën voorziet in een afzonderlijk herstel. VSS-herstelpunten worden opgeslagen op de DPM-server. De tijdelijke kopie die is gemaakt op de server waarop Hyper-V wordt uitgevoerd, wordt alleen opgeslagen tijdens DPM-synchronisatie.
Back-upvereisten
Dit zijn de vereisten voor het maken van back-ups van virtuele Hyper-V-machines met DPM.
| Vereiste | Details |
|---|---|
| DPM-vereisten | - Als u herstel op itemniveau wilt uitvoeren voor virtuele machines (bestanden, mappen en volumes herstellen), moet u de Hyper-V-functie installeren op de DPM-server. Als u alleen de virtuele machine wilt herstellen en niet op itemniveau, is de rol niet vereist. - U kunt maximaal 800 virtuele machines van 100 GB elk op één DPM-server beveiligen en meerdere DPM-servers toestaan die grotere clusters ondersteunen. - DPM sluit het paginabestand uit van incrementele back-ups om de back-upprestaties van virtuele machines te verbeteren. - DPM kan een back-up maken van een Hyper-V-server of -cluster in hetzelfde domein als de DPM-server of in een onderliggend of vertrouwd domein. Als u een back-up wilt maken van Hyper-V in een werkgroep of een niet-vertrouwd domein, moet u verificatie instellen. Voor één Hyper-V-server kunt u NTLM- of certificaatverificatie gebruiken. Voor een cluster kunt u alleen certificaatverificatie gebruiken. - Het gebruik van back-ups op hostniveau om back-ups te maken van gegevens van virtuele machines op passthrough-schijven wordt niet ondersteund. In dit scenario raden we u aan back-ups op hostniveau te gebruiken om back-ups te maken van VHD-bestanden en back-ups op gastniveau om een back-up te maken van de andere gegevens die niet zichtbaar zijn op de host. - Wanneer u een Hyper-V-cluster beveiligt met behulp van uitgeschaalde DPM-beveiliging (meerdere DPM-servers die een groot Hyper-V-cluster beveiligen), kunt u geen secundaire beveiliging toevoegen voor de beveiligde Hyper-V-workloads. - U kunt alleen een back-up maken van virtuele replicamachines als op DPM System Center 2012 R2 wordt uitgevoerd en de Hyper-V-host wordt uitgevoerd op Windows Server 2012 R2. - U kunt een back-up maken van ontdubbelde volumes. |
| Vereisten voor Hyper-V-VM's | - De versie van Integratieonderdelen die wordt uitgevoerd op de virtuele machine moet hetzelfde zijn als de versie van Hyper-V op de server waarop Hyper-V wordt uitgevoerd. - Voor elke back-up van virtuele machines hebt u vrije ruimte nodig op het volume waarop de virtuele hardeschijfbestanden worden gehost, zodat Hyper-V voldoende ruimte heeft voor differentiërende schijven (AVHD's) tijdens het maken van de back-up. De ruimte moet ten minste gelijk zijn aan de berekening Oorspronkelijke schijfgrootte*Verloopsnelheid*Back-upvenstertijd . Als u meerdere back-ups uitvoert in een cluster, hebt u voldoende opslagcapaciteit nodig voor de AVHD's voor elk van de virtuele machines met deze berekening. - Als u een back-up wilt maken van virtuele machines op een Hyper-V-hostserver waarop Windows Server 2012 R2 wordt uitgevoerd, moet op de virtuele machine een SCSI-controller zijn opgegeven, zelfs als deze nergens mee is verbonden. Dit komt omdat voor online back-up in Windows Server 2012 R2 de Hyper-V-host een nieuwe VHD in de VM koppelt en deze later ontkoppelt. Alleen de SCSI-controller kan dit ondersteunen en is dus vereist voor online back-up van de virtuele machine. De SCSI-controller is niet duidelijk geworden waarom we deze SCSI-controller nodig hebben. Zonder deze instelling wordt de gebeurtenis-id 10103 afgegeven wanneer u een back-up van de virtuele machine probeert te maken. |
| Linux-vereisten | - U kunt een back-up maken van virtuele Linux-machines met DPM 2012 R2. Alleen bestandsconsistente momentopnamen worden ondersteund. |
| Een back-up maken van virtuele machines met CSV-opslag | - Voor CSV-opslag installeert u de VSS-hardwareprovider (Volume Shadow Copy Services) op de Hyper-V-server. Neem contact op met uw SAN-leverancier (storage area network) voor de VSS-hardwareprovider. - Als één knooppunt onverwacht wordt afgesloten in een CSV-cluster, voert DPM een consistentiecontrole uit op de virtuele machines die op dat knooppunt werden uitgevoerd. - Als u een Hyper-V-server opnieuw wilt opstarten waarvoor BitLocker-stationsversleuteling is ingeschakeld op het CSV-cluster, moet u een consistentiecontrole uitvoeren voor virtuele Hyper-V-machines. |
| Een back-up maken van virtuele machines met SMB-opslag | - Schakel automatisch koppelen in op de server waarop Hyper-V wordt uitgevoerd om beveiliging van virtuele machines in te schakelen. - Schakel TCP Chimney Offload uit. - Zorg ervoor dat alle Hyper-V-computeraccounts volledige machtigingen hebben voor de specifieke externe SMB-bestandsshares. - Zorg ervoor dat het bestandspad voor alle onderdelen van de virtuele machine tijdens het herstellen naar een alternatieve locatie korter is dan 260 tekens. Zo niet, dan kan de herstelbewerking worden voltooid, maar kan hyper-V de virtuele machine niet koppelen. - De volgende scenario's worden niet ondersteund: Implementaties waarbij sommige onderdelen van de virtuele machine zich op lokale volumes en andere op externe volumes bevinden; een IPv4- of IPv6-adres voor de bestandsserver van de opslaglocatie; en herstel van een virtuele machine naar een computer die gebruikmaakt van externe SMB-shares. - U moet de VSS-agentservice voor bestandsservers op elke SMB-server inschakelen: voeg deze toe in Functies en onderdelen> toevoegenServerfuncties> selecterenBestands- en opslagservices>Bestandsservices>Bestandsservice Bestandsservice Bestandsserver>VSS Agent-service. |
Een back-up maken van virtuele machines
Stel uw DPM-server en uw opslag in. Bij het instellen van uw opslag gebruikt u de volgende richtlijnen voor de opslagcapaciteit.
- Gemiddelde grootte van virtuele machine - 100 GB
- Aantal virtuele machines per DPM-server - 800
- Totale grootte van 800 VM's - 80 TB
- Vereiste ruimte voor back-upopslag - 80 TB
Installeer de DPM-beveiligingsagent op de Hyper-V-server of Hyper-V-clusterknooppunten. Als u back-ups op gastniveau uitvoert, installeert u de agent op de VM's waarop u een back-up wilt maken op gastniveau.
Selecteer in de DPM Administrator-console beveiliging>Beveiligingsgroep maken om de wizard Nieuwe beveiligingsgroep maken te openen .
Selecteer op de pagina Groepsleden selecteren de virtuele machines die u wilt beveiligen op de Hyper-V-hostservers waarop deze zich bevinden. We raden u aan alle VM's die hetzelfde beveiligingsbeleid krijgen, in één beveiligingsgroep te plaatsen. U kunt co-locatie inschakelen voor efficiënt gebruik van de ruimte. Met co-locatie kunt u gegevens uit verschillende beveiligingsgroepen op dezelfde schijf of tapeopslag plaatsen, zodat meerdere gegevensbronnen één replica- en herstelpuntvolume hebben.
Geef op de pagina Methode voor gegevensbeveiliging selecteren een naam op voor de beveiligingsgroep. Selecteer Ik wil kortetermijnbeveiliging met behulp van Schijf en selecteer Ik wil onlinebeveiliging als u een back-up wilt maken van gegevens in Azure met behulp van de Azure Backup-service. Als deze optie niet beschikbaar is, voltooit u de wizard om de groep te maken en wijzigt u vervolgens de instellingen van de beveiligingsgroep om deze optie te selecteren. U kunt gegevens maximaal 3360 dagen opslaan in Azure.
Als u een zelfstandige tape of tapewisselaar hebt aangesloten op de DPM-server, kunt u Ik wil beveiliging op lange termijn met tape selecteren.
Geef in Short-Term Goals> bereik opgeven op hoe lang u de schijfgegevens wilt bewaren. Geef in Synchronisatiefrequentie op hoe vaak incrementele back-ups van de gegevens moeten worden uitgevoerd. In plaats van een interval voor incrementele back-ups te selecteren, kunt u ook Net vóór een herstelpunt inschakelen. Met deze instelling voert de ingeschakelde DPM een snelle volledige back-up uit vlak voor elk gepland herstelpunt.
Als u toepassingswerkbelastingen beveiligt, worden herstelpunten gemaakt volgens de synchronisatiefrequentie, mits de toepassing incrementele back-ups ondersteunt. Als dit niet het probleem is, voert DPM een snelle volledige back-up uit in plaats van een incrementele back-up en worden herstelpunten gemaakt in overeenstemming met het schema voor snelle back-ups.
Als u langetermijnopslag op tape inschakelt, geeft u in Opgeven Long-Term Goals>Beslagbereik op hoe lang u uw tapegegevens wilt bewaren (1-99 jaar). Selecteer in Frequentie van back-up de gewenste back-upfrequentie.
De back-upfrequentie is gebaseerd op de opgegeven bewaartermijn. Wanneer de bewaartermijn 1-99 jaar is, kunt u ervoor kiezen om back-ups dagelijks, wekelijks, tweewekelijks, maandelijks, elk kwartaal, elk halfjaar of jaarlijks te maken.
Wanneer de bewaartermijn 1-11 maanden is, kunt u ervoor kiezen om back-ups dagelijks, wekelijks, tweewekelijks of maandelijks te maken. Wanneer de bewaartermijn 1-4 weken is, kunt u ervoor kiezen om back-ups dagelijks of wekelijks te maken.
Op een zelfstandig tapestation gebruikt DPM voor één beveiligingsgroep dezelfde tape voor dagelijkse back-ups totdat er onvoldoende ruimte op de tape is. Als u co-locatie hebt ingeschakeld, worden gegevensbronnen op dezelfde tape geplaatst.
Als u langetermijnopslag op tape hebt geconfigureerd, geeft u op de pagina Details van tape en bibliotheek selecteren de tape en bibliotheek op die worden gebruikt voor het maken van een back-up van deze beveiligingsgroep. U kunt ook opgeven of u de back-upgegevens wilt comprimeren of versleutelen.
Controleer op de pagina Schijftoewijzing controleren de schijfruimte van de opslaggroep die is toegewezen voor de beveiligingsgroep.
In Totale gegevensgrootte ziet u de grootte van de gegevens waarvan u een back-up wilt maken en bij Schijfruimte die moet worden ingericht op DPM ziet u de ruimte die door DPM wordt aanbevolen voor de beveiligingsgroep. DPM kiest het ideale back-upvolume op basis van de instellingen. U kunt echter de keuzes voor het back-upvolume bewerken in Schijftoewijzingsdetails. Selecteer voor de werkbelastingen de gewenste opslag in het vervolgkeuzemenu. Met uw bewerkingen worden de waarden voor Totale opslag en Vrije opslagruimte in het deelvenster Beschikbare schijfopslag gewijzigd. Onderbedeelde ruimte is de hoeveelheid opslagruimte die DPM voorstelt om toe te voegen aan het volume om in de toekomst probleemloos door te gaan met back-ups.
Geef op de pagina Methode voor maken van replica selecteren op hoe de initiële replica van gegevens in de beveiligingsgroep wordt uitgevoerd. Als u ervoor kiest om te repliceren via het netwerk, raden we u aan een dalertijd te kiezen. Bij grote hoeveelheden gegevens of minder dan optimale netwerkomstandigheden, kunt u de gegevens offline repliceren met verwijderbare media.
Selecteer op de pagina Opties voor consistentiecontrole hoe u consistentiecontroles wilt automatiseren. U kunt inschakelen dat een controle alleen wordt uitgevoerd wanneer replicagegevens inconsistent worden of volgens een schema. Als u geen automatische consistentiecontroles wilt configureren, kunt u op elk gewenst moment een handmatige controle uitvoeren door met de rechtermuisknop op de beveiligingsgroep te klikken en Consistentiecontrole uitvoeren te selecteren.
Nadat u de beveiligingsgroep hebt gemaakt, vindt de initiële replicatie van de gegevens plaats volgens de methode die u hebt geselecteerd. Na de initiële replicatie vindt elke back-up plaats in overeenstemming met de instellingen van de beveiligingsgroep. Als u gegevens waarvan een back-up is gemaakt, moet u rekening houden met het volgende:
Een back-up maken van virtuele machines die voor livemigratie zijn geconfigureerd
Wanneer virtuele machines zijn betrokken bij livemigratie, blijven deze met DPM beveiligd zolang de DPM-beveiligingsagent is geïnstalleerd op de Hyper-V-host. De manier waarop de virtuele machines worden beveiligd door DPM, is afhankelijk van het type livemigratie.
Livemigratie binnen een cluster : wanneer een virtuele machine binnen een cluster wordt gemigreerd, detecteert DPM de migratie en maakt DPM een back-up van de virtuele machine vanaf het nieuwe clusterknooppunt zonder tussenkomst van de gebruiker. Omdat de opslaglocatie niet is gewijzigd, gaat DPM door met snelle volledige back-ups. In een geschaald scenario met twee DPM-servers om het cluster te beveiligen, blijft een virtuele machine die wordt beveiligd door DPM1 beveiligd door DPM1, ongeacht waar de virtuele machine wordt gemigreerd.
Livemigratie buiten het cluster : wanneer een virtuele machine wordt gemigreerd tussen zelfstandige servers, verschillende clusters of tussen een zelfstandige server en een cluster, detecteert DPM de migratie en kan er een back-up van de virtuele machine worden gemaakt zonder tussenkomst van de gebruiker.
Vereisten voor het onderhouden van beveiliging
Hier volgen de vereisten voor het onderhouden van beveiliging tijdens livemigratie:
De Hyper-V-hosts voor de virtuele machines moeten zich bevinden in een System Center VMM-cloud op een VMM-server waarop minimaal System Center 2012 met SP1 wordt uitgevoerd.
De DPM-beveiligingsagent moet zijn geïnstalleerd op alle Hyper-V-hosts.
DPM-servers moeten zijn verbonden met de VMM-server. Alle Hyper-V-hostservers in de VMM-cloud moeten ook zijn verbonden met de DPM-servers. Hierdoor kan DPM communiceren met de VMM-server, zodat de DPM kan uitzoeken op welke Hyper-V-hostserver de virtuele machine momenteel wordt uitgevoerd en een nieuwe back-up kan maken van die Hyper-V-server. Als er geen verbinding kan worden gemaakt met de Hyper-V-server, mislukt de back-up met een bericht dat de DPM-beveiligingsagent onbereikbaar is.
Alle DPM-servers, VMM-servers en Hyper-V-hostservers moeten zich in hetzelfde domein bevinden.
Meer informatie over livemigratie
Let op het volgende wanneer u een back-up maakt tijdens een livemigratie:
Livemigratiebeveiliging biedt geen ondersteuning voor back-up naar tape.
Als een livemigratie opslag overdraagt, voert DPM een volledige consistentiecontrole van de virtuele machine uit en gaat vervolgens door met snelle volledige back-ups. Wanneer livemigratie van opslag plaatsvindt, reorganiseert Hyper-V de virtuele harde schijf (VHD) of VHDX, wat een eenmalige piek in de grootte van de DPM-back-upgegevens veroorzaakt.
Schakel op de host van de virtuele machine automatisch koppelen in om virtuele beveiliging in te schakelen en TCP Chimney Offload uit te schakelen.
DPM gebruikt poort 6070 als de standaardpoort voor het hosten van de DPM-VMM Helper-service. Het register wijzigen:
- Ga naar HKLM\Software\Microsoft\Microsoft Data Protection Manager\Configuration.
- Maak een 32-bits DWORD-waarde: DpmVmmHelperServicePort en schrijf het bijgewerkte poortnummer als onderdeel van de registersleutel.
- Open
<Install directory>\Microsoft System Center 2012\DPM\DPM\VmmHelperService\VmmHelperServiceHost.exe.configen wijzig het poortnummer van 6070 in het nieuwe poortnummer. Bijvoorbeeld:<add baseAddress="net.tcp://localhost:6080/VmmHelperService/" /> - Start de DPM-VMM Helper-service en de DPM-service opnieuw.
Beveiliging voor livemigratie instellen
Beveiliging voor livemigratie instellen:
Stel de DPM-server en de opslag in en installeer de DPM-beveiligingsagent op elke Hyper-V-hostserver of elk clusterknooppunt in de VMM-cloud. Als u SMB-opslag gebruikt in een cluster, installeert u de DPM-beveiligingsagent op alle clusterknooppunten.
Installeer de VMM-console als een clientonderdeel op de DPM-server, zodat DPM kan communiceren met de VMM-server. De console moet dezelfde versie hebben als de versie op de VMM-server.
Wijs het DPMMachineName$-account toe als alleen-lezen beheerdersaccount op de VMM-beheerserver.
Verbind alle Hyper-V-hostservers met alle DPM-servers met de PowerShell-cmdlet
Set-DPMGlobalProperty. De cmdlet accepteert meerdere DPM-servernamen. Gebruik de notatieSet-DPMGlobalProperty -dpmservername <dpmservername> -knownvmmservers <vmmservername>. Zie Set-DPMGlobalProperty voor meer informatie.Nadat alle virtuele machines die worden uitgevoerd op de Hyper-V-hosts in de VMM-clouds zijn gedetecteerd in VMM, stelt u een beveiligingsgroep in en voegt u de virtuele machines toe die u wilt beveiligen. Automatische consistentiecontroles moeten worden ingeschakeld op het niveau van de beveiligingsgroep voor beveiliging in scenario's voor de mobiliteit van virtuele machines.
Wanneer de instellingen zijn geconfigureerd en een virtuele machine van het ene naar het andere cluster wordt gemigreerd, worden alle back-upbewerkingen op de verwachte wijze uitgevoerd. U kunt als volgt controleren of livemigratie is ingeschakeld zoals verwacht:
Controleer of de DPM-VMM Helper-service wordt uitgevoerd. Als dat niet zo is, start u het.
Open Microsoft SQL Server Management Studio en maak verbinding met het exemplaar dat als host fungeert voor de DPM-database (DPMDB). Voer op DPMDB de volgende query uit:
SELECT TOP 1000 [PropertyName] ,[PropertyValue] FROM[DPMDB].[dbo].[tbl_DLS_GlobalSetting].Deze query bevat een eigenschap met de naam
KnownVMMServer. Deze waarde moet overeenkomen met de waarde die u hebt opgegeven met de cmdletSet-DPMGlobalProperty.Voer de volgende query uit om de parameter VMMIdentifier te valideren in
PhysicalPathXMLvoor een bepaalde virtuele machine. VervangVMNamedoor de naam van de virtuele machine.select cast(PhysicalPath as XML) from tbl_IM_ProtectedObject where DataSourceId in (select datasourceid from tbl_IM_DataSource where DataSourceName like '%<VMName>%')Open het XML-bestand dat wordt geretourneerd door deze query en controleer of het veld VMMIdentifier een waarde bevat.
Handmatige migratie uitvoeren
Nadat u de stappen in de vorige secties hebt voltooid en de taak DPM-samenvattingsbeheer is voltooid, wordt de migratie ingeschakeld. Standaard wordt deze taak elk etmaal vanaf middernacht uitgevoerd. Als u een handmatige migratie wilt uitvoeren om te controleren of alles werkt zoals verwacht, gaat u als volgt te werk:
Open SQL Server Management Studio en maak verbinding met het exemplaar dat als host fungeert voor de DPM-database.
Voer de volgende query uit:
select * from tbl_SCH_ScheduleDefinition where JobDefinitionID='9B30D213-B836-4B9E-97C2-DB03C3EB39D7'. Met deze query wordt de ScheduleID geretourneerd. Noteer deze id, omdat u deze in de volgende stap gaat gebruiken.Vouw in de SQL Server Management Studio SQL Server Agent uit en vouw vervolgens Taken uit. Klik met de rechtermuisknop op de ScheduleID die u hebt genoteerd en selecteer Taak starten bij stap.
Notitie
De back-upprestaties worden beïnvloed wanneer de taak wordt uitgevoerd. Hoe lang de taak duurt, is afhankelijk van de grootte en schaal van uw implementatie.
Een back-up maken van virtuele replicamachines
Als DPM wordt uitgevoerd onder Windows Server 2012 R2 of hoger, kunt u op een secundaire server back-ups maken van replica-VM's. Dit is handig om verschillende redenen:
Back-ups hebben minder invloed op werkbelastingen die worden uitgevoerd: het maken van een back-up van een virtuele machine leidt tot enige overhead wanneer er een momentopname wordt gemaakt. Door het back-upproces naar een externe secundaire site over te brengen, heeft de back-upbewerking geen invloed meer op de uitgevoerde werkbelasting. Dit is alleen van toepassing op implementaties waarbij de back-up op een externe site wordt opgeslagen. U kunt bijvoorbeeld dagelijks back-ups maken en gegevens lokaal opslaan om voor snelle hersteltijden te zorgen, maar maandelijkse of driemaandelijkse back-ups maken van virtuele replicamachines die extern worden opgeslagen voor bewaren op de lange termijn.
Bespaart bandbreedte : in een typische implementatie van een extern filiaal/hoofdkantoor hebt u een geschikte hoeveelheid ingerichte bandbreedte nodig om back-upgegevens tussen sites over te dragen. Als u naast uw gegevensback-upstrategie een replicatie- en failoverstrategie maakt, kunt u de hoeveelheid redundante gegevens die wordt verzonden via het netwerk, verminderen. Door een back-up te maken van de gegevens van de virtuele replicamachine in plaats van de primaire machine, bespaart u de overhead van het verzenden van de back-upgegevens via het netwerk.
Maakt back-up van hoster mogelijk : u kunt een gehost datacenter gebruiken als een replicasite zonder dat u een secundair datacenter nodig hebt. In dit geval vereist de SLA van de host een consistente back-up van virtuele replicamachines.
Een replica-VM is altijd uitgeschakeld totdat een failover wordt gestart en VSS geen toepassingsconsistente back-up voor een replica-VM kan garanderen. De back-up van een virtuele replicamachine is dus alleen crashconsistent. Als crashconsistentie niet kan worden gegarandeerd, mislukt de back-up en kan dit gebeuren in de volgende situaties:
De virtuele replicamachine heeft een kritieke status.
De virtuele replicamachine synchroniseert opnieuw (heeft de status Hersynchronisatie wordt uitgevoerd of Hersynchronisatie vereist).
Initiële replicatie tussen de primaire en secundaire site wordt uitgevoerd of is in behandeling voor de virtuele machine.
.hrl-logboeken worden toegepast op de virtuele replicamachine of een eerdere actie om de .hrl-logboeken op de virtuele schijf toe te passen, is mislukt of is geannuleerd of onderbroken.
Migratie of failover van de virtuele replicamachine wordt uitgevoerd.
Back-ups van virtuele machines herstellen
Notitie
Als de .vhdx van een virtuele Hyper-V-machine van een vast type is, herstelt DPM standaard de .vhdx als het dynamische type. Gebruik de volgende PowerShell-cmdlet om de back-up van de schijf met een dynamische grootte te converteren naar een schijf met vaste grootte:
Convert-VHD –Path c:\VM\my-vhdx.vhdx –DestinationPath c:\New-VM\new-vhdx.vhdx –VHDType Fixed
Wanneer u een back-up van een virtuele machine kunt herstellen, gebruikt u de wizard Herstel om de virtuele machine en het specifieke herstelpunt te selecteren. Ga als volg te werk om de wizard Herstellen te openen en een virtuele machine te herstellen:
Typ in de DPM Administrator-console de naam van de VM of vouw de lijst met beveiligde items uit en selecteer de VM die u wilt herstellen.
Selecteer in het deelvenster Herstelpunten voor in de agenda een datum om de beschikbare herstelpunten weer te geven. Selecteer vervolgens in het deelvenster Pad het herstelpunt dat u wilt gebruiken in de wizard Herstellen.
Selecteer herstellen in het menu Acties om de wizard Herstel te openen.
De VM en het herstelpunt die u hebt geselecteerd, worden weergegeven in het scherm Selectie voor herstel controleren. Selecteer Next.
Selecteer in het scherm Hersteltype selecteren de locatie waar u de gegevens wilt herstellen en selecteer vervolgens Volgende.
Herstellen naar oorspronkelijk exemplaar: als u het oorspronkelijke exemplaar herstelt, wordt de oorspronkelijke VHD verwijderd. DPM herstelt de VHD en andere configuratiebestanden op de oorspronkelijke locatie met de VSS-writer van Hyper-V. Aan het einde van het herstelproces zijn virtuele machines nog steeds maximaal beschikbaar. De brongroep moet aanwezig zijn voor het herstel. Als deze niet beschikbaar is, herstelt u naar een alternatieve locatie en maakt u de virtuele machine maximaal beschikbaar.
Herstellen als virtuele machine op een willekeurige host: DPM ondersteunt herstel naar alternatieve locaties en biedt daardoor naadloos herstel van een beveiligde virtuele Hyper-V-machine op een andere Hyper-V-host, onafhankelijk van de processorarchitectuur. Virtuele Hyper-V-machines die zijn hersteld naar een clusterknooppunt, zijn niet maximaal beschikbaar. Als u deze optie kiest, biedt de wizard Herstellen u een extra scherm voor het identificeren van het doel en doelpad.
Kopiëren naar een netwerkmap: DPM ondersteunt herstel op itemniveau (ILR), waarmee u herstel op itemniveau kunt uitvoeren van bestanden, mappen, volumes en virtuele harde schijven (VHD's) vanaf een back-up op hostniveau van virtuele Hyper-V-machines naar een netwerkshare of een volume op een met DPM beveiligde server. De DPM-beveiligingsagent hoeft niet op het gastsysteem te zijn geïnstalleerd om herstel op itemniveau uit te voeren. Als u deze optie kiest, biedt de wizard Herstellen u een extra scherm voor het identificeren van het doel en doelpad.
Notitie
DPM biedt geen ondersteuning voor herstel op itemniveau van een dynamische schijf binnen een gast-VM. Hiervoor moet de gast-VM een basisschijf hebben.
Configureer de herstelopties in Herstelopties opgeven en selecteer Volgende:
- Als u een VM herstelt met een lage bandbreedte, selecteert u Wijzigen om beperking van het gebruik van netwerkbandbreedte in te schakelen. Nadat u de optie voor beperking hebt ingeschakeld, kunt u de hoeveelheid bandbreedte opgeven die u beschikbaar wilt maken en het tijdstip waarop die bandbreedte beschikbaar is.
- Selecteer Herstel op basis van SAN met behulp van hardwaremomentopnamen inschakelen als u uw netwerk hebt geconfigureerd.
- Selecteer Een e-mail verzenden wanneer het herstel is voltooid en geef de e-mailadressen op als u wilt dat e-mailmeldingen worden verzonden zodra het herstelproces is voltooid.
Controleer in het scherm Samenvatting of alle details juist zijn. Als de details niet juist zijn of als u een wijziging wilt aanbrengen, selecteert u Terug. Als u tevreden bent met de instellingen, selecteert u Herstellen om het herstelproces te starten.
Het scherm Herstelstatus bevat informatie over de hersteltaak.
Notitie
Standaard worden 8 parallelle herstelbewerkingen ondersteund. U kunt het aantal parallelle hersteltaken verhogen door de onderstaande registersleutel toe te voegen:
- Sleutelpad: HKLM\Software\Microsoft\Microsoft Data Protection Manager\Configuration\ MaxParallelRecoveryJobs
- 32-bits DWORD: HyperV
- Gegevens: <getal>
Een afzonderlijk bestand herstellen vanaf een Hyper-V-VM
U kunt afzonderlijke bestanden herstellen vanaf een beveiligd hyper-V-VM-herstelpunt. Deze functie is alleen beschikbaar voor Windows Server-VM's. Het herstellen van afzonderlijke bestanden is vergelijkbaar met het herstellen van de hele VM, behalve dat u naar de VMDK bladert en de gewenste bestanden vindt voordat u het herstelproces start. Een afzonderlijk bestand herstellen of bestanden selecteren vanaf een Windows Server-VM:
Notitie
Het herstellen van een afzonderlijk bestand vanaf een Hyper-V-VM is alleen beschikbaar voor Windows-VM's en schijfherstelpunten.
Selecteer in de DPM Administrator-console de optie Herstelweergave .
Blader of filter in het deelvenster Bladeren om de VM te vinden die u wilt herstellen. Zodra u een Hyper-V-VM of -map hebt geselecteerd, worden in het deelvenster Herstelpunten voor de beschikbare herstelpunten weergegeven.
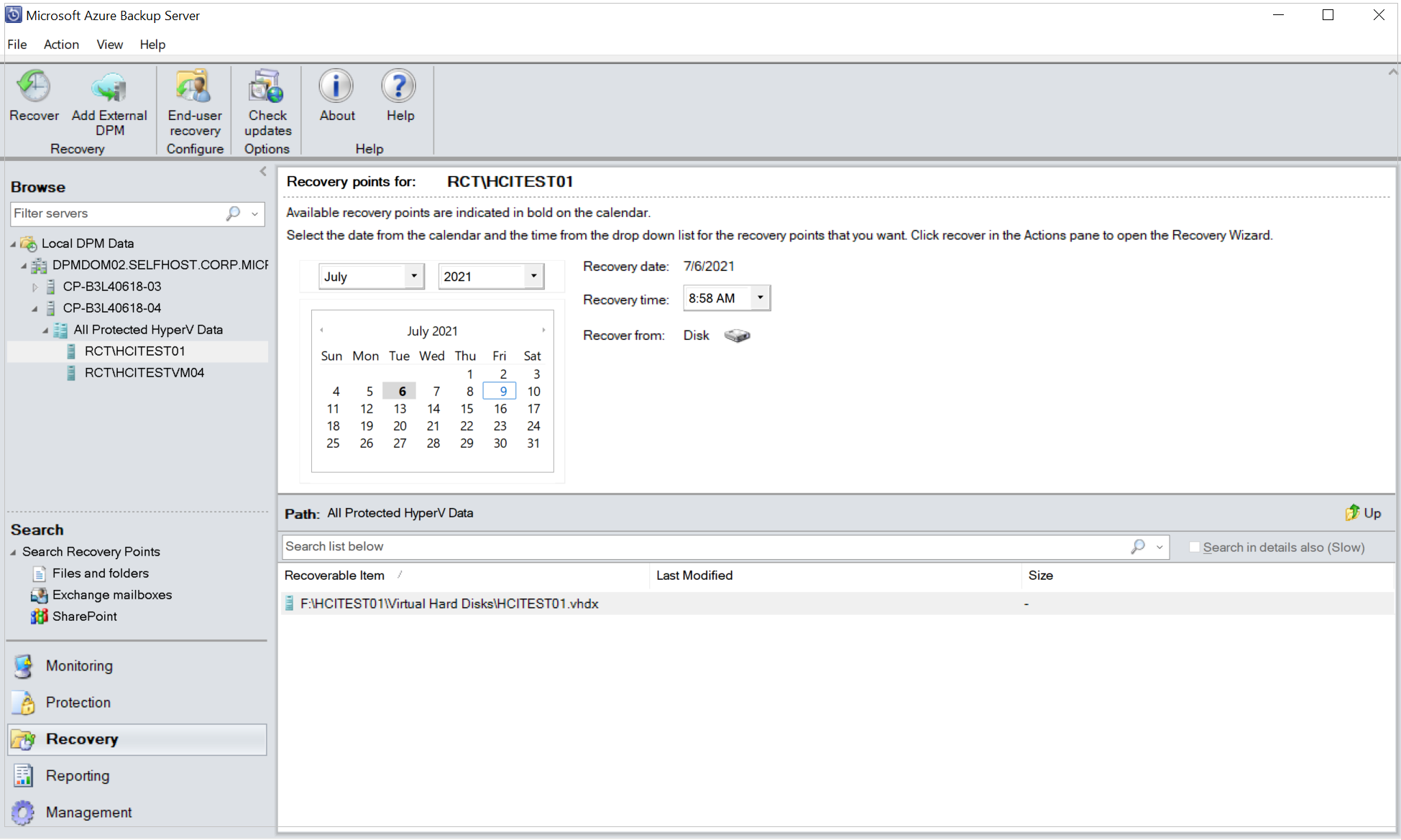
Gebruik in het deelvenster Herstelpunten voor de agenda om de datum te selecteren die de gewenste herstelpunten bevat. Afhankelijk van hoe het back-upbeleid is geconfigureerd, kunnen datums meer dan één herstelpunt hebben. Nadat u de dag hebt geselecteerd waarop het herstelpunt is genomen, controleert u of u de juiste hersteltijd hebt gekozen. Als de geselecteerde datum meerdere herstelpunten heeft, kiest u uw herstelpunt door het te selecteren in de vervolgkeuzelijst Hersteltijd. Nadat u het herstelpunt hebt gekozen, wordt de lijst met herstelbare items weergegeven in het deelvenster Pad.
Als u de bestanden wilt vinden die u wilt herstellen, dubbelklikt u in het deelvenster Pad op het item in de kolom Herstelbaar item om het te openen. Selecteer het bestand, de bestanden of mappen die u wilt herstellen. Als u meerdere items wilt selecteren, drukt u op Ctrl terwijl u elk item selecteert. Gebruik het deelvenster Pad om te zoeken in de lijst met bestanden of mappen die worden weergegeven in de kolom Herstelbaar item . In de zoeklijst hieronder wordt niet gezocht in submappen. Als u wilt zoeken in submappen, dubbelklikt u op de map. Gebruik de knop Omhoog om van een onderliggende map naar de bovenliggende map te gaan. U kunt meerdere items (bestanden en mappen) selecteren, maar deze moeten zich in dezelfde bovenliggende map bevinden. U kunt geen items herstellen uit meerdere mappen in dezelfde hersteltaak.
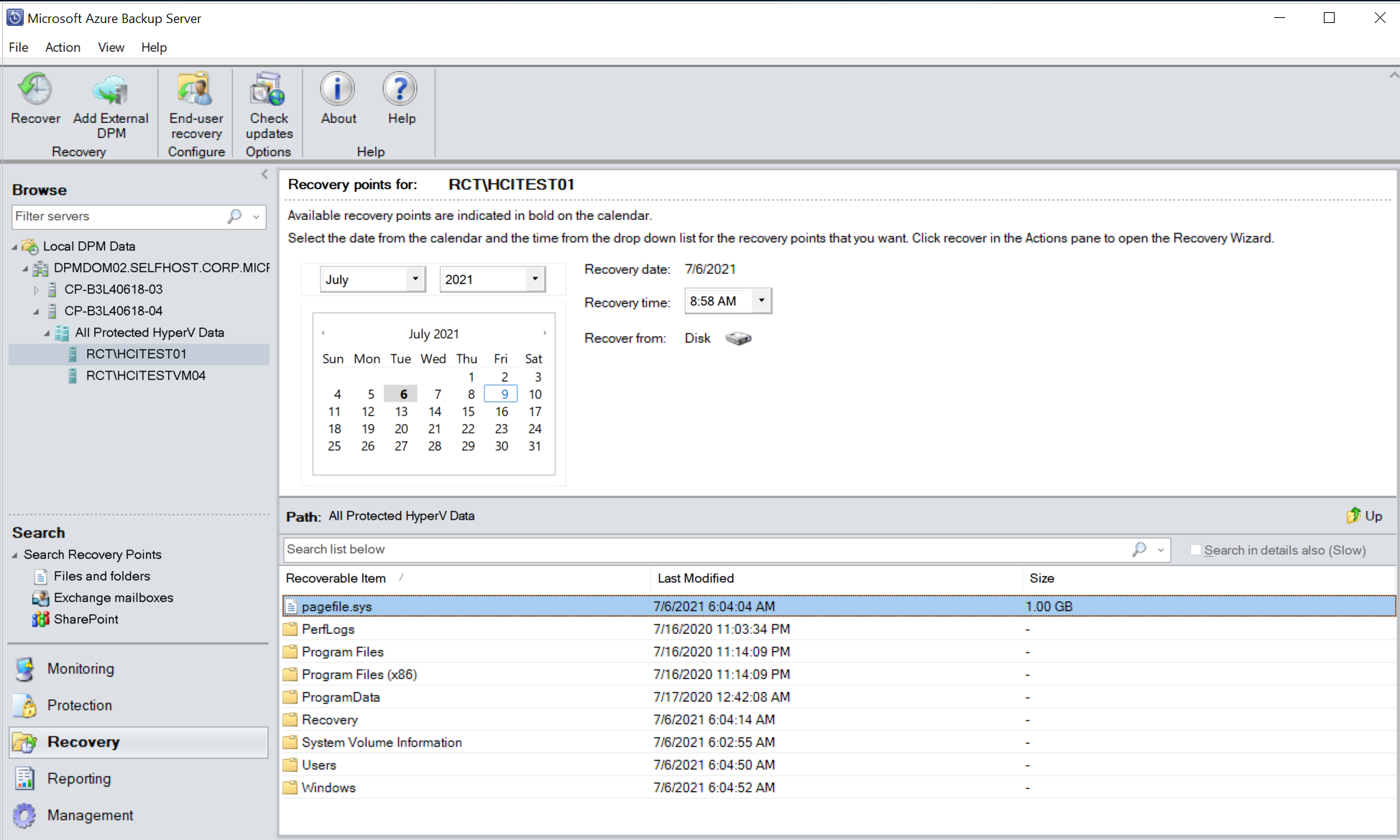
Nadat u de items voor herstel hebt geselecteerd , selecteert u herstellen op het lint van het hulpprogramma Administrator-console om de wizard Herstel te openen. In de wizard Herstel worden in het scherm Herstelselectie controleren de geselecteerde items weergegeven die moeten worden hersteld.
Selecteer op het scherm Herstelopties opgeven de optie Wijzigen als u netwerkbandbreedtebeperking wilt inschakelen. Als u netwerkbeperking uitgeschakeld wilt laten, selecteert u Volgende. Er zijn geen andere opties op dit wizardscherm beschikbaar voor VMware-VM's. Als u ervoor kiest om de beperking van de netwerkbandbreedte te wijzigen, selecteert u in het dialoogvenster Beperken van netwerkbandbreedtegebruik inschakelen om deze in te schakelen. Zodra dit is ingeschakeld, configureert u de instellingen en het werkschema.
Selecteer in het scherm Hersteltype selecterende optie Volgende. U kunt alleen uw bestanden of mappen herstellen naar een netwerkmap.
Selecteer in het scherm Bestemming opgevende optie Bladeren om een netwerklocatie voor uw bestanden of mappen te zoeken. DPM maakt een map waarin alle herstelde items worden gekopieerd. De mapnaam heeft het voorvoegsel, DPM_day-maand-jaar. Wanneer u een locatie selecteert voor de herstelde bestanden of map, worden de details voor die locatie (Bestemming, Doelpad en beschikbare ruimte) opgegeven.
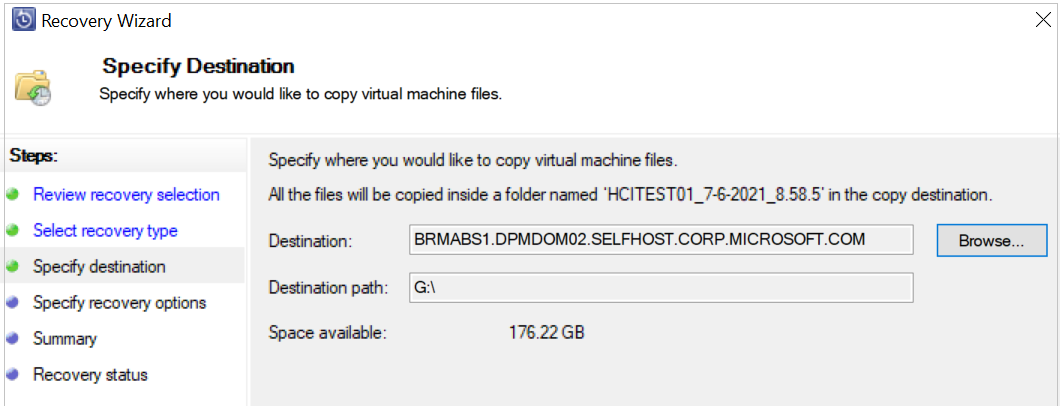
Kies in het scherm Herstelopties opgeven welke beveiligingsinstelling u wilt toepassen. U kunt ervoor kiezen om de beperking van het netwerkbandbreedtegebruik te wijzigen, maar beperking is standaard uitgeschakeld. San-herstel en -meldingen zijn ook niet ingeschakeld.
Controleer uw instellingen op het scherm Samenvatting en selecteer Herstellen om het herstelproces te starten. Het scherm Herstelstatus toont de voortgang van de herstelbewerking.
U kunt afzonderlijke bestanden herstellen vanaf een beveiligd hyper-V-VM-herstelpunt. Deze functie is alleen beschikbaar voor Windows Server-VM's. Het herstellen van afzonderlijke bestanden is vergelijkbaar met het herstellen van de hele VM, behalve dat u naar de VMDK bladert en de gewenste bestanden vindt voordat u het herstelproces start. Een afzonderlijk bestand herstellen of bestanden selecteren vanaf een Windows Server-VM:
Notitie
- Het herstellen van een afzonderlijk bestand vanaf een Hyper-V-VM is alleen beschikbaar voor Windows-VM's en vanaf schijf- en onlineherstelpunten.
- Met DPM 2022 UR2 en hoger kunt u een afzonderlijk bestand vanaf een Hyper-V-VM herstellen vanaf zowel schijf als online herstelpunten. De VM moet een Windows Server-VM zijn.
Voor herstel op itemniveau vanaf een onlineherstelpunt moet u ervoor zorgen dat de Hyper-V-functie is geïnstalleerd op de MABS-server, dat automatisch koppelen van volumes is ingeschakeld en dat de VM-VHD geen dynamische schijf bevat. Het herstel op itemniveau voor online herstelpunten werkt door het VM-herstelpunt te koppelen met behulp van iSCSI om te bladeren. Er kan slechts één VM op een bepaald moment worden gekoppeld.
Voer de volgende stappen uit om een afzonderlijk bestand te herstellen vanaf een Hyper-V-VM:
Selecteer in de DPM Administrator-console de optie Herstelweergave .
Blader of filter in het deelvenster Bladeren om de VM te vinden die u wilt herstellen. Zodra u een Hyper-V-VM of -map hebt geselecteerd, worden in het deelvenster Herstelpunten voor de beschikbare herstelpunten weergegeven.
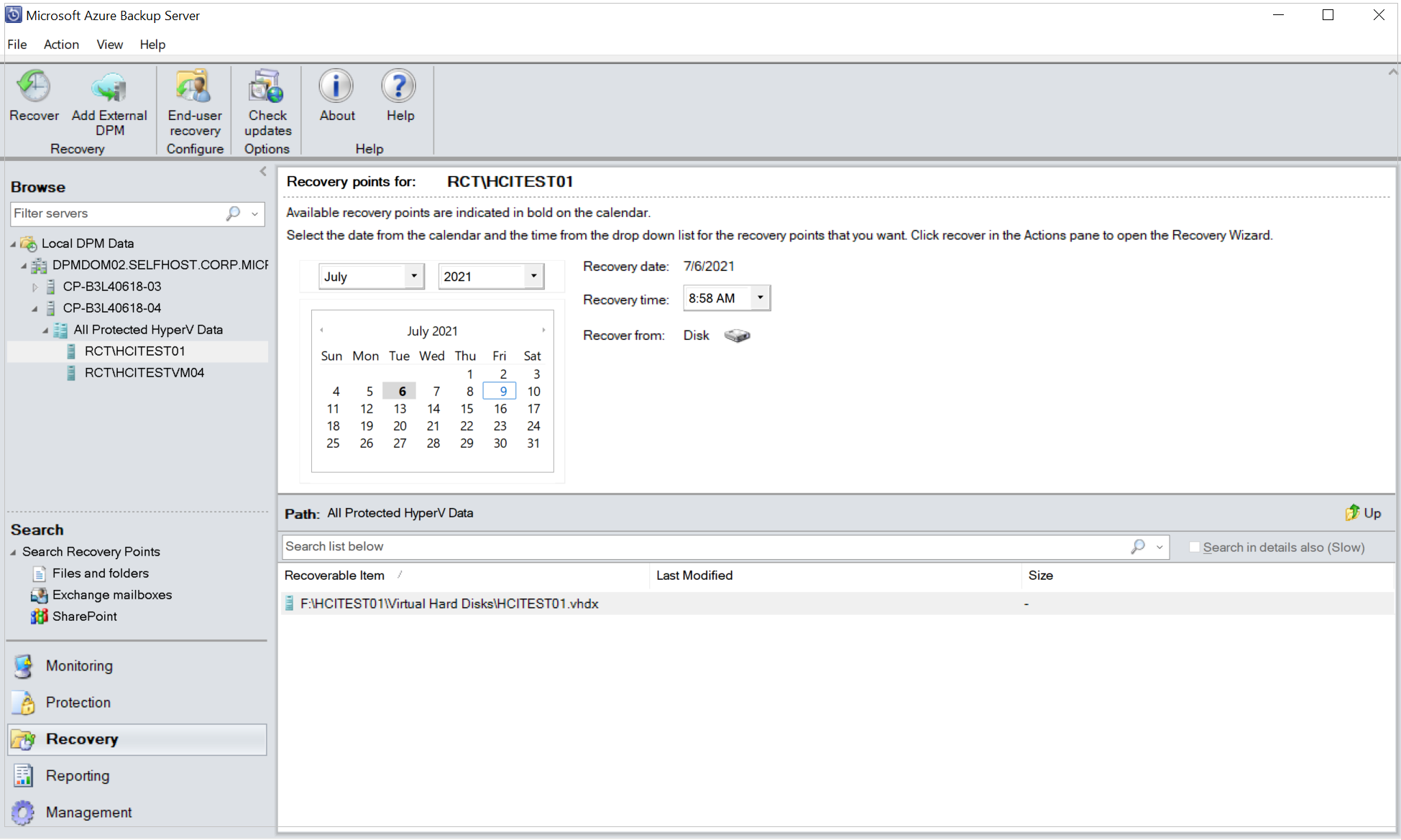
Gebruik in het deelvenster Herstelpunten voor de agenda om de datum te selecteren die de gewenste herstelpunten bevat. Afhankelijk van hoe het back-upbeleid is geconfigureerd, kunnen datums meer dan één herstelpunt hebben. Nadat u de dag hebt geselecteerd waarop het herstelpunt is genomen, controleert u of u de juiste hersteltijd hebt gekozen. Als de geselecteerde datum meerdere herstelpunten heeft, kiest u het herstelpunt door dit te selecteren in het vervolgkeuzemenu Hersteltijd. Zodra u het herstelpunt hebt gekozen, wordt de lijst met herstelbare items weergegeven in het deelvenster Pad.
Als u de bestanden wilt vinden die u wilt herstellen, dubbelklikt u in het deelvenster Pad op het item in de kolom Herstelbaar item om het te openen. Als u een onlineherstelpunt gebruikt, wacht u totdat het herstelpunt is gekoppeld. Zodra de koppeling is voltooid, selecteert u de VM, de VHD-schijf en het volume dat u wilt herstellen totdat de bestanden en mappen worden weergegeven. Selecteer het bestand, de bestanden of mappen die u wilt herstellen. Als u meerdere items wilt selecteren, drukt u op Ctrl terwijl u elk item selecteert. Gebruik het deelvenster Pad om te zoeken in de lijst met bestanden of mappen die worden weergegeven in de kolom Herstelbaar item . In de zoeklijst hieronder wordt niet gezocht in submappen. Als u wilt zoeken in submappen, dubbelklikt u op de map. Gebruik de knop Omhoog om van een onderliggende map naar de bovenliggende map te gaan. U kunt meerdere items (bestanden en mappen) selecteren, maar deze moeten zich in dezelfde bovenliggende map bevinden. U kunt geen items herstellen uit meerdere mappen in dezelfde hersteltaak.
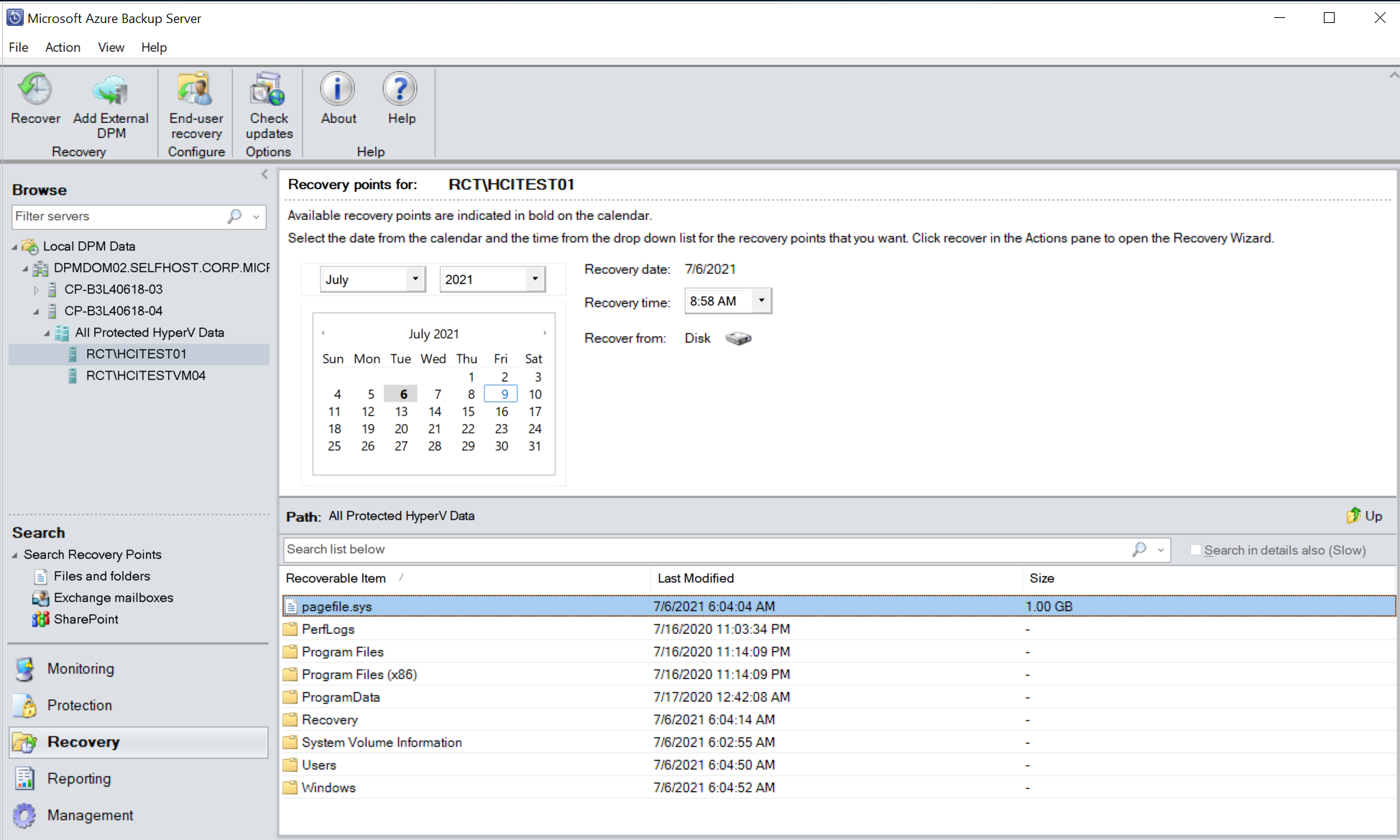
Nadat u de item(s) voor herstel hebt geselecteerd, selecteert u in het lint van het hulpprogramma Administrator-console de optie Herstellen om de wizard Herstel te openen. In de wizard Herstel worden in het scherm Herstelselectie controleren de geselecteerde items weergegeven die moeten worden hersteld.
Selecteer op het scherm Herstelopties opgeven de optie Wijzigen als u netwerkbandbreedtebeperking wilt inschakelen. Als u netwerkbeperking uitgeschakeld wilt laten, selecteert u Volgende. Er zijn geen andere opties op dit wizardscherm beschikbaar voor VMware-VM's. Als u ervoor kiest om de beperking van de netwerkbandbreedte te wijzigen, selecteert u in het dialoogvenster Bandbreedte beperken van netwerkbandbreedte inschakelen om deze in te schakelen. Zodra dit is ingeschakeld, configureert u de instellingen en het werkschema.
Selecteer volgende in het scherm Hersteltype selecteren. U kunt alleen uw bestand(en) of map(s) herstellen naar een netwerkmap.
Selecteer in het scherm Bestemming opgevende optie Bladeren om een netwerklocatie voor uw bestanden of mappen te zoeken. DPM maakt een map waarin alle herstelde items worden gekopieerd. De mapnaam heeft het voorvoegsel DPM_day-maand-jaar. Wanneer u een locatie selecteert voor de herstelde bestanden of map, worden de details voor die locatie (Bestemming, Doelpad en beschikbare ruimte) opgegeven.
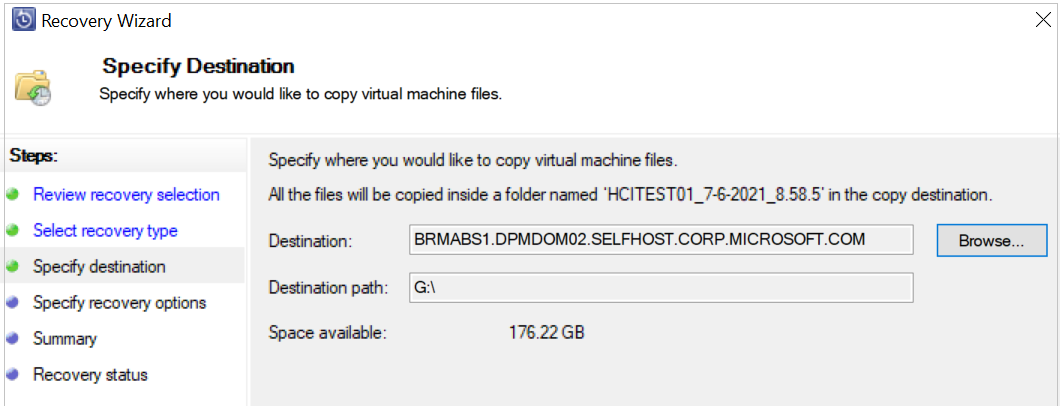
Kies in het scherm Herstelopties opgeven welke beveiligingsinstelling u wilt toepassen. U kunt ervoor kiezen om de beperking van het netwerkbandbreedtegebruik te wijzigen, maar beperking is standaard uitgeschakeld. San-herstel en -meldingen zijn ook niet ingeschakeld.
Controleer uw instellingen op het scherm Samenvatting en selecteer Herstellen om het herstelproces te starten. In het scherm Herstelstatus ziet u de voortgang van de herstelbewerking.
Tip
U kunt ook herstel op itemniveau uitvoeren van online herstelpunten voor Hyper-V-VM's waarop Windows wordt uitgevoerd. U kunt ook externe DPM-server toevoegen om VM-bestanden en -mappen snel te herstellen.