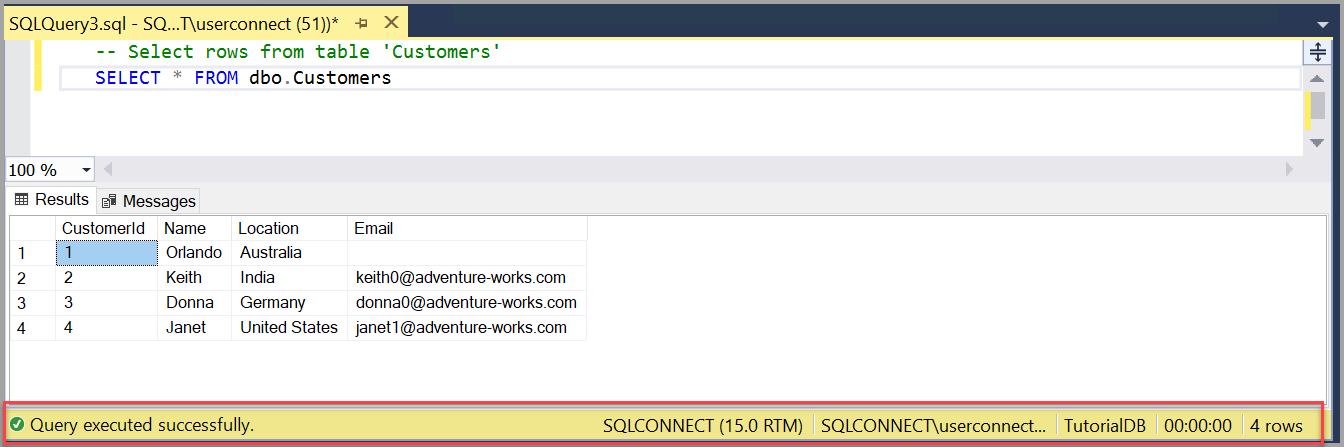Quickstart: Aansluiten en bevragen van een toegewezen SQL-pool (voorheen SQL DW) in Azure Synapse Analytics met behulp van SQL Server Management Studio (SSMS)
van toepassing op:Azure Synapse Analytics-
In deze quickstart kunt u aan de slag met SQL Server Management Studio (SSMS) om verbinding te maken met uw toegewezen SQL-pool (voorheen SQL DW) in Azure Synapse Analytics en enkele Transact-SQL (T-SQL)-opdrachten uit te voeren.
- Verbinding maken met een toegewezen SQL-pool (voorheen SQL DW) in Azure Synapse Analytics
- Een tabel maken in uw nieuwe database
- Rijen invoegen in de nieuwe tabel
- Een query uitvoeren op de nieuwe tabel en de resultaten weergeven
- De queryvenstertabel gebruiken om de verbindingseigenschappen te controleren
Voorwaarden
U hebt SQL Server Management Studio (SSMS) en toegang tot een gegevensbron nodig om dit artikel te voltooien.
- SQL Server Management Studio- installeren
- Azure Synapse Analytics
Verbinding maken met een toegewezen SQL-pool (voorheen SQL DW) in Azure Synapse Analytics
Notitie
In december 2021 worden releases van SSMS vóór 18.6 niet meer geverifieerd bij Database Engines via Microsoft Entra multifactor authentication (MFA). Als u MFA wilt blijven gebruiken, moet u SSMS 18.6 of hoger.
Voor connectiviteit met Azure Analysis Services via Meervoudige Verificatie van Microsoft Entra is SSMS 18.5.1 of hoger vereist.
Start SQL Server Management Studio. De eerste keer dat u SSMS uitvoert, wordt het venster Verbinding maken met server geopend. Als het niet opent, kunt u het handmatig openen door Objectverkenner te selecteren>Verbinding maken>Database Engine.
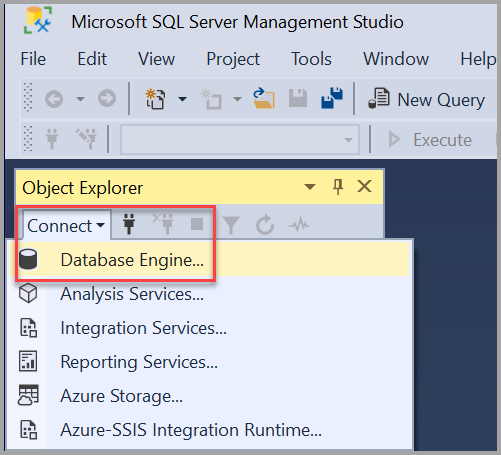
Gebruik in het venster Verbinding maken met server de volgende lijst voor hulp:
Instelling Voorgestelde waarden Beschrijving Servertype database-engine Voor servertypeselecteert u Database Engine- (meestal de standaardoptie). servernaam De volledig gekwalificeerde servernaam Voer voor Servernaamde naam van uw toegewezen SQL-pool (voorheen SQL DW)-servernaam in. verificatie SQL Server-verificatie Gebruik SQL Server-verificatie om verbinding te maken met een toegewezen SQL-pool (voorheen SQL DW).
De methode Windows-verificatie wordt niet ondersteund voor Azure SQL. Zie Azure SQL-verificatievoor meer informatie.aanmeldings- Gebruikers-id van serveraccount De gebruikers-id van het serveraccount dat werd gebruikt om de server te creëren. wachtwoord Wachtwoord voor serveraccount Het wachtwoord van het serveraccount dat is gebruikt om de server te maken. Versleuteling1 Versleutelingsmethode Selecteer het versleutelingsniveau voor de verbinding. De standaardwaarde is Verplichte. Het servercertificaat vertrouwen Vertrouwensservercertificaat Schakel deze optie in om validatie van servercertificaten te omzeilen. De standaardwaarde is False (uitgeschakeld), wat een betere beveiliging bevordert met behulp van vertrouwde certificaten. hostnaam in certificaat Hostnaam van de server De waarde in deze optie wordt gebruikt om een andere, maar verwachte CN of SAN op te geven in het servercertificaat. 1 De standaardwaarde is verplichte in SSMS 20. strikte versleuteling (SQL Server 2022 en Azure SQL) moet worden gebruikt voor Azure SQL Database en Azure SQL Managed Instance. Strikte versleuteling (SQL Server 2022 en Azure SQL) kan worden gebruikt voor SQL Server wanneer de instantie de instelling Forceer Strikte Versleuteling heeft ingeschakeld.
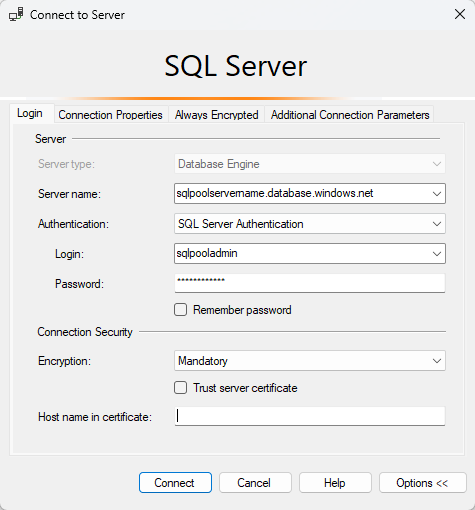
Nadat u alle velden heeft ingevuld, selecteert u Verbinding maken.
U kunt ook andere verbindingsopties wijzigen door Optieste selecteren. Voorbeelden van verbindingsopties zijn de database waarmee u verbinding maakt, de time-outwaarde van de verbinding en het netwerkprotocol. In dit artikel worden de standaardwaarden voor alle opties gebruikt.
Als uw firewall niet is ingesteld, wordt er een prompt weergegeven om de firewall te configureren. Zodra u zich hebt aangemeld, vult u de aanmeldingsgegevens van uw Azure-account in en gaat u verder met het instellen van de firewallregel. Selecteer vervolgens OK-. Deze prompt is een eenmalige actie. Zodra u de firewall hebt geconfigureerd, mag de firewallprompt niet worden weergegeven.
Als u wilt controleren of de verbinding met uw toegewezen SQL-pool (voorheen SQL DW) is geslaagd, vouwt u de objecten in Objectverkenner uit en verkent u deze waar de servernaam, de SQL Server-versie en de gebruikersnaam worden weergegeven. Deze objecten verschillen, afhankelijk van het servertype.
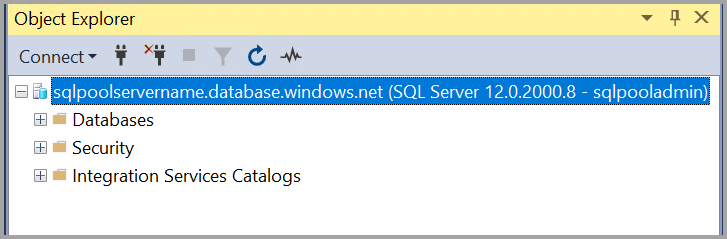
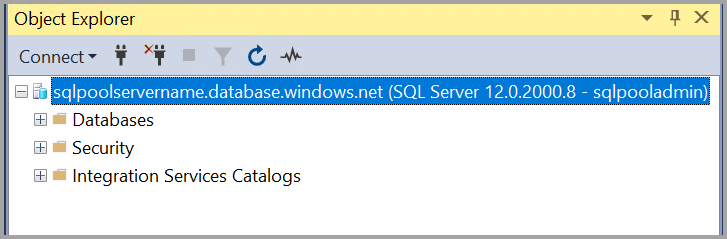
Verbindingsproblemen oplossen
U kunt verbindingsproblemen ondervinden met een toegewezen SQL-pool (voorheen SQL DW). Ga naar Verbindingsproblemen oplossenvoor meer informatie over het oplossen van verbindingsproblemen.
Een tabel maken
In deze sectie maakt u een tabel in uw toegewezen SQL-pool (voorheen SQL DW).
Klik in Objectverkenner met de rechtermuisknop op uw toegewezen SQL-pool (voorheen SQL DW) en selecteer Nieuwe query.
Plak het volgende T-SQL-codefragment in het queryvenster:
-- Create a new table called 'Customers' in schema 'dbo' -- Drop the table if it already exists IF OBJECT_ID('dbo.Customers', 'U') IS NOT NULL DROP TABLE dbo.Customers GO -- Create the table in the specified schema CREATE TABLE dbo.Customers ( CustomerId INT NOT NULL, Name NVARCHAR(50) NOT NULL, Location NVARCHAR(50) NOT NULL, Email NVARCHAR(50) NOT NULL ); GOVoer de query uit door Execute te selecteren of door F5 op uw toetsenbord in te drukken.
Nadat de query is voltooid, wordt de nieuwe tabel Klanten weergegeven in de lijst met tabellen in Objectverkenner. Als de tabel niet wordt weergegeven, klikt u met de rechtermuisknop op de dedicated SQL pool (voorheen SQL DW) Tabellen-knooppunt in Objectverkenner en selecteert u vervolgens Vernieuwen.
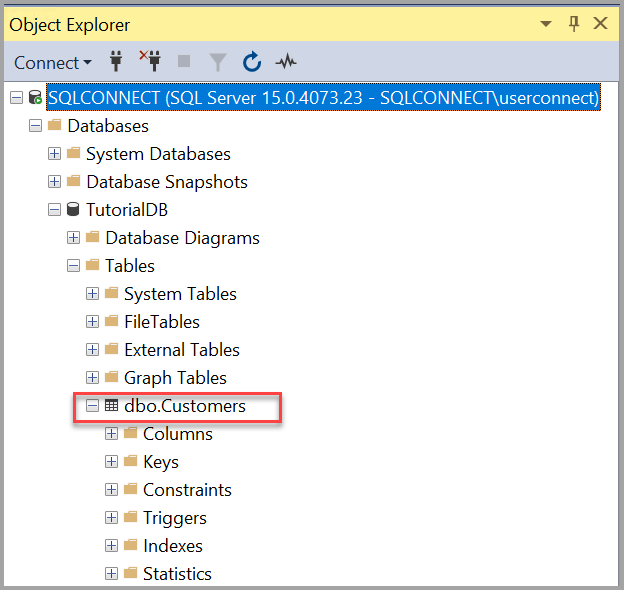
Rijen invoegen in de nieuwe tabel
We gaan nu enkele rijen invoegen in de tabel Klanten die u hebt gemaakt. Plak het volgende T-SQL-codefragment in het queryvenster en selecteer vervolgens uitvoeren:
-- Insert rows into table 'Customers'
INSERT INTO dbo.Customers VALUES ( 1, N'Orlando', N'Australia', N'');
INSERT INTO dbo.Customers VALUES ( 2, N'Keith', N'India', N'keith0@adventure-works.com');
INSERT INTO dbo.Customers VALUES (3, N'Donna', N'Germany', N'donna0@adventure-works.com');
INSERT INTO dbo.Customers VALUES (4, N'Janet', N'United States', N'janet1@adventure-works.com');
Query's uitvoeren op de tabel en de resultaten weergeven
De resultaten van een query zijn zichtbaar onder het tekstvenster van de query. Als u een query wilt uitvoeren op de Customers tabel en de rijen wilt weergeven die zijn ingevoegd, plakt u het volgende T-SQL-codefragment in het queryvenster en selecteert u vervolgens Uitvoeren:
-- Select rows from table 'Customers'
SELECT * FROM dbo.Customers;
De queryresultaten worden weergegeven onder het gebied waar de tekst is ingevoerd.
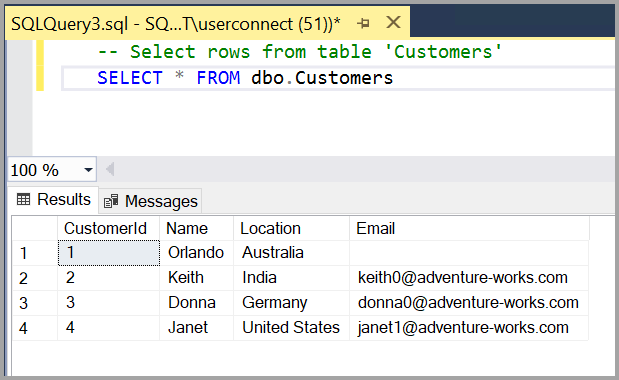
U kunt ook de manier wijzigen waarop resultaten worden weergegeven door een van de volgende opties te selecteren:
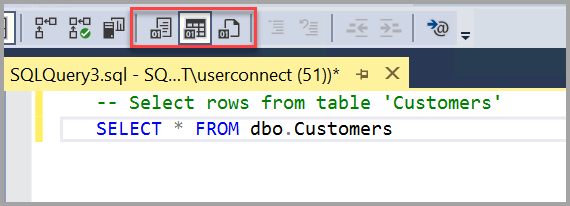
- Met de eerste knop worden de resultaten weergegeven in tekstweergave, zoals wordt weergegeven in de afbeelding in de volgende sectie.
- Met de middelste knop worden de resultaten weergegeven in Rasterweergave. Dit is de standaardoptie.
- Met de derde knop kunt u de resultaten opslaan in een bestand waarvan de extensie standaard is
.rpt.
De verbindingseigenschappen controleren met behulp van de queryvenstertabel
U vindt informatie over de verbindingseigenschappen onder de resultaten van uw query. Nadat u de eerder genoemde query in de vorige stap hebt uitgevoerd, controleert u de verbindingseigenschappen onder aan het queryvenster.
U kunt bepalen met welke server en database u bent verbonden en uw gebruikersnaam.
U kunt ook de queryduur en het aantal rijen weergeven dat wordt geretourneerd door de eerder uitgevoerde query.
Aanvullende hulpprogramma's
U kunt ook Azure Data Studio gebruiken om verbinding te maken en query's uit te voeren op SQL Server-, een Azure SQL Database-en Azure Synapse Analytics-.