Paginering in gepagineerde rapporten (Microsoft Report Builder)
Van toepassing op: Microsoft Report Builder (SSRS)
Power BI Report Builder
Report Designer in SQL Server Data Tools
Paginering verwijst naar het aantal pagina's in een gepagineerd rapport en hoe rapportitems op deze pagina's zijn gerangschikt. Paginering in Microsoft Report Builder is afhankelijk van de renderingextensie die u gebruikt om het rapport weer te geven en te leveren. Wanneer u een rapport uitvoert op de rapportserver, gebruikt het rapport de HTML-renderer. HTML volgt een specifieke set pagineringsregels. Als u bijvoorbeeld hetzelfde rapport naar PDF exporteert, wordt de PDF-renderer gebruikt en wordt een andere set regels toegepast; Daarom wordt het rapport anders gepagineerd. Als u een eenvoudig te lezen rapport wilt ontwerpen voor uw gebruikers die zijn geoptimaliseerd voor de renderer die u wilt gebruiken om uw rapport te leveren, moet u de regels begrijpen die worden gebruikt voor het beheren van paginering in Report Builder.
In dit onderwerp worden de gevolgen van het fysieke paginaformaat en de rapportindeling besproken over de manier waarop harde pagina-einde-renderers het rapport renderen. U kunt eigenschappen instellen om het fysieke paginaformaat en de marges te wijzigen en het rapport te verdelen in kolommen met behulp van het deelvenster Rapporteigenschappen, het deelvenster Eigenschappen of het dialoogvenster Pagina-instelling. U opent het deelvenster Rapporteigenschappen door te klikken op het blauwe gebied buiten de hoofdtekst van het rapport. U opent het dialoogvenster Pagina-instelling door te klikken op Uitvoeren op het tabblad Start en vervolgens op Pagina-instelling te klikken op het tabblad Uitvoeren.
Notitie
Als u een rapport hebt ontworpen als één pagina breed, maar op meerdere pagina's wordt weergegeven, controleert u of de breedte van de hoofdtekst van het rapport, inclusief marges, niet groter is dan de breedte van het fysieke paginaformaat. Als u wilt voorkomen dat lege pagina's aan uw rapport worden toegevoegd, kunt u de containergrootte verkleinen door de containerhoek naar links te slepen.
Notitie
U kunt gepagineerde rapportdefinitiebestanden (.rdl) maken en wijzigen in Microsoft Report Builder, Power BI Report Builderen in Report Designer in SQL Server Data Tools.
De hoofdtekst van het rapport
De hoofdtekst van het rapport is een rechthoekige container die wordt weergegeven als witruimte op het ontwerpoppervlak. Het kan worden vergroot of verkleind om ruimte te bieden aan de rapportitems die erin zijn opgenomen. De hoofdtekst van het rapport weerspiegelt niet het fysieke paginaformaat en kan in feite de hoofdtekst van het rapport groter worden dan de grenzen van het fysieke paginaformaat om meerdere rapportpagina's te omvatten. Sommige renderers, zoals Microsoft Excel, Word, HTML en MHTML, geven rapporten weer die worden vergroot of verkleind, afhankelijk van de inhoud van de pagina. Rapporten die in deze indelingen worden weergegeven, zijn geoptimaliseerd voor weergave op basis van het scherm, zoals in een webbrowser. Deze renderers voegen indien nodig verticale pagina-einden toe.
U kunt de hoofdtekst van het rapport zo opmaken dat er een randkleur, randstijl en randbreedte is. U kunt ook een achtergrondkleur en achtergrondafbeelding toevoegen.
De fysieke pagina
Het fysieke paginaformaat is het papierformaat. Het papierformaat dat u opgeeft voor het rapport bepaalt hoe het rapport wordt weergegeven. Rapporten die worden weergegeven in harde pagina-eindindelingen voegen pagina-einden horizontaal en verticaal in op basis van de fysieke paginagrootte, om een geoptimaliseerde leeservaring te bieden bij afdrukken of bekijken in een harde pagina-eindindeling. Rapporten die worden weergegeven in indelingen met zachte pagina-einden voegen pagina-einden horizontaal in op basis van de fysieke grootte, zodat een geoptimaliseerde leeservaring wordt geboden wanneer deze in een webbrowser worden weergegeven.
Standaard is het paginaformaat 8,5 x 11 inch, maar u kunt deze grootte wijzigen met behulp van het deelvenster Rapporteigenschappen, dialoogvenster Pagina-instelling of door de eigenschappen PageHeight en PageWidth te wijzigen in het deelvenster Eigenschappen. Het paginaformaat wordt niet groter of kleiner om de inhoud van de hoofdtekst van het rapport weer te geven. Als u wilt dat het rapport op één pagina wordt weergegeven, moet alle inhoud in de hoofdtekst van het rapport op de fysieke pagina passen. Als het niet past en u de opmaak met een harde pagina-einde gebruikt, zijn voor het rapport extra pagina's vereist. Als de hoofdtekst van het rapport voorbij de rechterrand van de fysieke pagina groeit, wordt een pagina-einde horizontaal ingevoegd. Als de hoofdtekst van het rapport voorbij de onderrand van de fysieke pagina groeit, wordt een pagina-einde verticaal ingevoegd.
Als u het fysieke paginaformaat wilt overschrijven dat in het rapport is gedefinieerd, kunt u het fysieke paginaformaat opgeven met behulp van de instellingen voor apparaatgegevens voor de specifieke renderer die u gebruikt om het rapport te exporteren. Zie Reporting Services Device Information Settingsvoor meer informatie.
Marges
Marges worden van de rand van de fysieke paginadimensies naar binnen getrokken naar de opgegeven marge-instelling. Als een rapportitem zich uitbreidt tot het margegebied, wordt het geknipt zodat het overlappende gebied niet wordt weergegeven. Als u margegrootten opgeeft waardoor de horizontale of verticale breedte van de pagina gelijk is aan nul, worden de marge-instellingen standaard ingesteld op nul. Marges worden opgegeven met behulp van het deelvenster Rapporteigenschappen, dialoogvenster Pagina-instelling of door de eigenschappen TopMargin, BottomMargin, LeftMargin en RightMargin te wijzigen in het deelvenster Eigenschappen. Als u de margegrootte wilt overschrijven die in het rapport is gedefinieerd, kunt u de margegrootte opgeven met behulp van de instellingen voor apparaatgegevens voor de specifieke renderer die u gebruikt om het rapport te exporteren.
Het gebied van de fysieke pagina dat achterblijft nadat de ruimte is toegewezen voor marges, kolomafstand en de kop- en voettekst van de pagina, wordt het bruikbare paginagebiedgenoemd. Marges worden alleen toegepast wanneer u rapporten weergeeft en afdrukt in indelingen voor harde pagina-einden. De volgende afbeelding geeft de marge en het bruikbare paginagebied van een fysieke pagina aan.
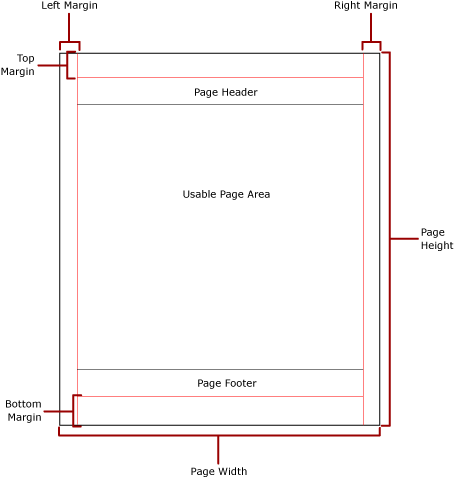
Newsletter-Style kolommen
U kunt uw rapport onderverdelen in kolommen, zoals de kolommen in een krant. Alle kolommen worden behandeld als logische pagina's die op dezelfde fysieke pagina worden weergegeven. Ze zijn van links naar rechts, van boven naar beneden gerangschikt en worden gescheiden door witruimte tussen elke kolom. Als het rapport is onderverdeeld in meer dan één kolom, wordt elke fysieke pagina verticaal onderverdeeld in kolommen, die elk als een logische pagina worden beschouwd. Stel dat u twee kolommen op een fysieke pagina hebt. De inhoud van het rapport vult de eerste kolom en vervolgens de tweede kolom in. Als het rapport niet volledig binnen de eerste twee kolommen past, vult het rapport de eerste kolom en vervolgens de tweede kolom op de volgende pagina. Kolommen blijven gevuld, van links naar rechts, van boven naar beneden totdat alle rapportitems worden weergegeven. Als u kolomgrootten opgeeft die ervoor zorgen dat de horizontale breedte of verticale breedte gelijk is aan nul, wordt de kolomafstand standaard ingesteld op nul.
Kolommen worden opgegeven met behulp van het deelvenster rapporteigenschappen, het Pagina-instelling dialoogvenster of door de eigenschappen TopMargin, BottomMargin, LeftMargin en RightMargin aan te passen in het deelvenster Eigenschappen. Als u een margegrootte wilt gebruiken die niet is gedefinieerd, kunt u de margegrootte opgeven met behulp van de instellingen voor apparaatgegevens voor de specifieke renderer die u gebruikt om het rapport te exporteren. Kolommen worden alleen toegepast wanneer u rapporten in PDF- of afbeeldingsformaten afdrukt en weergeeft. In de volgende afbeelding wordt het bruikbare paginagebied van een pagina met kolommen aangegeven.
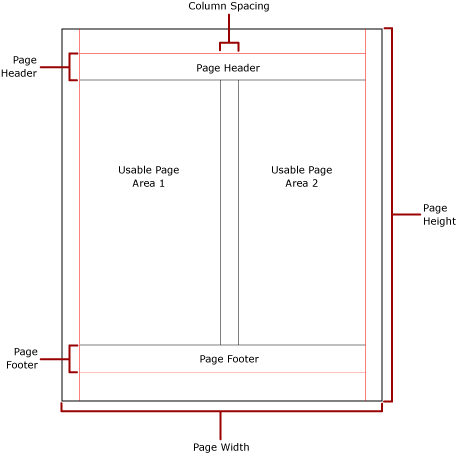
Notitie
Kolomrapporten in nieuwsbriefstijl worden niet ondersteund in subrapporten. Zie Subrapporten in gepagineerde rapportenvoor meer informatie.
Pagina-einden en Paginanamen
Een rapport kan beter leesbaar zijn en de bijbehorende gegevens gemakkelijker kunnen worden gecontroleerd en geëxporteerd wanneer het rapport paginanamen heeft. Reporting Services biedt eigenschappen voor rapporten en tablix-gegevensgebieden (tabel, matrix en lijst), groepen en rechthoeken in het rapport om paginering te beheren, paginanummers opnieuw in te stellen en nieuwe rapportpaginanamen op te geven voor pagina-einden. Deze functies kunnen rapporten verbeteren, ongeacht de indeling waarin rapporten worden weergegeven, maar zijn vooral handig bij het exporteren van rapporten naar Excel-werkmappen.
De eigenschap InitialPageName bevat de initiële paginanaam van het rapport. Als uw rapport geen paginanamen voor pagina-einden bevat, wordt de initiële paginanaam gebruikt voor alle nieuwe pagina's die zijn gemaakt door pagina-einden. Het is niet vereist om een initiële paginanaam te gebruiken.
Een gegenereerd rapport kan een nieuwe paginanaam geven aan de nieuwe pagina die ontstaat door een pagina-einde. Als u de paginanaam wilt opgeven, stelt u de eigenschap PageName van een tabel, matrix, lijst, groep of rechthoek in. Het is niet vereist dat u paginanamen opgeeft voor einden. Als u dit niet doet, wordt de waarde van InitialPageName gebruikt. Als InitialPageName ook leeg is, heeft de nieuwe pagina geen naam.
Tablix-gegevensgebieden (tabel, matrix en lijst), groepen en rechthoeken ondersteunen pagina-einden.
Het pagina-einde bevat de volgende eigenschappen:
BreakLocation biedt de locatie van de breuk voor het rapportelement waarvoor het pagina-einde is ingeschakeld: aan het begin, aan het einde, of aan zowel het begin als het einde. In groepen kan BreakLocation zich tussen groepen bevinden.
Uitgeschakeld geeft aan of een pagina-einde wordt toegepast op het rapportelement. Als de waarde van deze eigenschap waar is, wordt het pagina-einde genegeerd. Deze eigenschap wordt gebruikt om pagina-einden dynamisch uit te schakelen op basis van expressies wanneer het rapport wordt uitgevoerd.
ResetPageNumber geeft aan of het paginanummer opnieuw moet worden ingesteld op 1 wanneer een pagina-einde plaatsvindt. Als deze eigenschap op True (waar) staat, wordt het paginanummer opnieuw ingesteld.
U kunt de eigenschap BreakLocation instellen in de Tablix-eigenschappen, Eigenschappen van rechthoekof groepseigenschappen dialoogvensters, maar u moet de eigenschappen Disabled, ResetPageNumber en PageName instellen in het deelvenster Eigenschappen van Report Builder. Als de eigenschappen in het deelvenster Eigenschappen zijn ingedeeld op categorie, vindt u de eigenschappen in de categorie PageBreak. Voor groepen bevindt de PageBreak categorie zich in de categorie Groep.
U kunt constanten en eenvoudige of complexe expressies gebruiken om de waarde van de eigenschappen Disabled en ResetPageNumber in te stellen. U kunt echter geen expressie gebruiken met de eigenschap BreakLocation. Zie Expressions (Report Builder en SSRS)voor meer informatie over het schrijven en gebruiken van expressies.
In uw rapport kunt u expressies schrijven die verwijzen naar de huidige paginanamen of paginanummers met behulp van de verzameling Globals. Zie ingebouwde globale objecten en gebruikersreferenties (Report Builder en SSRS)voor meer informatie.
Excel-werkbladtabbladen een naam geven
Deze eigenschappen zijn handig wanneer u rapporten naar Excel-werkmappen exporteert. Gebruik de eigenschap InitialPage om een standaardnaam op te geven voor de naam van het werkbladtab wanneer u het rapport exporteert en gebruik pagina-einden en de eigenschap PageName om verschillende namen voor elk werkblad op te geven. Elke nieuwe rapportpagina, gedefinieerd door een pagina-einde, wordt geëxporteerd naar een ander werkblad met een naam die wordt bepaald door de waarde van de eigenschap PageName. Als PageName leeg is, maar het rapport een initiële paginanaam heeft, gebruiken alle werkbladen in de Excel-werkmap dezelfde naam, de initiële paginanaam.
Zie Exporteren naar Microsoft Excel (Report Builder en SSRS)voor meer informatie over hoe deze eigenschappen werken wanneer rapporten worden geëxporteerd naar Excel.