Install a Reporting Services 2016 native mode report server
Applies to:
SQL Server Reporting Services (2016) ❌ SQL Server Reporting Services (2017) ❌ Power BI Report Server
The native mode installation of SQL Server Reporting Services (SSRS) provides access to a web portal that you can use to manage reports and other items.
Note
For information about Power BI Report Server, see Install Power BI Report Server.
You can install an SSRS native mode report server from the SQL Server installation wizard or from a command line. If you use the installation wizard, you have two options:
- Install files and configure default settings for the server
- Only install the files
This article shows the first option of installing and configuring a report server instance, which is the default configuration for native mode. After the installation is complete, the report server is ready to use for basic report viewing and report management.
If you want to use features like Power BI integration and email delivery with subscription processing, you need to take extra configuration steps.
Prerequisites
The hardware and software that are required for SQL Server 2016. For more information, see SQL Server 2016 and 2017: Hardware and software requirements.
The ability to install SSRS and the SQL Server database engine together in the same instance. The database engine instance hosts the report server databases that the installation process creates and configures.
A user account that meets the following requirements:
- Is a member of the local administrator group
- Has permission to access and create databases on the database engine instance that hosts the report server databases
The default values that are needed to reserve the report server and web portal URLs. These values are port 80, a strong wildcard, and virtual directory names in the format ReportServer_<instance-name> and Reports_<instance-name>.
The default values that are needed to create the report server databases ReportServer and ReportServerTempDB. Any databases with these names from previous instances block the installation procedure. To unblock it, you must rename, move, or delete the databases.
Access to a read-write domain controller.
Important
You can install SSRS in an environment that has a read-only domain controller (RODC). But SSRS needs access to a read-write domain controller to function properly. If SSRS only has access to an RODC, you might encounter errors when you try to administer the service.
Default configuration
The installation wizard installs the following SSRS features when you select the option for the default configuration for native mode:
- The report server service, which includes the following components:
- The report server web service
- The background processing application
- The web portal for viewing and managing reports and permissions
- Report Server Configuration Manager
- The SSRS command-line utilities rsconfig.exe, rskeymgmt.exe, and rs.exe
If you want to use SQL Server Management Studio and SQL Server Data Tools (SSDT), you need to download and install those components separately.
The installation wizard configures the following components during a native mode report server installation:
- A service account for the report server service
- The report server web service URL
- The web portal URL
- The report server databases
- Service account access to the report server databases
- Connection information, also known as the data source name (DSN), for the report server databases
The installation doesn't configure the unattended execution account, report server email, or a scale-out deployment. It also doesn't back up the encryption keys. You can use Report Server Configuration Manager to configure these properties. For more information, see What is Report Server Configuration Manager (native mode)?.
When to install the default configuration for native mode
If you want to install SSRS in an operational state, select the default configuration. This mode automates required Report Server Configuration Manager tasks. You can then use the report server immediately after the installation is complete.
If your computer doesn't meet all requirements for a default installation, you can't use the default configuration. Instead, you must install SSRS in files-only mode and then use Report Server Configuration Manager to configure SSRS after the installation is complete. For more information, see Files-only installation (Reporting Services).
Default URL reservations
URL reservations consist of a prefix, host name, port, and virtual directory:
| Part | Description |
|---|---|
| Prefix | The default prefix is HTTP. If you install a Transport Layer Security (TLS) certificate beforehand, the installation process tries to create URL reservations that use the HTTPS prefix. |
| Host name | The default host name is a strong wildcard (+). It specifies that the report server accepts any HTTP request on the designated port for any host name that resolves to the computer, including https://<computername>/reportserver, https://localhost/reportserver, and https://<IPAddress>/reportserver. |
| Port | The default port is 80. If you use any port other than port 80, you have to explicitly add that port to the URL when you open an SSRS web application in a browser window. |
| Virtual directory | By default, the installation process creates virtual directories. For the report server web service, the directory format is ReportServer_<instance-name>, and the default virtual directory is reportserver. For the web portal, the format is Reports_<instance-name>, and the default virtual directory is reports. |
The following URL strings provide examples of the URL reservations:
https://+:80/reportserver, for the report serverhttps://+:80/reports, for the web portal
If you configure a named instance during the installation process, you need to use the instance name in the report server URL and the web portal URL. For example, if your instance name is THESQLINSTANCE, use the following URLs:
https://<server-name>/ReportServer_THESQLINSTANCEhttps://<server-name>/Reports_THESQLINSTANCE
For more information, see Configure report server URLs (Report Server Configuration Manager).
Install native mode by using the SQL Server installation wizard
Take the steps in the following sections to install SSRS in native mode and configure default settings for the server.
Take preliminary steps
Start the SQL Server installation wizard by using one of the following options:
- Download SQL Server 2016 and run the downloaded file. Select a custom installation.
- Insert the SQL Server installation media. From the root folder, run setup.exe.
A SQL Server Installation Center window opens.
Under SQL Server Installation Center, select Installation, and then select New SQL Server stand-alone installation or add features to an existing installation.

Step through the following preliminary pages:
- Product Key
- License Terms
- Global Rules
- Microsoft Update
- Install Setup Files
- Install Rules
Select and check settings
On the Feature Selection page of the SQL Server installation wizard, select the following features:
- Database Engine Services, unless an instance of the database engine is already installed
- Reporting Services - Native
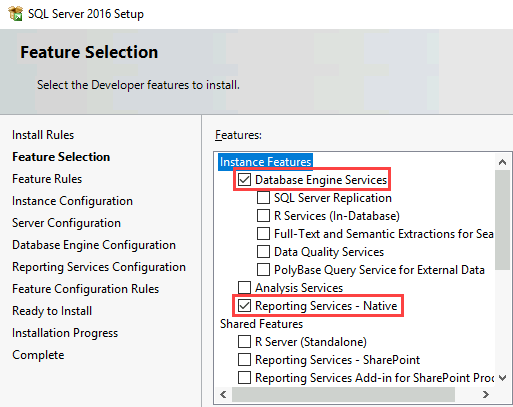
On the Feature Rules page, verify that the configuration passes each test.
If you want to configure a named instance, take the following steps:
- On the Instance Configuration page, select Named instance.
- Next to Named instance, enter the instance name.
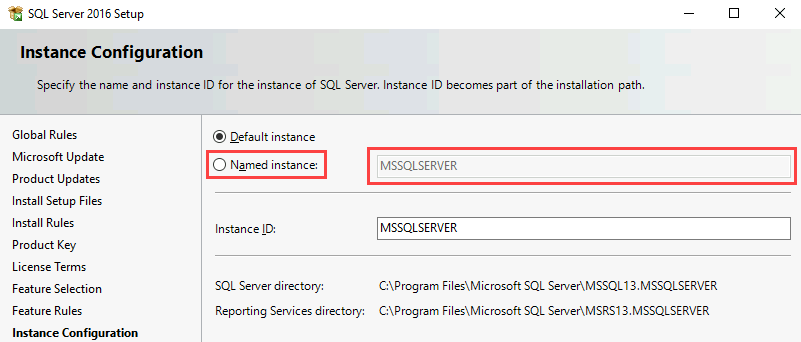
If you want to use the SSRS subscription feature, take the following steps:
- On the Server Configuration page, find the row for SQL Server Agent.
- Under Startup Type, select Automatic.

On the Database Engine Configuration page, add SQL Server administrators.
On the Reporting Services Configuration page, select Install and configure.

Note
The Install and Configure option is available only if you select Database Engine Services earlier on the Feature Selection page.
On the Feature Configuration Rules page, verify that the configuration passes each test. The setup wizard automatically advances to the next page if no test fails. Among other conditions, the tests verify that a report server catalog and temporary catalog database don't already exist.
Install the components
On the Ready to Install page, note the path to the configuration file, and then select Install. The configuration file provides a summary of the server's initial SQL Server configuration, including the installed components, the service accounts, and the administrators.
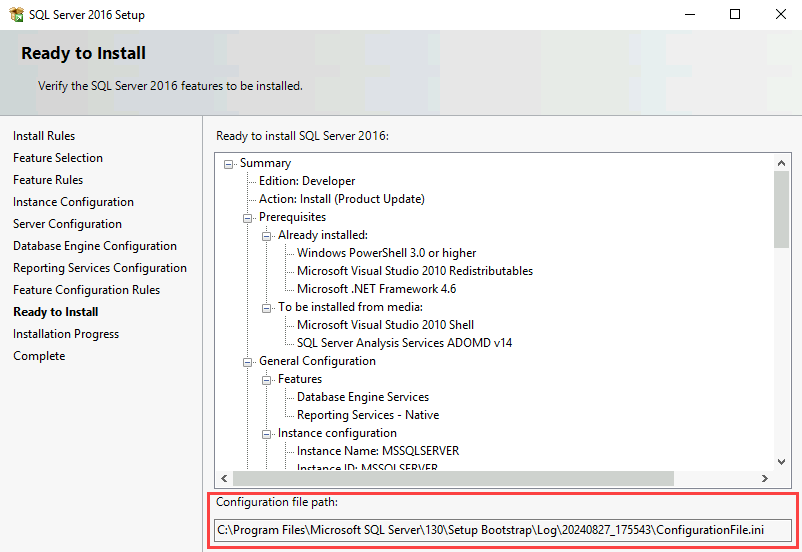
On the Complete page, select Close.

Verify the installation
Selecting the default configuration doesn't guarantee that the report server works when the installation process is complete. For instance, the default URLs might not be registered when the service starts. After the SQL Server installation wizard finishes, take the following basic steps to check the installation:
Open Report Server Configuration Manager and confirm that you can connect to the report server.
Open a browser as an administrator and connect to the web portal. For example, go to
https://localhost/Reportsorhttp://localhost/Reports.Open a browser as an administrator and connect to the SSRS report server page. For example, go to
https://localhost/ReportServerorhttp://localhost/ReportServer.
For more information, see the following articles:
Other configurations
To configure Power BI integration so that you can pin report items to a Power BI dashboard, see Power BI report server integration (Configuration Manager).
To configure email for subscriptions processing, see Email settings in Reporting Services native mode (Report Server Configuration Manager) and Email delivery in Reporting Services.
To configure the web portal so that you can access it on a report computer to view and manage reports, see Configure a firewall for report server access and Configure a report server for remote administration.