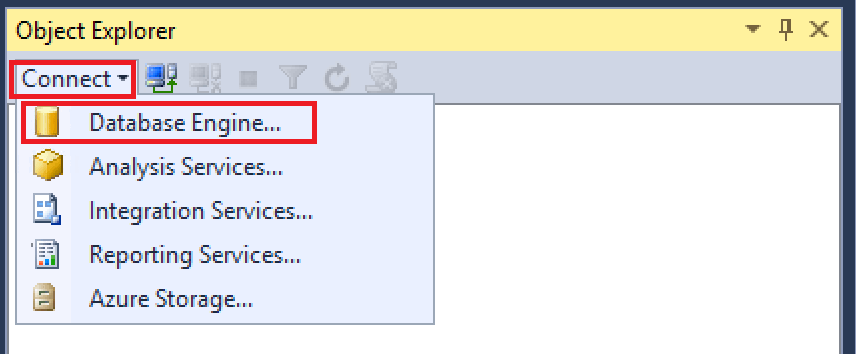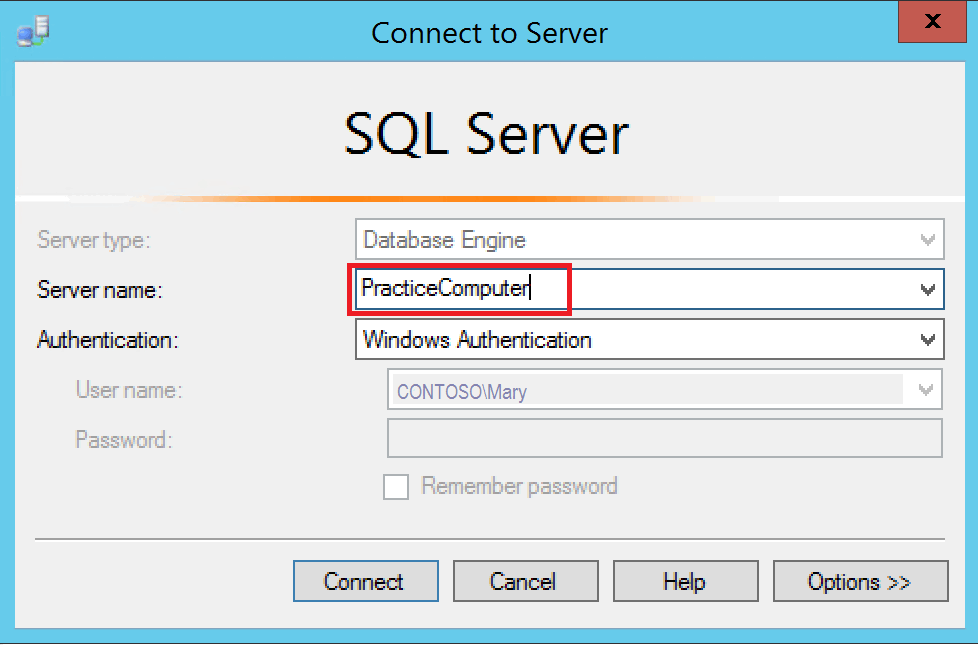Lesson 1: Connecting to the Database Engine
Applies to:
SQL Server
When you install the SQL Server Database Engine, the tools that are installed depend upon the edition and your setup choices. This lesson reviews the principal tools and shows how to connect and perform an essential function (authorizing more users).
This lesson contains the following tasks:
Tools for getting started
- The SQL Server Database Engine ships with various tools. This article describes the first tools you need and helps you select the right tool for the job. All tools can be accessed from the Start menu. Some tools, such as SQL Server Management Studio (SSMS), aren't installed by default. Select the tools you want as part of the client components during setup. SQL Server Express contains only a subset of the tools.
Common tools
The following table describes some of the more common client tools.
| Client tool | Type | Operating system |
|---|---|---|
| SQL Server Management Studio (SSMS) | GUI | Windows |
| Azure Data Studio | GUI | Windows, macOS, Linux |
| bcp | CLI | Windows, macOS, Linux |
| sqlcmd | CLI | Windows, macOS, Linux |
For this article, we're going to focus on connecting via SSMS. If you're interested in connecting via Azure Data Studio, see Quickstart: Use Azure Data Studio to connect and query SQL Server.
Sample database
The code samples in this article use the AdventureWorks2022 or AdventureWorksDW2022 sample database, which you can download from the Microsoft SQL Server Samples and Community Projects home page.
SQL Server Management Studio (Windows only)
- On current versions of Windows, on the Start page, type SSMS, and then select Microsoft SQL Server Management Studio.
- On the Start menu of older versions of Windows, point to All Programs, point to Microsoft SQL Server, and then select SQL Server Management Studio.
Connect with SSMS
- It's easy to connect to the Database Engine from tools that are running on the same computer if you know the name of the instance and if you're connecting as a member of the local Administrators group on the computer. The following procedures must be performed on the same computer that hosts SQL Server.
Note
This topic discusses connecting to an on-premises SQL Server. For Azure SQL Database, see Connect to Azure SQL Database.
Determine the name of the instance of the Database Engine
Log into Windows as a member of the Administrators group, and open Management Studio.
In the Connect to Server dialog box, select Cancel.
If Registered Servers isn't displayed, on the View menu, select Registered Servers.
With Database Engine selected on the Registered Servers toolbar, expand Database Engine, right-click Local Server Groups, point to Tasks, and then select Register Local Servers. Expand Local Server Groups to see all the instances of the Database Engine installed on the computer displayed. The default instance is unnamed and is shown as the computer name. A named instance displays as the computer name followed by a backward slash (\) and then the instance's name. For SQL Server Express, the instance is named <computer_name>\sqlexpress unless the name was changed during setup.
Verify that the Database Engine is running
In Registered Servers, if the name of your instance of SQL Server has a green dot with a white arrow next to the name, the Database Engine is running and no further action is necessary.
If the name of your instance of SQL Server has a red dot with a white square next to the name, the Database Engine is stopped. Right-click the name of the Database Engine, select Service Control, and then select Start. After a confirmation dialog box, the Database Engine should start, and the circle should turn green with a white arrow.
Connect to the Database Engine
At least one administrator account was selected when SQL Server was being installed. Perform the following step while logged into Windows as an administrator.
In Management Studio, on the File menu, select Connect Object Explorer.
- The Connect to Server dialog box opens. The Server type box displays the type of component that was last used.
Select Database Engine.
In the Server name box, type the name of the instance of the Database Engine. For the default instance of SQL Server, the server name is the computer name. The server name for a named instance of SQL Server is the <computer_name>\<instance_name>, such as ACCTG_SRVR\SQLEXPRESS. The following screenshot shows connecting to the default (unnamed) instance of SQL Server on a computer named
PracticeComputer. The user logged into Windows is Mary from the Contoso domain. When using Windows Authentication, you can't change the user name.Select Connect.
Note
This tutorial assumes you are new to SQL Server and have no special problems connecting. For detailed troubleshooting steps, see Troubleshooting Connecting to the SQL Server Database Engine.
Authorize extra connections
Now that you've connected to SQL Server as an administrator, one of your first tasks is authorizing other users to connect. You do this by creating a login and authorizing that login to access a database as a user. Logins can be created using Windows authentication, SQL authentication, or Microsoft Entra authentication. Windows authentication logins use credentials from Windows. SQL authentication logins store the authentication information in SQL Server and are independent of your Windows credentials. Logins from Microsoft Entra ID (formerly Azure Active Directory) use credentials from cloud-based identities. You can learn more about this method from the following article - Use Microsoft Entra authentication.
Use Windows Authentication whenever possible.
Tip
Most organizations have domain users and will use Windows Authentication. You can experiment by creating additional local users on your computer. Your computer will authenticate local users, so the domain is the computer name. For example, if your computer is named MyComputer and you create a user named Test, then the Windows description of the user is Mycomputer\Test.
Create a Windows Authentication login
In the previous task, you connected to the Database Engine using Management Studio. In Object Explorer, expand your server instance, expand Security, right-click Logins, and then select New Login. The Login - New dialog box appears.
On the General page, in the Login name box, type a Windows login in the format:
<domain>\<login>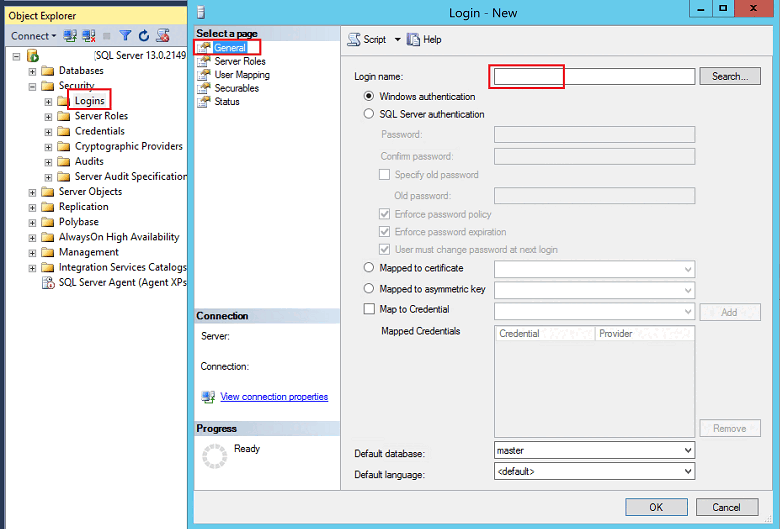
In the Default database box, select the AdventureWorks database if available. Otherwise, select the
masterdatabase.On the Server Roles page, if the new login is to be an administrator, select sysadmin. Otherwise, leave this blank.
On the User Mapping page, select Map for the
AdventureWorks2022database if it's available. Otherwise, selectmaster. The User box is populated with the login. When closed, the dialog box creates this user in the database.In the Default Schema box, type dbo to map the login to the database owner schema.
Accept the default settings for the Securables and Status boxes and select OK to create the login.
Important
This is basic information to get you started. SQL Server provides a rich security environment.
Related content
- Connect to the Database Engine
- Troubleshoot Connecting to the SQL Server Database Engine
- Quickstart: Connect and query an Azure SQL Database or an Azure SQL Managed Instance using SQL Server Management Studio (SSMS)
- Quickstart: Use Azure Data Studio to connect and query Azure SQL database