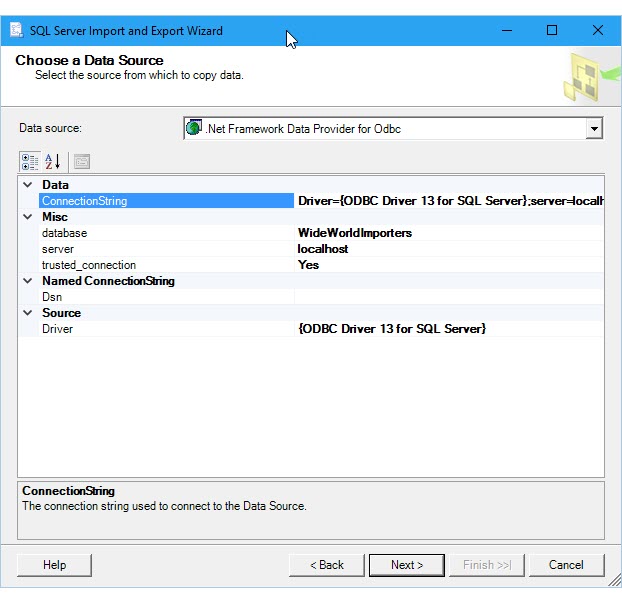Connect to an ODBC Data Source (SQL Server Import and Export Wizard)
Applies to:
SQL Server
SSIS Integration Runtime in Azure Data Factory
This article demonstrates how to connect to an ODBC data source from the Choose a Data Source or Choose a Destination page of the SQL Server Import and Export Wizard.
You might have to download the ODBC driver you need from Microsoft or from a corresponding company.
You might also have to look up the required connection info that you have to provide. The Connection Strings Reference site contains sample connection strings and more info about data providers and the connection info they require.
Make sure the driver you want is installed
Search for the ODBC Data Sources (64-bit) application in the Start Menu. If you only have a 32-bit driver, or you know that you have to use a 32-bit driver, search for the ODBC Data Sources (32-bit) application instead.
Launch the application. The ODBC Data Source Administrator window opens.
On the Drivers tab, you can find a list of all the ODBC drivers installed on your computer. The names of some of the drivers might be listed in multiple languages.
Here's an example of the list of installed 64-bit drivers.
Tip
If you know that your driver's installed and you don't see it in the 64-bit application, look in the 32-bit application instead. This also tells you whether you have to run the 64-bit or 32-bit SQL Server Import and Export Wizard.
To use the 64-bit version of the SQL Server Import and Export Wizard, you have to install SQL Server. SQL Server Data Tools (SSDT) and SQL Server Management Studio (SSMS) are 32-bit applications and only install 32-bit files, including the 32-bit version of the wizard.
Step 1 - Select the data source
The ODBC drivers installed on your computer aren't listed in the dropdown list of data sources. To connect with an ODBC driver, start by selecting the .NET Framework Data Provider for ODBC as the data source on the Choose a Data Source or Choose a Destination page of the wizard. This provider acts as a wrapper around the ODBC driver.
Here's the generic screen that you see immediately after selecting the .NET Framework Data Provider for ODBC.
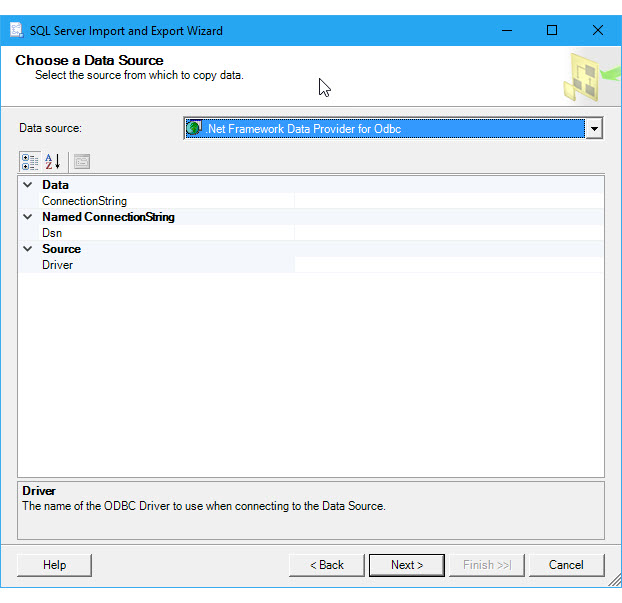
Step 2 - Provide the connection info
The next step is to provide the connection info for your ODBC driver and your data source. You have two options.
Provide a DSN (data source name) that already exists or that you create with the ODBC Data Source Administrator application. A DSN is the saved collection of settings required to connect to an ODBC data source.
If you already know the DSN name, or know how to create a new DSN now, you can skip the rest of this page. Enter the DSN name in the Dsn field on the Choose a Data Source or Choose a Destination page, then continue to the next step of the wizard.
Provide a connection string, which you can look up online, or create and test on your computer with the ODBC Data Source Administrator application.
If you already have the connection string or know how to create it, you can skip the rest of this page. Enter the connection string in the ConnectionString field on the Choose a Data Source or Choose a Destination page, then continue to the next step of the wizard.
If you provide a connection string, the Choose a Data Source or Choose a Destination page displays all the connection info that the wizard is going to use to connect to your data source, such as server and database name and authentication method. If you provide a DSN, this information isn't visible.
Option 1 - Provide a DSN
If you want to provide the connection information with a DSN (data source name), use the ODBC Data Source Administrator application to find the name of the existing DSN, or to create a new DSN.
Search for the ODBC Data Sources (64-bit) application in the Start Menu. If you only have a 32-bit driver, or have to use a 32-bit driver, search for the ODBC Data Sources (32-bit) application instead.
Launch the application. The ODBC Data Source Administrator window opens. The following is what the application looks like.

If you want to use an existing DSN for your data source, you can use any DSN that you see on the User DSN, System DSN, or File DSN tab. Check the name, then go back to the wizard and enter it in the Dsn field on the Choose a Data Source or Choose a Destination page. Skip the rest of this page and continue to the next step of the wizard.
If you want to create a new DSN, decide whether you want it to be visible only to you (User DSN), visible to all users of the computer including Windows services (System DSN), or saved in a file (File DSN). This example creates a new System DSN.
On the System DSN tab, select Add.

In the Create a New Data Source dialog box, select the driver for your data source, then select Finish.

The driver now displays one or more driver-specific screens where you enter the info needed to connect to your data source. (For the SQL Server driver, for example, there are four pages of custom settings.) After you finish, the new system DSN appears in the list.

Go back to the wizard and enter the DSN name in the Dsn field on the Choose a Data Source or Choose a Destination page. Continue to the next step of the wizard.
Option 2 - Provide a connection string
If you want to provide your connection information with a connection string, the rest of this article helps you get the connection string you need.
This example is going to use the following connection string, which connects to Microsoft SQL Server. The database example that is used is WideWorldImporters and we're connecting to the SQL Server on the local machine.
Driver={ODBC Driver 13 for SQL Server};server=localhost;database=WideWorldImporters;trusted_connection=Yes;
Enter the connection string in the ConnectionString field on the Choose a Data Source or Choose a Destination page. After you enter the connection string, the wizard parses the string and displays the individual properties and their values in the list.
Here's the screen that you see after entering the connection string.
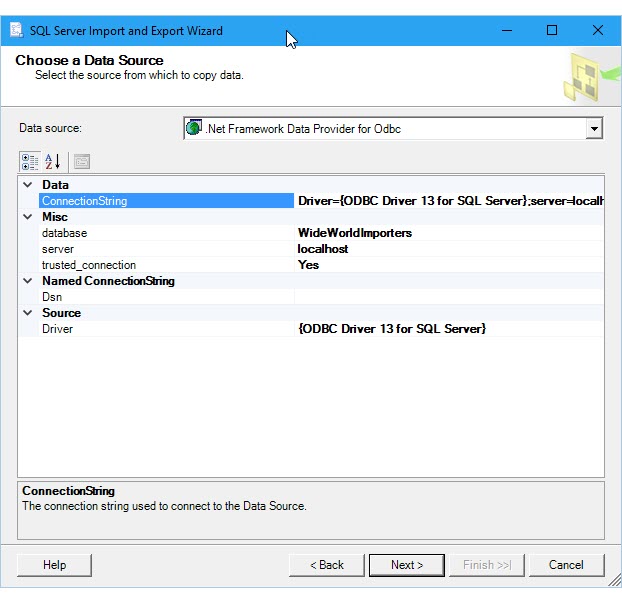
Note
The connection options for an ODBC driver are the same whether you're configuring your source or your destination. That is, the options you see are the same on both the Choose a Data Source and the Choose a Destination pages of the wizard.
Get the connection string online
To find connection strings for your ODBC driver online, see The Connection Strings Reference. This site contains sample connection strings and more info about data providers and the connection info they require.
Get the connection string with an app
To build and test the connection string for your ODBC driver on your own computer, you can use the ODBC Data Source Administrator application. Create a File DSN for your connection, then copy settings out of the File DSN to assemble the connection string. This requires several steps, but helps to make sure you have a valid connection string.
Search for the ODBC Data Sources (64-bit) application in the Start Menu. If you only have a 32-bit driver, or have to use a 32-bit driver, search for the ODBC Data Sources (32-bit) application instead.
Launch the application. The ODBC Data Source Administrator window opens.
Now go to the File DSN tab of the application. Select Add.
For this example, create a File DSN rather than a User DSN or System DSN, because the File DSN saves the name-value pairs in the specific format required for the connection string.

- In the Create New Data Source dialog box, select your driver in the list, and then select Next. This example is going to create a DSN that contains the connection string arguments we need to connect to Microsoft SQL Server.

- Select a location and enter a filename for the new File DSN, and then select Next. Remember where you save the file so you can find it and open it in a subsequent step.

Review the summary of your selections, and then select Finish.
After you select Finish, the driver that you selected displays one or more proprietary screens to gather the info it needs to connect. Typically this info includes server, login info, and database for server-based data sources, and file, format, and version for file-based data sources.
After you configure your data source and select Finish, you typically see a summary of your selections and have an opportunity to test them.

After you test your data source and close the dialog boxes, find the File DSN where you saved it in the file system. If you didn't change the file extension, the default extension is
.DSN.Open the saved file with Notepad or another text editor. Here are the contents of our SQL Server example.
[ODBC] DRIVER=ODBC Driver 13 for SQL Server TrustServerCertificate=No DATABASE=WideWorldImporters WSID=<local computer name> APP=Microsoft® Windows® Operating System Trusted_Connection=Yes SERVER=localhostCopy and paste the necessary values into a connection string in which the name-value pairs are separated by semi-colons.
After you assemble the necessary values from the sample file DSN, you have the following connection string.
DRIVER=ODBC Driver 13 for SQL Server;SERVER=localhost;DATABASE=WideWorldImporters;Trusted_Connection=YesYou don't typically need all the settings in a DSN created by the ODBC Data Source Administrator to create a connection string that works.
- You always have to specify the ODBC driver.
- For a server-based data source like SQL Server, you typically need Server, Database, and login information. In the sample DSN, you don't need TrustServerCertificate, WSID, or APP.
- For a file-based data source, you need at least file name and location.
Paste this connection string into the ConnectionString field on the Choose a Data Source or Choose a Destination page of the wizard. The wizard parses the string and you're ready to continue.