Connect to a Flat File Data Source (SQL Server Import and Export Wizard)
Applies to:
SQL Server
SSIS Integration Runtime in Azure Data Factory
This topic shows you how to connect to a flat file (text file) data source from the Choose a Data Source or Choose a Destination page of the SQL Server Import and Export Wizard. For flat files, these two pages of the wizard present different sets of options, so this topic describes the flat file source and the flat file destination separately.
An alternative for simple text import
If you have to import a text file into SQL Server, and you don't need all the configuration options available in the Import and Export Wizard, consider using the Import Flat File Wizard in SQL Server Management Studio (SSMS). For more info, see the following articles:
Connect to a flat file source
There are four pages of options for flat file data sources. That's a lot of pages! But you don't have to spend a lot of time on each page. Here are the tasks to consider.
| Page | Recommendation | Type |
|---|---|---|
| Make sure you update the options in the Format section. | Recommended | |
| Make sure you check the column and row delimiters (for a Delimited file) or mark the columns (for a Fixed Width file). | Recommended | |
| Optionally, check the data types and other properties assigned by default to the columns. | Optional | |
| Optionally, preview a sample of the data, using the settings that you specified. | Optional |
General page (source)
On the General page, browse to select the file, then verify the settings in the Format section.
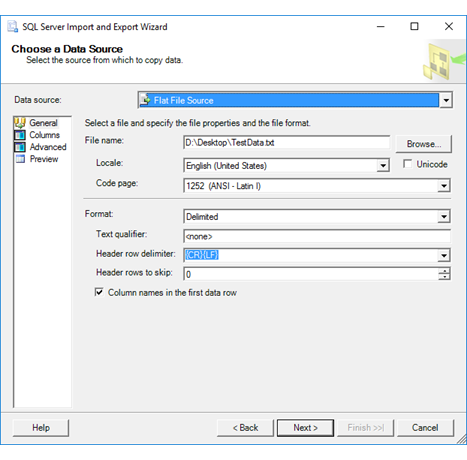
Options to specify (General page)
File name
Enter the path and file name of the flat file.
Browse
Locate the flat file.
Locale
Specify the locale to provide language-specific information for sorting and for date and time formats.
Unicode
Specify whether the file uses Unicode. If you use Unicode, you can't specify a code page.
Code page
Specify the code page for non-Unicode text.
Format
Select whether the file uses delimited, fixed width, or ragged right formatting.
| Value | Description |
|---|---|
| Delimited | Columns are separated by delimiters. You specify the delimiter on the Columns page. |
| Fixed width | Columns have a fixed width. |
| Ragged right | Ragged right files are files in which every column has a fixed width, except for the last column, which is delimited by the row delimiter. |
Text qualifier
Specify the text qualifier, if any, used by the file. For example, you can specify that text fields are enclosed in quotation marks. (This property only applies to Delimited files.)
Note
After you select a text qualifier, you can't re-select the None option. Type None to de-select the text qualifier.
Header row delimiter
Select from the list of delimiters for header rows, or enter the delimiter text.
| Value | Description |
|---|---|
| {CR}{LF} | The header row is delimited by a carriage return-line feed combination. |
| {CR} | The header row is delimited by a carriage return. |
| {LF} | The header row is delimited by a line feed. |
| Semicolon {;} | The header row is delimited by a semicolon. |
| Colon {:} | The header row is delimited by a colon. |
| Comma {,} | The header row is delimited by a comma. |
| Tab {t} | The header row is delimited by a tab. |
| Vertical bar {|} | The header row is delimited by a vertical bar. |
Header rows to skip
Specify the number of rows to skip at the top of the file, if any.
Column names in the first data row
Specify whether the first row (after any skipped rows) contains column names.
Columns page - Format = Delimited (source)
On the Columns page, verify the list of columns and the delimiters that the wizard has identified. The following screen shot shows the page when you've selected Delimited as the flat file format.
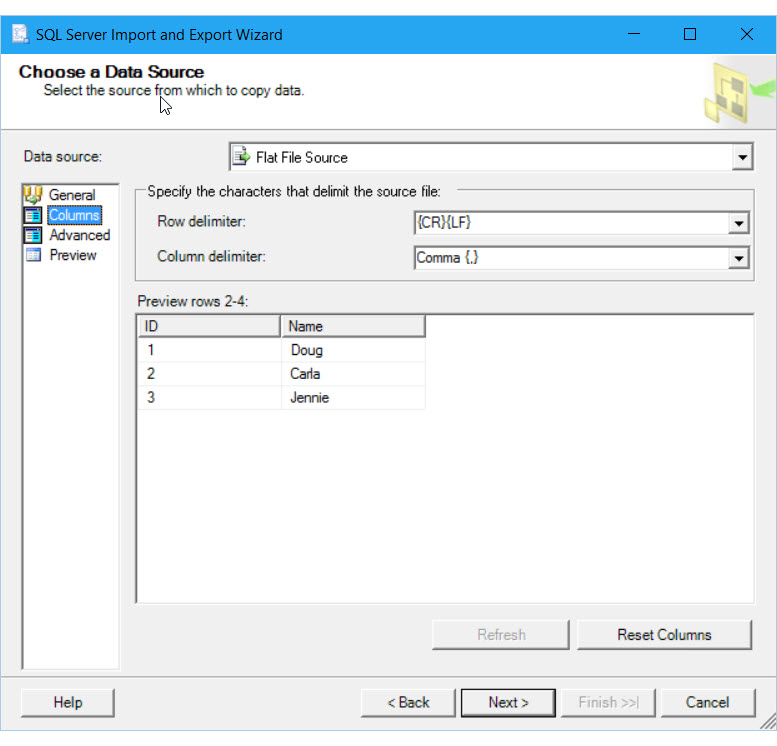
Options to specify (Columns page - Format = Delimited)
Row delimiter
Select from the list of available row delimiters, or enter the delimiter text.
| Value | Description |
|---|---|
| {CR}{LF} | Rows are delimited by a carriage return-line feed combination. |
| {CR} | Rows are delimited by a carriage return. |
| {LF} | Rows are delimited by a line feed. |
| Semicolon {;} | Rows are delimited by a semicolon. |
| Colon {:} | Rows are delimited by a colon. |
| Comma {,} | Rows are delimited by a comma. |
| Tab {t} | Rows are delimited by a tab. |
| Vertical bar {|} | Rows are delimited by a vertical bar. |
Column delimiter
Select from the list of available column delimiters, or enter the delimiter text.
| Value | Description |
|---|---|
| {CR}{LF} | Columns are delimited by a carriage return-line feed combination. |
| {CR} | Columns are delimited by a carriage return. |
| {LF} | Columns are delimited by a line feed. |
| Semicolon {;} | Columns are delimited by a semicolon. |
| Colon {:} | Columns are delimited by a colon. |
| Comma {,} | Columns are delimited by a comma. |
| Tab {t} | Columns are delimited by a tab. |
| Vertical bar {|} | Columns are delimited by a vertical bar. |
Preview rows
View sample data in the flat file, divided into columns and rows by using the options selected.
Refresh
View the effect of changing the delimiters to skip by clicking Refresh. This button only becomes visible after you have changed other connection options.
Reset Columns
Restore the original columns.
Columns page - Format = Fixed Width (source)
On the Columns page, verify the list of columns and the delimiters that the wizard has identified. The following screen shot shows the page when you've selected Fixed Width as the flat file format.
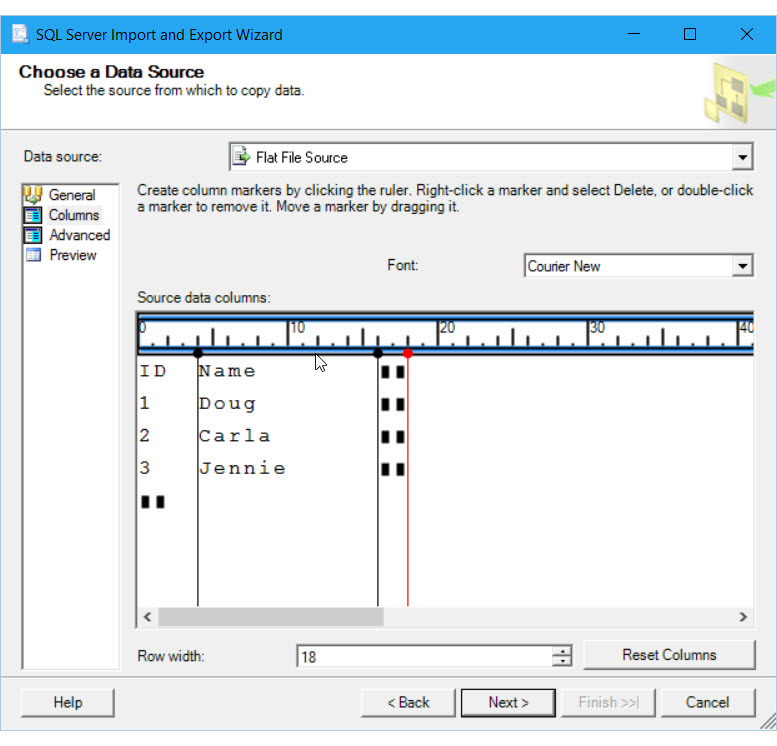
Options to specify (Columns page - Format = Fixed Width)
Font
Select the font in which to display the preview data.
Source data columns
Adjust the width of the row by sliding the vertical red row marker, and adjust the width of the columns by clicking the ruler at the top of the preview window
Row width
Specify the length of the row before adding delimiters for individual columns. Or, drag the vertical red line in the preview window to mark the end of the row. The row width value is automatically updated.
Reset Columns
Restore the original columns.
Columns page - Format = Ragged Right (source)
On the Columns page, verify the list of columns and the delimiters that the wizard has identified. The following screen shot shows the page when you've selected Ragged Right as the flat file format.
Note
Ragged right files are files in which every column has a fixed width, except for the last column, which is delimited by the row delimiter.
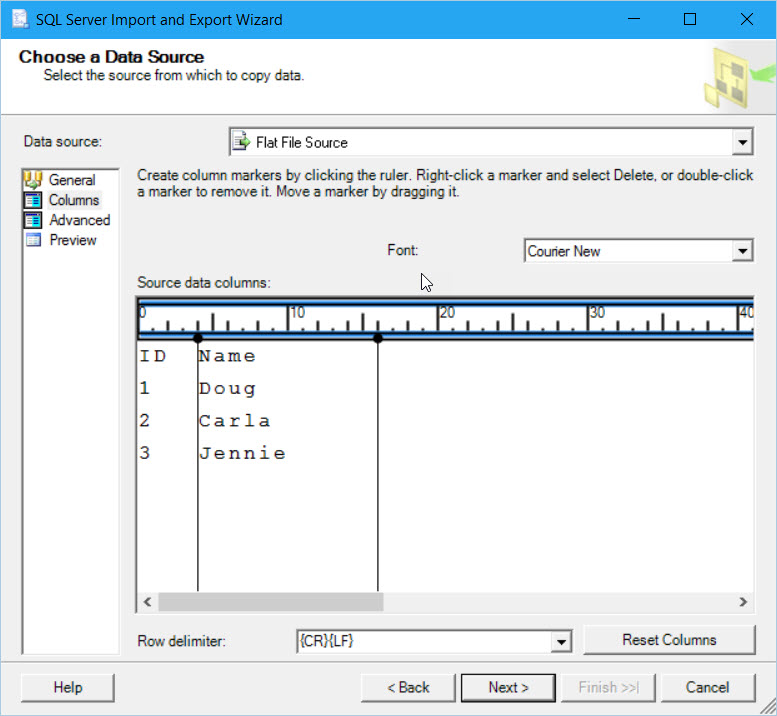
Options to specify (Columns page - Format = Ragged Right)
Font
Select the font in which to display the preview data.
Source data columns
Adjust the width of the row by sliding the vertical red row marker, and adjust the width of the columns by clicking the ruler at the top of the preview window
Row delimiter
Select from the list of available row delimiters, or enter the delimiter text.
| Value | Description |
|---|---|
| {CR}{LF} | Rows are delimited by a carriage return-line feed combination. |
| {CR} | Rows are delimited by a carriage return. |
| {LF} | Rows are delimited by a line feed. |
| Semicolon {;} | Rows are delimited by a semicolon. |
| Colon {:} | Rows are delimited by a colon. |
| Comma {,} | Rows are delimited by a comma. |
| Tab {t} | Rows are delimited by a tab. |
| Vertical bar {|} | Rows are delimited by a vertical bar. |
Reset Columns
Restore the original columns.
Advanced page (source)
The Advanced page shows detailed info about each column in the data source, including its data type and size. The following screen shot shows the Advanced page for the first column in a delimited flat file.
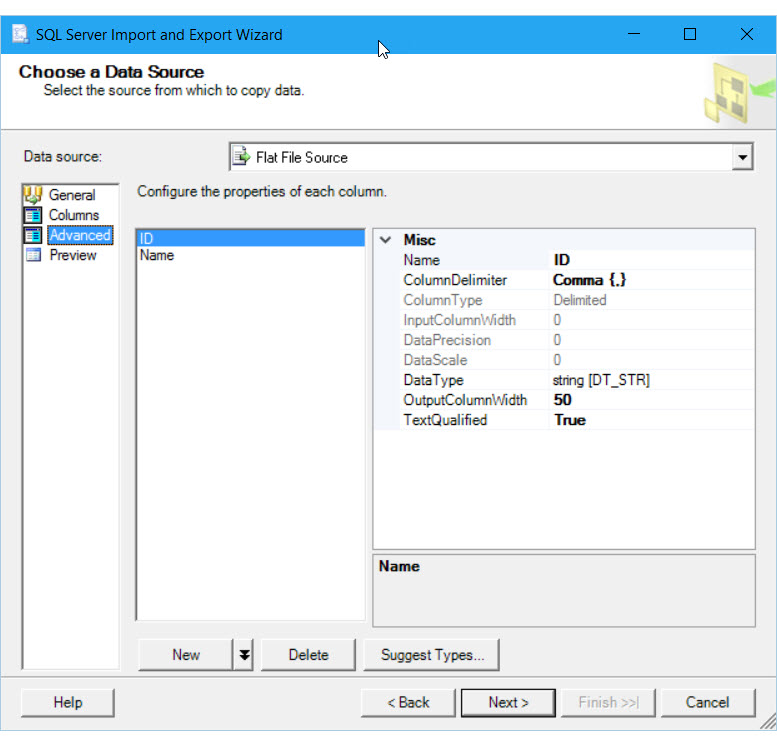
In the screen shot, notice that the id column, which contains numbers, initially has a data type of string.
Options to specify (Advanced page)
Configure the properties of each column
Select a column in the left pane to view its properties in the right pane. See the following table for a description of column properties. Some of the properties listed are configurable only for certain flat file formats and for columns of certain data types.
| Property | Description |
|---|---|
| Name | Provide a descriptive column name. If you do not enter a name, Integration Services automatically creates a name in the format Column 0, Column 1, and so forth. |
| ColumnDelimiter | Select from the list of available column delimiters. Choose delimiters that are not likely to occur in the text. This value is ignored for fixed-width columns. {CR}{LF}. Columns are delimited by a carriage return-line feed combination. {CR}. Columns are delimited by a carriage return. {LF}. Columns are delimited by a line feed. Semicolon {;}. Columns are delimited by a semicolon. Colon {:}. Columns are delimited by a colon. Comma {,}. Columns are delimited by a comma. Tab {t}. Columns are delimited by a tab. Vertical bar {|}. Columns are delimited by a vertical bar. |
| ColumnType | Denotes whether the column is delimited, fixed width, or ragged right. This property is read-only. Ragged right files are files in which every column has a fixed width, except for the last column. It is delimited by the row delimiter. |
| InputColumnWidth | Specify a value to be stored as a count of bytes; for Unicode files, this value is a count of characters. This value is ignored for delimited columns. Note In the object model, the name of this property is ColumnWidth. |
| DataPrecision | Specify the precision of numeric data. Precision refers to the number of digits. |
| DataScale | Specify the scale of numeric data. Scale refers to the number of decimal places. |
| DataType | Select from the list of available data types. For more information, see Integration Services Data Types. |
| OutputColumnWidth | Specify a value to be stored as a count of bytes; for Unicode files, this value corresponds to a count of characters. In the Data Flow task, this value is used to set the output column width for the Flat File source. In the object model, the name of this property is MaximumWidth. |
| TextQualified | Indicate whether text data is surrounded by text qualifier characters such as quote characters. True: Text data in the flat file is qualified. False: Text data in the flat file is NOT qualified. |
New
Add a new column by clicking New. By default, the New button adds a new column at the end of the list. The button also has the following options, available in the drop-down list.
| Value | Description |
|---|---|
| Add Column | Add a new column at the end of the list. |
| Insert Before | Insert a new column before the selected column. |
| Insert After | Insert a new column after the selected column. |
Delete
Select a column, and then remove it by clicking Delete.
Suggest Types
Use the Suggest Column Types dialog box to evaluate sample data in the file and to obtain suggestions for the data type and length of each column.
Click Suggest types to display the Suggest Column Types dialog box.
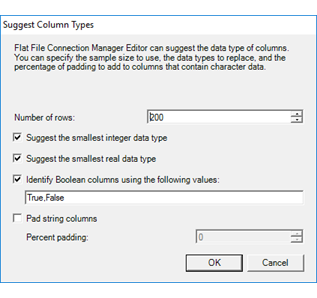
After you choose options in the Suggest Column Types dialog box and click OK, the wizard may change the data types of some of the columns.
The following screen shot shows that, after you click Suggest types, the wizard has recognized that the id column in the data source is in fact a number and not a text string, and has changed the data type of the column from a string to an integer.
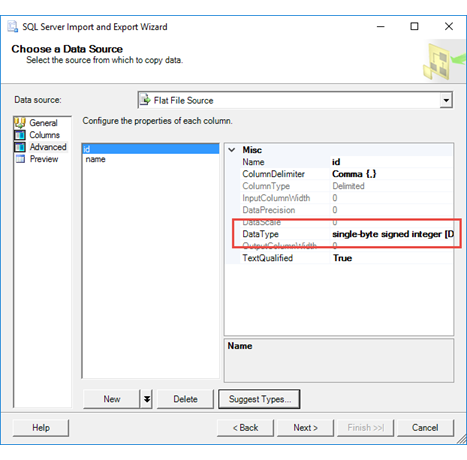
For more info, see Suggest Column Types Dialog Box UI Reference.
Preview page (source)
On the Preview page, verify that the list of columns and the sample data are what you expect.
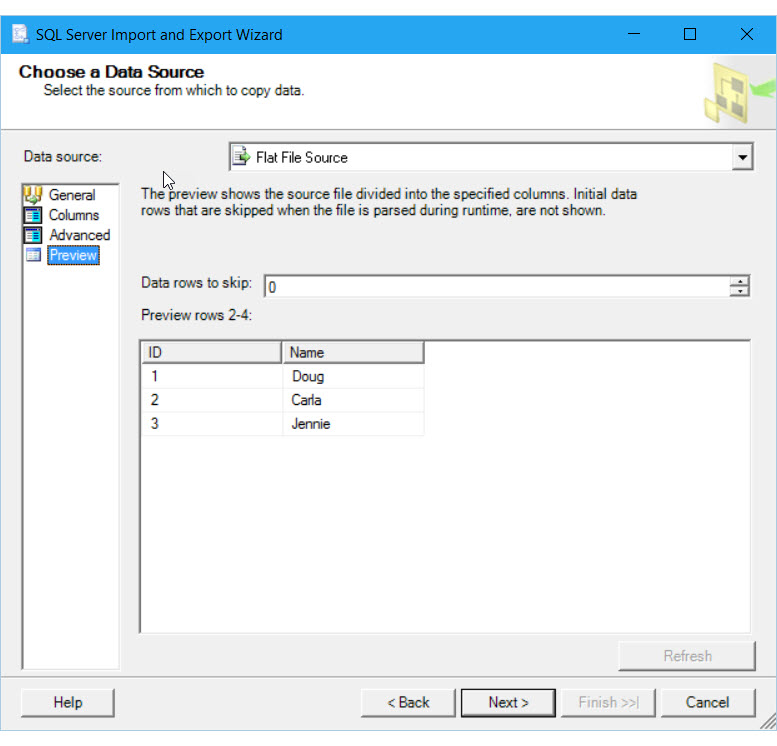
Options to specify (Preview page)
Data rows to skip
Specify how many rows to skip at the beginning of the flat file.
Preview rows
View sample data in the flat file, divided into columns and rows according to the options you have selected.
Refresh
View the effect of changing the number of rows to skip by clicking Refresh. This button only becomes visible after you have changed other connection options.
For more info about the Preview page, see the following Integration Services reference page - Flat File Connection Manager Editor (Preview Page).
Connect to a flat file destination
For a flat file destination, there's only a single page of options, as shown in the following screen shot. Browse to select the file, then verify the settings in the Format section.
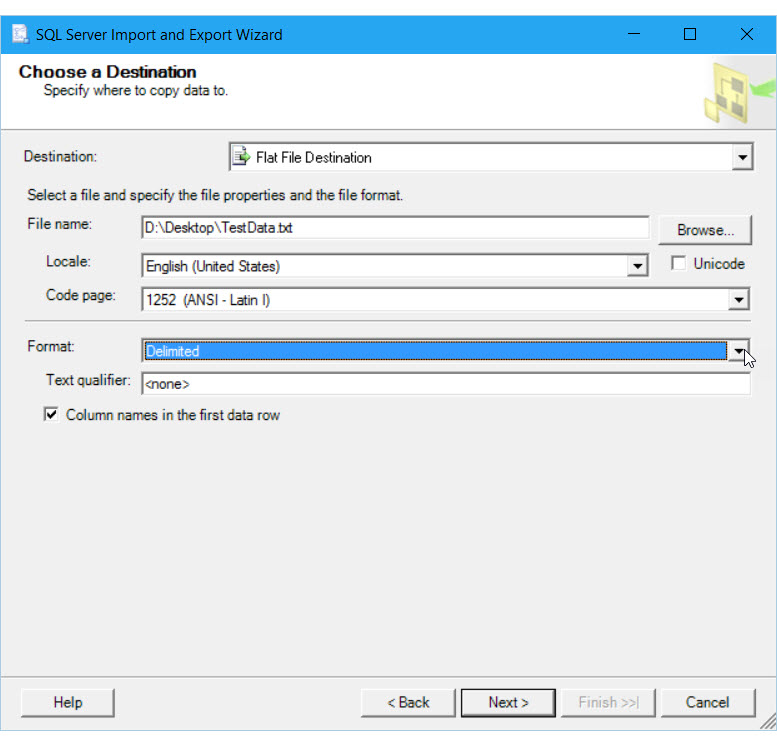
Options to specify (Choose a Destination page)
File name
Enter the path and file name of the flat file.
Browse
Locate the flat file.
Locale
Specify the locale to provide language-specific information for sorting and for date and time formats.
Unicode
Specify whether the file uses Unicode. If you use Unicode, you can't specify a code page.
Code page
Specify the code page for non-Unicode text.
Format
Select whether the file uses delimited, fixed width, or ragged right formatting.
| Value | Description |
|---|---|
| Delimited | Columns are separated by delimiters. You specify the delimiter on the Columns page. |
| Fixed width | Columns have a fixed width. |
| Ragged right | Ragged right files are files in which every column has a fixed width, except for the last column, which is delimited by the row delimiter. |
Text qualifier
Specify the text qualifier, if any, used by the file. For example, you can specify that text fields are enclosed in quotation marks. (This property only applies to Delimited files.)
Note
After you select a text qualifier, you can't reselect the None option. Type None to de-select the text qualifier.