Submit Spark jobs on SQL Server Big Data Clusters in Azure Data Studio
Applies to:
SQL Server 2019 (15.x)
Important
The Microsoft SQL Server 2019 Big Data Clusters add-on will be retired. Support for SQL Server 2019 Big Data Clusters will end on February 28, 2025. All existing users of SQL Server 2019 with Software Assurance will be fully supported on the platform and the software will continue to be maintained through SQL Server cumulative updates until that time. For more information, see the announcement blog post and Big data options on the Microsoft SQL Server platform.
One of the key scenarios for big data clusters is the ability to submit Spark jobs for SQL Server. The Spark job submission feature allows you to submit a local Jar or Py files with references to SQL Server 2019 big data cluster. It also enables you to execute a Jar or Py files, which are already located in the HDFS file system.
Prerequisites
SQL Server 2019 big data tools:
- Azure Data Studio
- SQL Server 2019 extension
- kubectl
Connect Azure Data Studio to the HDFS/Spark gateway of your big data cluster.
Open Spark job submission dialog
There are several ways to open the Spark job submission dialog. The ways include Dashboard, Context Menu in Object Explorer, and Command Palette.
To open the Spark job submission dialog, click New Spark Job in the dashboard.
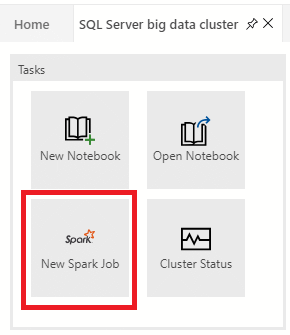
Or right-click on the cluster in Object Explorer and select Submit Spark Job from the context menu.
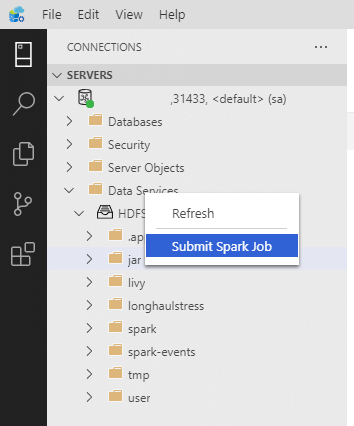
To open the Spark job submission dialog with the Jar/Py fields pre-populated, right-click on a Jar/Py file in the Object Explorer and select Submit Spark Job from the context menu.
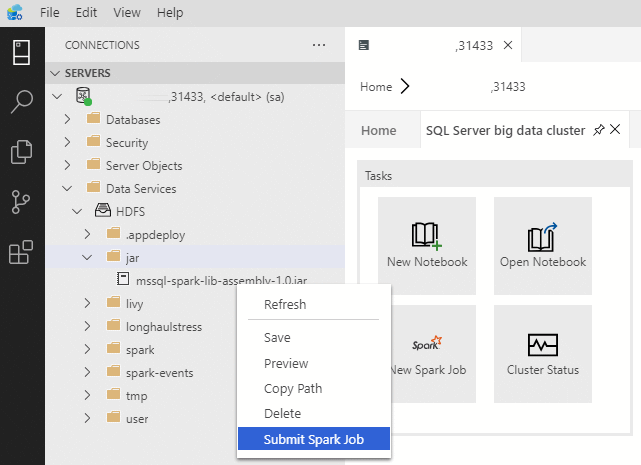
Use Submit Spark Job from the command palette by typing Ctrl+Shift+P (in Windows) and Cmd+Shift+P (in Mac).

Submit Spark job
The Spark job submission dialog is displayed as the following. Enter Job name, JAR/Py file path, main class, and other fields. The Jar/Py file source could be from Local or from HDFS. If the Spark job has reference Jars, Py files or additional files, click the ADVANCED tab and enter the corresponding file paths. Click Submit to submit Spark job.
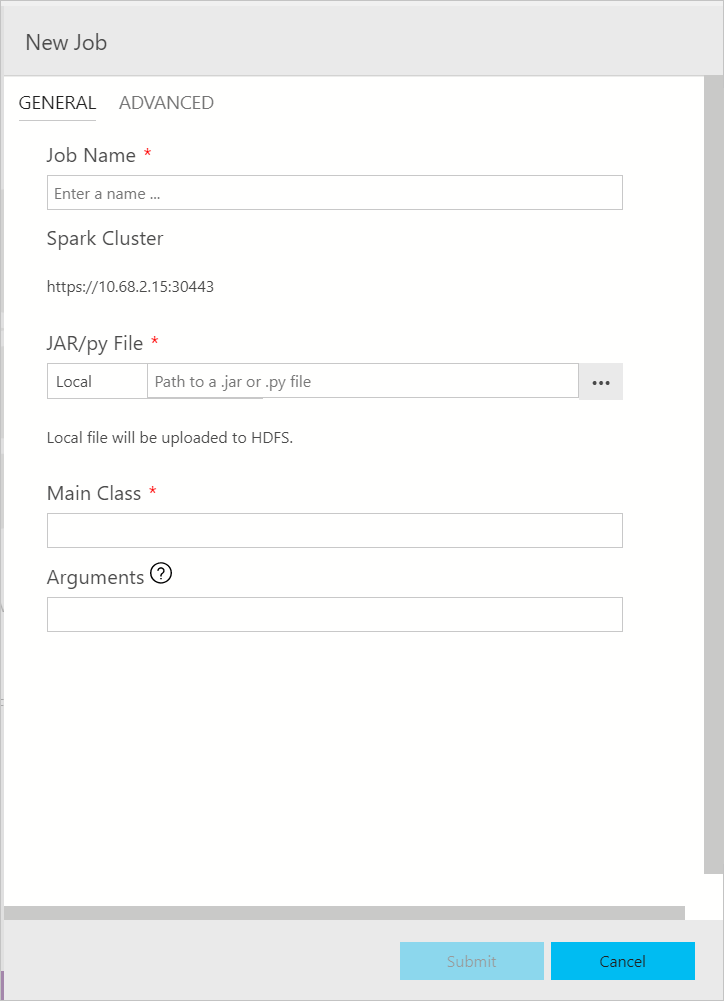
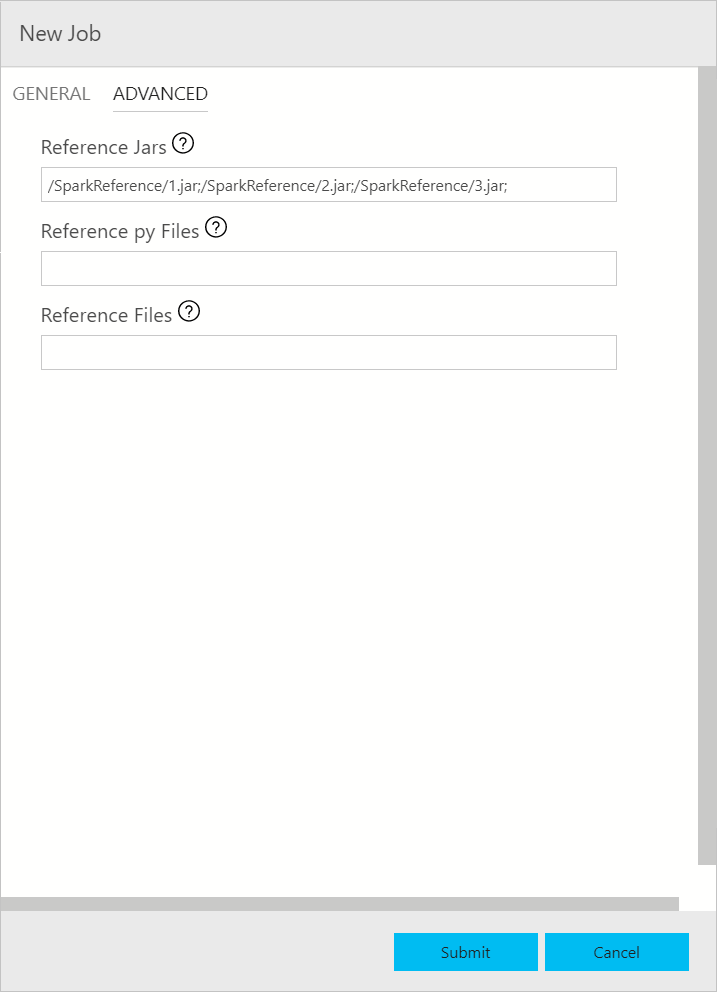
Monitor Spark job submission
After the Spark job is submitted, the Spark job submission and execution status information are displayed in the Task History on the left. Details on the progress and logs are also displayed in the OUTPUT window at the bottom.
When the Spark job is in progress, the Task History panel and OUTPUT window refresh with the progress.
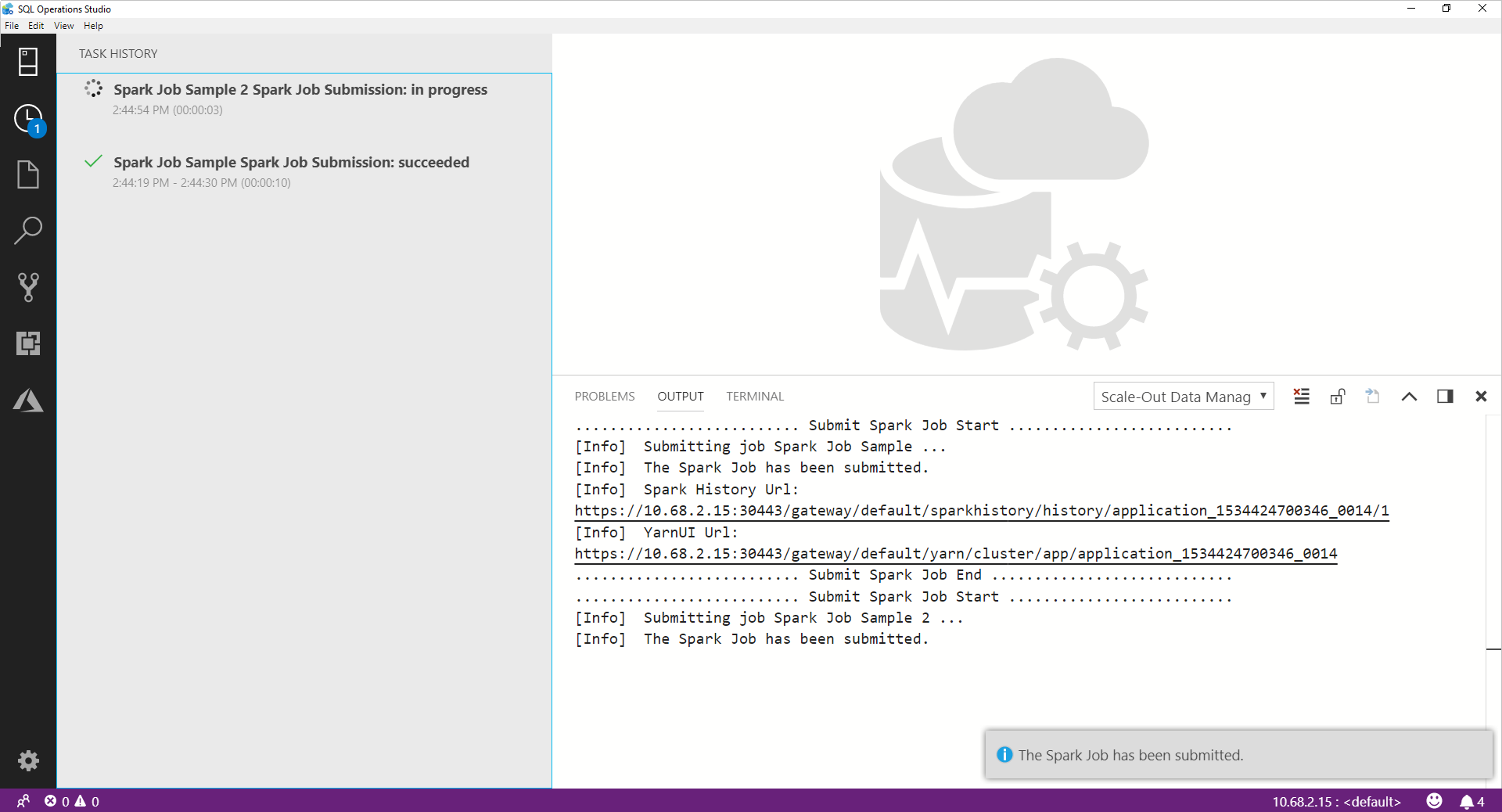
When the Spark job successfully completes, the Spark UI and Yarn UI links appear in the OUTPUT window. Click the links for more information.
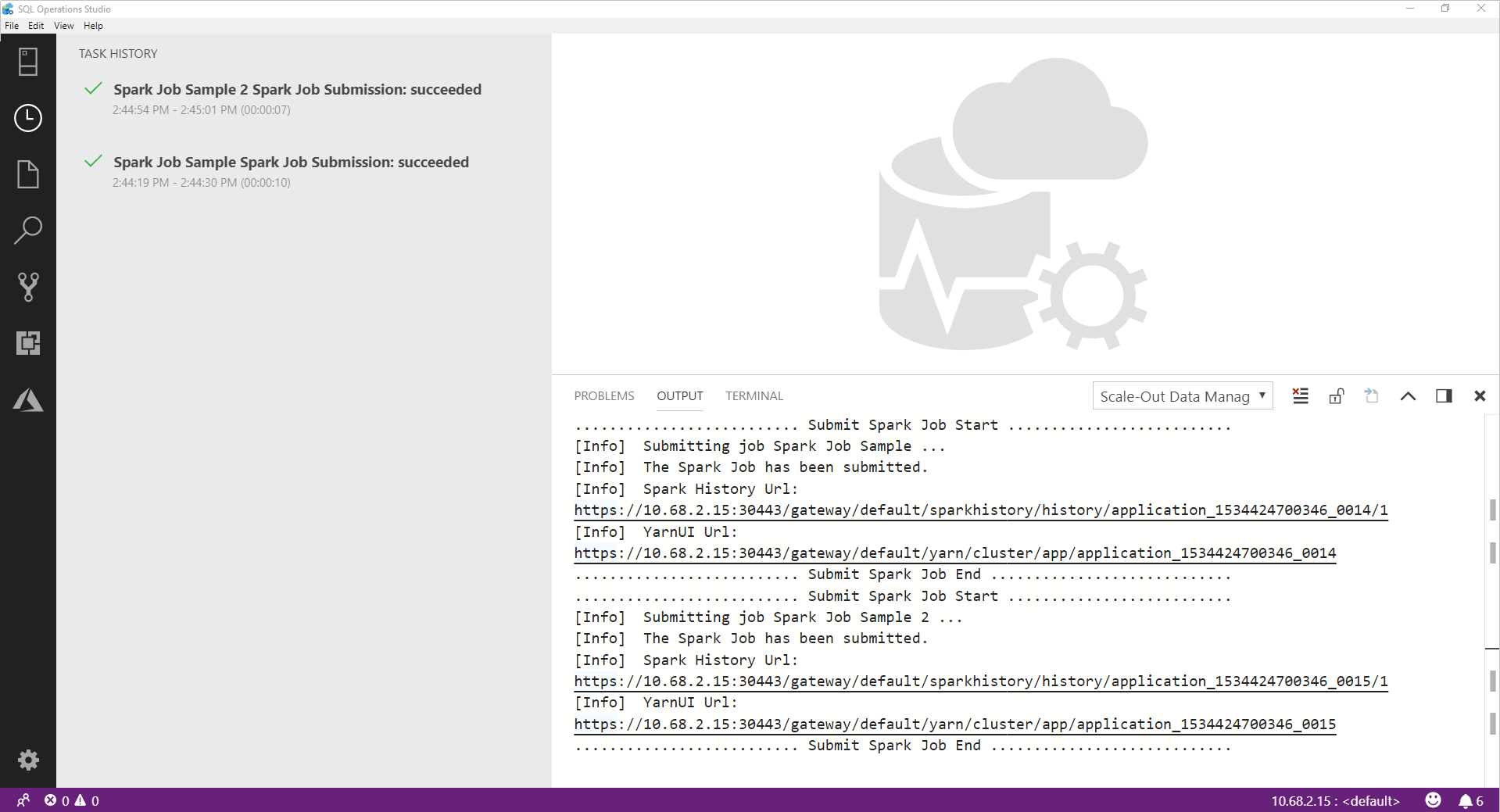
Next steps
For more information on SQL Server big data cluster and related scenarios, see Introducing SQL Server Big Data Clusters.