Problemen oplossen die kunnen optreden wanneer u de mobiele Lync 2010-client voor Google Android gebruikt
Inleiding
Voor de mobiele Lync 2010-client voor Google Android is een Lync-account van uw bedrijfsorganisatie vereist. Als u niet zeker weet of u een Lync-account hebt, neemt u contact op met de systeembeheerder of het ondersteuningsteam van uw bedrijf.
De mobiele Lync 2010-client voor Google Android-smartphones wordt niet ondersteund op Android-tablets of andere niet-telefoon-Android-apparaten. Ga voor meer informatie naar het volgende Microsoft Knowledge Base-artikel:
Android-smartphoneapparaten die worden ondersteund voor gebruik met Lync 2010 voor Android In dit artikel wordt beschreven hoe u enkele veelvoorkomende problemen kunt oplossen die u kunt tegenkomen wanneer u de lync 2010 mobile-client voor Google Android gebruikt.
Opmerking
Als u hulp nodig hebt bij Lync Mobile 2013 voor Android-telefoons of -tablets, gaat u naar de volgende Microsoft-websites:
- 2806012 Gebruikers kunnen zich niet aanmelden bij Skype voor Bedrijven Online met Lync Mobile 2013
- Online Help voor Lync 2013 voor Google Android
Procedure
Aanmelden bij Lync 2010 op Google Android
Controleer uw wachtwoord, accountgegevens, serverinstellingen en clientversie
Als u zich niet kunt aanmelden bij Lync Mobile 2010, gaat u naar de Probleemoplosser voor Lync Sign-In voor gebruikers om een reeks stappen te doorlopen om de meest voorkomende aanmeldingsproblemen op te lossen.
Zorg ervoor dat u zich vanaf een bureaublad kunt aanmelden bij Lync met Lync 2010, Microsoft Lync 2013 of Microsoft Lync voor Mac 2011. Als u zich niet kunt aanmelden vanaf een gewone desktopclient, kunt u zich waarschijnlijk niet aanmelden bij een mobiele client.
Zorg ervoor dat u het juiste wachtwoord invoert. Als het wachtwoord onjuist is, moet u het wijzigen.
Zorg ervoor dat u de juiste accountgegevens invoert. Tenzij uw beheerder u iets anders heeft verteld, gebruikt u waarschijnlijk dezelfde accountgegevens om u aan te melden bij Microsoft Outlook, Microsoft SharePoint en uw werkcomputer. Als u zich vanaf een desktopcomputer kunt aanmelden bij Lync, gebruikt u dezelfde gegevens om u aan te melden bij uw mobiele apparaat.
In de volgende tabel worden de aanmeldingsvelden beschreven die vereist zijn voor Android-gebruikers, afhankelijk van waar hun Lync-account zich bevindt en hoe hun accountgegevens zijn ingesteld.
Lync-account SIP-adres en UPN Vereiste velden On-premises Lync-server Dezelfde Aanmeldingsadres: SIP-adres; Gebruikersnaam: leeg On-premises Lync-server Verschillende Aanmeldingsadres: SIP-adres; Gebruikersnaam: UPN of domein\gebruikersnaam Microsoft 365 Dezelfde Aanmeldingsadres: SIP-adres; Gebruikersnaam: leeg Microsoft 365 Verschillende Aanmeldingsadres: SIP-adres; Gebruikersnaam: UPN Controleer of de autodetectieserver is ingeschakeld. Lync probeert uw Lync-server te bepalen op basis van uw aanmeldingsadres. Als uw Lync-server niet kan worden gedetecteerd, moet u de server voor automatisch detecteren mogelijk uitschakelen en de Lync-server handmatig opgeven.
Als automatische detectieserver is ingeschakeld, maar u zich nog steeds niet kunt aanmelden, voert u de interne en externe detectieadressen handmatig in. Dit lost het probleem niet op. Als u zich echter handmatig kunt aanmelden, geeft dit aan dat de optie Server automatisch detecteren niet correct is ingesteld door uw beheerder.
Voor gebruikers van Skype voor Bedrijven Online (voorheen Lync Online) in Microsoft 365:
- Intern detectieadres:
https://webdir.online.lync.com/Autodiscover/autodiscoverservice.svc/Root - Extern detectieadres:
https://webdir.online.lync.com/Autodiscover/autodiscoverservice.svc/Root
- Intern detectieadres:
Voor gebruikers van Lync on-premises kunt u contact opnemen met uw ondersteuningsteam of systeembeheerder voor hulp bij het bepalen van uw interne en externe detectieadres. In de meeste gevallen moet het interne en externe detectieadres er ongeveer als volgt uitzien:
- Intern detectieadres:
https://lyncdiscover.lyncFE01.contoso.local/Autodiscover/autodiscoverservice.svc/Root - Extern detectieadres:
https://lyncdiscover.contoso.com/Autodiscover/autodiscoverservice.svc/Root
Opmerking
Als u de velden Gebruikersnaam, Domein, Intern detectieadres en Extern detectieadres wilt openen, klikt u op Serverinstellingen in het aanmeldingsscherm.
- Intern detectieadres:
Zorg ervoor dat u de nieuwste versie van de mobiele Lync 2010-client voor Google Android gebruikt. Download de nieuwste versie van Google Play. Als u een bericht ontvangt dat de clientversie is geblokkeerd of niet wordt ondersteund, neemt u contact op met uw ondersteuningsteam of beheerder omdat de Lync-server mogelijk nog niet is ingesteld voor mobiele clients.
Verbinding maken via Wi-Fi via een verificatieproxy
Als de Wi-Fi verbinding die wordt gebruikt verificatie vereist voordat u verbinding maakt, kan Lync mogelijk geen verbinding maken omdat de referenties niet kunnen worden gebruikt om verbinding te maken via een proxy. U kunt dit probleem omzeilen door verbinding te maken via de gegevensverbinding van de mobiele provider in plaats van via Wi-Fi.
Verbinding maken op een netwerk waarvoor certificaten zijn vereist
Als uw organisatie vereist dat certificaten verbinding maken met hun Wi-Fi of bedrijfsnetwerk en u een foutbericht van Lync ontvangt over het onjuist of ontbreken van certificaten, moet u mogelijk certificaten importeren uit uw bedrijf. Er zijn apps in de Google Play Store voor het importeren en beheren van certificaten. Neem contact op met uw ondersteuningsteam of beheerder voor hulp.
Aanvullende hulp bij specifieke functies
Ga naar de volgende Microsoft-websites voor handleidingen, veelgestelde vragen en verwijzingen om u te helpen bij het gebruik van de mobiele Lync 2010-client op Google Android:
Vergelijking met andere mobiele clients
Ga naar de volgende Microsoft TechNet-website voor een functievergelijking van Lync 2010 Mobile-clients:
Vergelijkingstabellen voor mobiele clients
Logboeken verzenden naar ondersteuning
Wanneer gebruikers een probleem ondervinden dat van invloed is op de mobiele Lync 2010-client voor Google Android, kunnen ze logboeken per e-mail verzenden naar het ondersteuningsteam of de beheerder. Ga hiervoor als volgt te werk:
Tik op het Google Android-apparaat op het tabblad Aanmelden op Opties nadat een gebruiker is aangemeld. Tik in het scherm Opties op Diagnostische logboekregistratie, meld u af en meld u vervolgens opnieuw aan. (De schermafbeelding van deze stap wordt hieronder weergegeven).
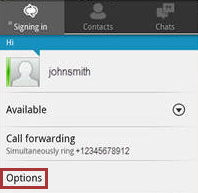
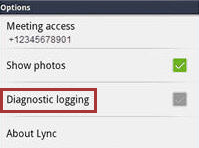
Reproduceer het probleem, ga terug naar het scherm Opties en tik op Over Lync.
Tik op Diagnostische logboeken verzenden en selecteer vervolgens een geconfigureerd e-mailaccount. (De schermafbeelding van deze stap wordt hieronder weergegeven).
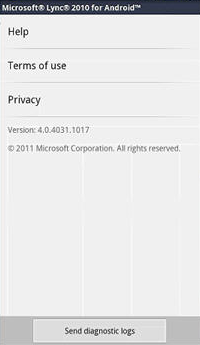
Voer in het vak Aan het e-mailadres van de geadresseerde in. Bijvoorbeeld uw persoonlijke e-mailadres of de alias van uw technische ondersteuningsteam. Voer in het vak Onderwerp een onderwerp in en tik op Verzenden. Logboeken worden als een .zip-bestand bijgevoegd. (De schermafbeelding van deze stap wordt hieronder weergegeven).
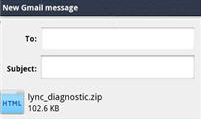
Opmerking
Zorg ervoor dat **Logboekregistratie ** is ingesteld op AAN voordat u het probleem probeert te reproduceren en logboeken verzendt.
De producten van derden die in dit artikel worden vermeld, worden vervaardigd door bedrijven die onafhankelijk zijn van Microsoft. Microsoft verleent dan ook geen enkele garantie, impliciet noch anderszins, omtrent de prestaties of de betrouwbaarheid van deze producten.
Microsoft verstrekt deze contactinformatie om u te helpen bij het aanvragen van technische ondersteuning. Deze contactinformatie kan zonder voorafgaande kennisgeving worden gewijzigd. Microsoft kan niet instaan voor de juistheid van deze contactinformatie.
Meer hulp nodig? Ga naar Microsoft Community.