Gids voor probleemoplossing voor OneDrive voor Bedrijven sites die zijn gestopt tijdens de inrichtingsfase
Samenvatting
Dit artikel helpt u bij het oplossen van problemen met gebruikersaccounts waarvan de OneDrive voor Bedrijven sites inrichtingsproblemen hebben, zoals:
- Kan geen OneDrive-tegel selecteren die is gestopt bij het bericht 'Instellen' of 'We werken nog aan het instellen van bestanden in SharePoint Dit duurt een paar minuten'.
- Een OneDrive-tegel selecteren die u omleidt naar de Delve-pagina .
- Als u een OneDrive-tegel selecteert, wordt u omgeleid naar de pagina MyBraryFirstRun.aspx .
Meer informatie
Hieronder vindt u enkele aanbevelingen om het probleem op te lossen.
Als het gebruikersaccount is uitgeschakeld voor de tenant
Navigeer naar de Microsoft 365-beheercentrum.
Selecteer actieve gebruikers onder Gebruikers.
Zoek en selecteer het account van de gebruiker. Aan de rechterkant wordt een deelvenster geopend met de gegevens van de gebruiker.
Als het bericht 'Aanmelden geblokkeerd' wordt weergegeven, deblokkeert u de gebruiker door het pictogram 'geblokkeerd' (
 ) te selecteren.
) te selecteren.
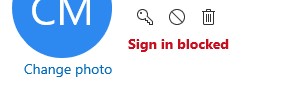
Opmerking
Als het gebruikersaccount wordt gesynchroniseerd vanuit de lokale AD, moet de gebruiker worden ingeschakeld in de lokale AD en wachten tot de AD-synchronisatie plaatsvindt.
Als aan het gebruikersaccount geen juiste licentie is toegewezen
- Navigeer naar de Microsoft 365-beheercentrum.
- Selecteer actieve gebruikers onder Gebruikers.
- Zoek en selecteer het account van de gebruiker. Aan de rechterkant wordt een deelvenster geopend met de gegevens van de gebruiker.
- Selecteer Licenties en apps.
- Zorg ervoor dat de SharePoint Online-app is geselecteerd in de beschikbare licenties die OneDrive inschakelen.
Er ontbreken machtigingen voor het gebruikersaccount voor het maken van persoonlijke of OneDrive-sites in gebruikersprofielen
Iedereen, behalve externe gebruikers: (EEEU) heeft standaard de machtiging Persoonlijke site maken . Om zakelijke redenen is Persoonlijke site maken niet geselecteerd. De gebruiker die het probleem ondervindt, moet worden toegevoegd aan een andere beveiligingsgroep waarvoor Persoonlijke site maken is geselecteerd of afzonderlijk is toegevoegd.
Controleren of Persoonlijke site maken is geselecteerd:
- Navigeer naar het moderne SharePoint Beheer Center.
- Selecteer Meer functies. Hiermee wordt een nieuw tabblad geopend.
- Selecteer openen op het nieuwe tabblad onder Gebruikersprofielen.
- Selecteer Gebruikersmachtigingen beheren.
- Selecteer de machtigingsgroep Iedereen behalve externe gebruikers en controleer of Persoonlijke site maken is geselecteerd.
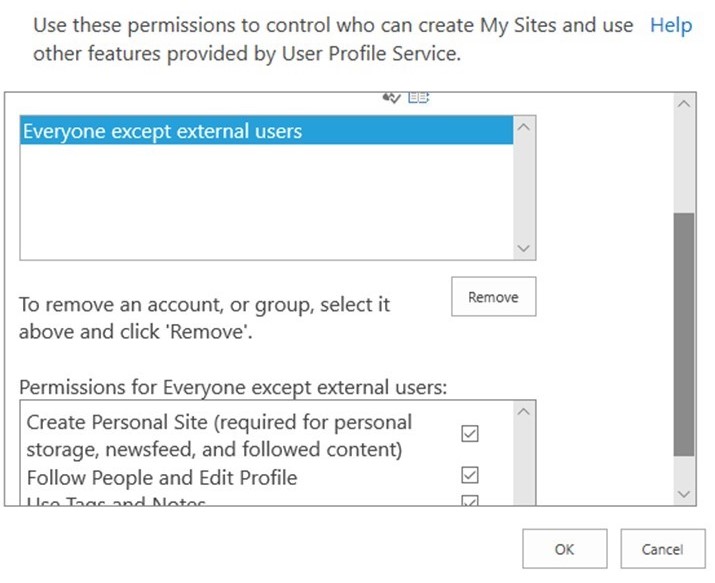
Zie Het maken van OneDrive uitschakelen voor sommige gebruikers voor meer informatie hierover.
Het gebruikersaccount heeft geen gebruikersprofiel in SharePoint Online
Een profiel moet bestaan in de SharePoint Online-profieldatabase om een OneDrive-site in te richten. Een profiel wordt gemaakt wanneer een gebruikersaccount wordt gemaakt en gesynchroniseerd met de Microsoft 365-portal, of tijdens odb-inrichting als dit niet bestaat.
Het is een zeldzaam scenario dat een profiel niet bestaat. Om welke reden dan ook duurt het langer dan verwacht om een profiel te maken, wacht ten minste twee uur en valideert vervolgens opnieuw. Als het profiel na twee uur nog steeds niet bestaat, neemt u contact op met Microsoft Ondersteuning.
Opmerking
Voor tenants met een EDU-abonnement worden gebruikersprofielen pas gemaakt als de gebruiker zich aanmeldt bij SharePoint Online of een beheerder het gebruikersaccount heeft verwerkt voor het vooraf inrichten van OneDrive.
Ga als volgt te werk om te controleren of er een profiel bestaat:
- Navigeer naar het moderne SharePoint Beheer Center.
- Selecteer Meer functies. Hiermee wordt een nieuw tabblad geopend.
- Selecteer openen op het nieuwe tabblad onder Gebruikersprofielen.
- Selecteer Gebruikersprofielen beheren.
- Voer in Profielen zoeken het e-mailadres van de gebruiker in en selecteer Zoeken.
Het gebruikersprofiel is ingesteld als Gast.
Een gastkenmerk verwijderen uit een gebruikersprofiel:
- Navigeer naar het moderne SharePoint Beheer Center.
- Selecteer Meer functies. Hiermee wordt een nieuw tabblad geopend.
- Selecteer openen op het nieuwe tabblad onder Gebruikersprofielen.
- Selecteer Gebruikersprofielen beheren.
- Voer in Profielen zoeken het e-mailadres van de gebruiker in en selecteer Zoeken.
- Beweeg in de weergegeven resultaten de cursor naast de naam van de gebruiker. Selecteer mijn profiel bewerken in de vervolgkeuzelijst.
- Verwijder in het veld Persoonlijke sitemogelijkheden de waarde die is ingesteld.
- Selecteer Opslaan en sluiten.
Meer hulp nodig? Ga naar SharePoint-community.