OneDrive voor Bedrijven gestopt bij 'Instellen...' of het scherm 'We zijn nog bezig met het instellen van een paar dingen'
Symptomen
Bij het initialiseren van OneDrive voor Bedrijven kan de app langer dan 24 uur worden gestopt met een van de volgende foutberichten:
- 'Instellen.'.
- "We zijn nog een paar dingen aan het instellen, maar we kunnen gerust aan de slag."
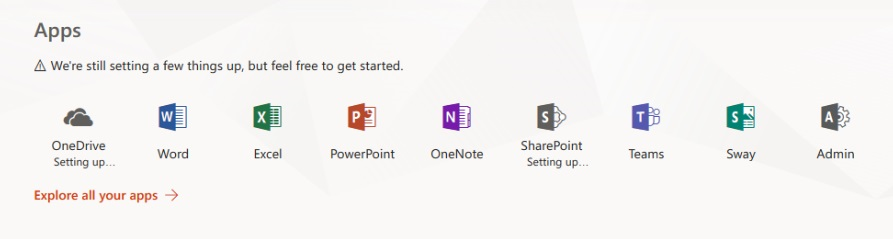
Oplossingen
Hieronder vindt u manieren om dit probleem op te lossen.
De status van services controleren
Zie het Microsoft Knowledge Base-artikel 'Instellen...' berichten in de Microsoft 365-beheercentrum om te controleren of een van de services van Microsoft (in dit geval OneDrive en SharePoint Online) problemen ondervindt.
Als de status van alle betrokken services geldig lijkt en er meer dan 24 uur zijn verstreken sinds u dit probleem voor het eerst hebt gezien, neemt u contact op met de technische ondersteuning van Microsoft 365 nadat u de andere acties in dit artikel hebt uitgevoerd.
Licenties verwijderen en lezen
In sommige situaties is de licentie van de gebruiker mogelijk niet correct toegewezen. Alleen al deze reden kan het gedrag veroorzaken. U wordt aangeraden de OneDrive- en/of SharePoint-licentie die aan de gebruiker is toegewezen, te verwijderen en te lezen. Voer hiervoor de onderstaande stappen uit:
- Meld u aan bij portal.office.com met een beheerdersaccount.
- Selecteer Beheer om het Microsoft 365-beheercentrum te openen.
- Navigeer in het Beheer Center naar Gebruikers en vervolgens naar Actieve gebruikers.
- Zoek de gebruiker met het probleem en selecteer het profiel.
- Ga naar Licenties en apps.
- De licentie en/of het plan verwijderen en lezen nadat u de wijzigingen hebt opgeslagen.
- Controleer of het probleem is opgelost. Mogelijk moet u enkele uren wachten totdat de wijziging van kracht wordt.
Gebruikersinrichting controleren
Vanwege de verbinding tussen OneDrive en SharePoint is het noodzakelijk dat gebruikers hun profiel in SharePoint zelf hebben ingericht, zodat OneDrive de persoonlijke site kan inrichten.
Opmerking
In deze situatie dezelfde 'Instellen...' kan ook worden weergegeven voor SharePoint.
Voer de volgende stappen uit om te controleren of de gebruiker een huidig profiel heeft gemaakt in SharePoint:
- Meld u aan bij portal.office.com met een beheerdersaccount.
- Selecteer Beheer om het Microsoft 365-beheercentrum te openen.
- Ga naar het Beheer Center en open SharePoint.
- Selecteer Meer functies en vervolgens Gebruikersprofielen.
- Selecteer Gebruikersprofielen beheren.
- Zoek de gebruiker met het probleem en controleer of het profiel wordt weergegeven. Als het profiel niet bestaat, voert u een synchronisatie uit vanuit Active Directory. U kunt ook contact opnemen met de technische ondersteuning van Microsoft 365 voor aanvullende hulp.
Mogelijkheden van persoonlijke sites controleren
Een andere reden voor inrichtingsproblemen op OneDrive-sites is het ontbreken van voldoende mogelijkheden voor de site om te worden ingericht. Deze waarde vindt u in het profiel van de gebruiker in SharePoint. Zie het Microsoft-ondersteuningsartikel PersonalSiteCapabilities en opsomming voor meer informatie over de eigenschap Mogelijkheden voor persoonlijke sites en wat elk getal vertegenwoordigt.
Volg de onderstaande stappen om deze verificatie en/of wijziging van de waarde uit te voeren:
- Meld u aan bij portal.office.com met een beheerdersaccount.
- Selecteer Beheer om het Microsoft 365-beheercentrum te openen.
- Ga naar het Beheer Center en open SharePoint.
- Selecteer Meer functies en vervolgens Gebruikersprofielen.
- Selecteer Gebruikersprofielen beheren.
- Zoek de gebruiker en selecteer Mijn profiel bewerken.
- Controleer in het gebruikersprofiel de waarde van de eigenschap Mogelijkheden voor persoonlijke site . Om OneDrive te kunnen inrichten, moet de gebruiker minimaal de waarde 4 hebben, die staat voor 'Opslag'.
Belangrijk
Als de gebruiker de gastmogelijkheid heeft, alleen of gecombineerd (bijvoorbeeld: eigenschap met de waarde 36 (32 gast + 4 opslag)), kan de OneDrive-site hierdoor ook niet worden ingericht.
Gebruikersmachtigingen controleren
De mogelijkheden van persoonlijke sites die in de vorige sectie worden uitgelegd, worden bepaald door de instellingen gebruikersmachtigingen beheren ook in SharePoint Beheer Center.
Volg deze stappen om te controleren of alles juist is ingesteld:
- Meld u aan bij portal.office.com met een beheerdersaccount.
- Selecteer Beheer om het Microsoft 365-beheercentrum te openen.
- Ga naar het Beheer Center en open SharePoint.
- Selecteer Meer functies en vervolgens Gebruikersprofielen.
- Selecteer Gebruikersmachtigingen beheren.
- Controleer of de groep Iedereen behalve externe gebruikers is toegevoegd (of de gebruiker die deel moet uitmaken van deze groep).
- Controleer ook of het machtigingsniveau is toegewezen aan de gebruiker en/of groep. Het vak naast Persoonlijke site maken (vereist voor persoonlijke opslag, nieuwsfeed en gevolgde inhoud) moet worden ingeschakeld.
Het juiste eigendom van de site instellen
In sommige situaties is de OneDrive-site mogelijk al ingericht, maar is de gebruiker mogelijk het eigendom kwijtgeraakt, waardoor dit gedrag wordt veroorzaakt.
Als u de SharePoint Online-beheershell hebt (die de Windows PowerShell-module bevat voor het beheren van SharePoint Online), kunt u de sitestatus controleren en proberen gebruikers het eigendom van hun OneDrive voor Bedrijven persoonlijke site te geven.
Voer de volgende PowerShell-opdracht uit om te controleren of de site bestaat:
Get-SPOSite -Site https://contoso-my.sharepoint.com/personal/user_contoso_onmicrosoft_comVoer de volgende PowerShell-opdracht uit om het eigendom te herstellen:
Set-SPOSite -Identity https://contoso-my.sharepoint.com/personal/user_contoso_onmicrosoft_com -Owner user@contoso.onmicrosoft.com
Een hulpprogramma voor zelfdiagnose uitvoeren
Opmerking
Deze diagnose is niet beschikbaar voor de GCC High- of DoD-omgevingen of voor Microsoft 365 die wordt beheerd door 21Vianet.
Microsoft 365-beheerders hebben toegang tot diagnostische gegevens die binnen de tenant kunnen worden uitgevoerd om mogelijke problemen met de OneDrive-inrichting te controleren.
Hiervoor selecteert u Tests uitvoeren hieronder, waarmee de diagnose in het Microsoft 365-beheer Center wordt ingevuld.
De diagnose voert een groot aantal verificaties uit.
Meer hulp nodig?
U kunt hulp krijgen van de online community Microsoft Community, meer informatie zoeken op Microsoft Ondersteuning of Office Help en procedures, of meer informatie over opties voor Assisted Support raadplegen.