Building Bot Powered Adaptive Card Extensions with Magic Code authentication
To secure a Bot Powered Adaptive Card Extension (ACE), you need some configuration steps on Microsoft Azure and some custom logic in the code base, depending on the authentication provider you want to use. You can configure a third-party Identity Provider or Microsoft Entra ID as the authentication provider.
Being the Bot Powered ACEs based on the Azure Bot technology, also Authentication and Authorization use the same security architecture of regular Azure Bots. As such, when authenticating users with an Identity Provider, the Bot Framework relies on a magic code to complete the authentication process.
In this article, you find step-by-step guidance that helps you build a solution that authenticates with a Microsoft Entra ID without single sign-on, but actually relying on the magic code. However, the same technique can be used to configure any third-party Identity Provider.
Understanding the sample scenario
Let's assume that you want to create a Bot Powered ACE to write a welcome message for users, writing their name and the user principal name in a Card View. You want to authenticate users via OAuth with a third-party Identity Provider. For the sake of simplicity, in this article, we use Microsoft Entra ID without single sign-on, but it could be any other Identity Provider.
When on a desktop environment and with Microsoft Entra ID, the magic code handling is supported automatically. As such, the end user sees a dance of dialogs on the screen, and the ACE authentication happens automatically. In fact, aside from selecting a Sign-in button, there isn't need to do any manual operation to complete the authentication flow.
When using a third-party Identity Provider, the user needs to manually copy and paste the value of the magic code to complete the sign-in flow.
In the following picture, you can see how the Adaptive Card Extension looks like in the Viva Connections desktop experience.
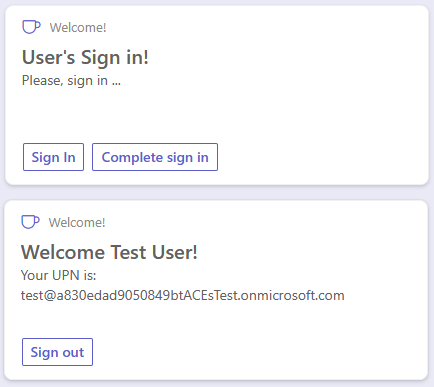
In the following picture, you can see how the Adaptive Card Extension looks like in the Viva Connections mobile experience.
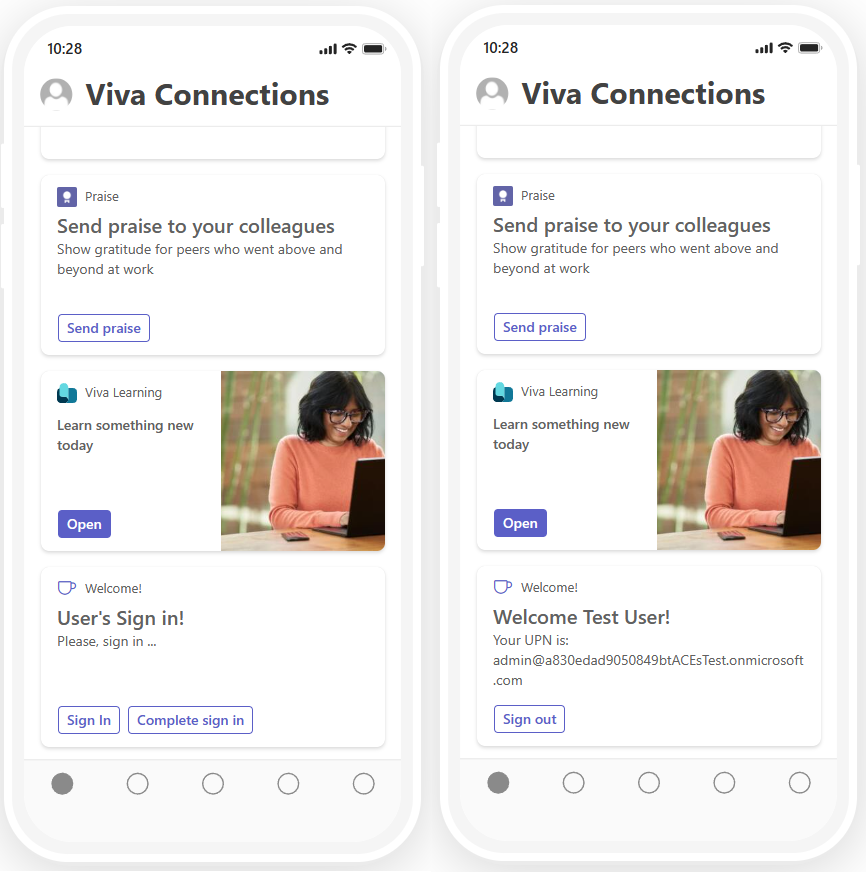
In both scenarios (desktop and mobile), there are:
- Sign in button to initiate the sign-in flow
- Complete sign in button to provide the magic code obtained by the Bot Framework and complete the authentication flow
From a developer point of view, you build the ACE once and you benefit from it in both desktop and mobile experiences.
The whole source code of the .NET sample is available in the following GitHub repository: Welcome User Bot Powered ACE.
Developing a Secured Bot Powered ACE with Microsoft .NET and Magic Code
First of all, you should create a Bot Powered ACE following the guidance provided in the article Building your first Bot Powered Adaptive Card Extension, stopping before the section Implement the actual Bot Powered ACE.
For the sake of simplicity, assume that the Bot Powered ACE project name is "WelcomeUserBotPoweredAce" and register the Azure Bot according to the guidance.
Configuring security for the Bot Powered ACE
Before starting to develop the actual Bot Powered ACE, you need to enrich the configuration of the Azure Bot and of the Microsoft App behind the scenes of the Azure Bot.
To access the Microsoft App backing the Azure Bot, open the Configuration panel of the Azure Bot and select the Manage Password link.
Now, select the Authentication panel of the Microsoft App, and under the Platform configurations section, select on Add a platform and select to add a Web platform. Then configure the following value for the Redirect URIs setting field.
https://token.botframework.com/.auth/web/redirect
You should also enable Implicit grant and hybrid flows by selecting the options to issue Access tokens and ID tokens. Select the Configure button and your new Web platform is configured.
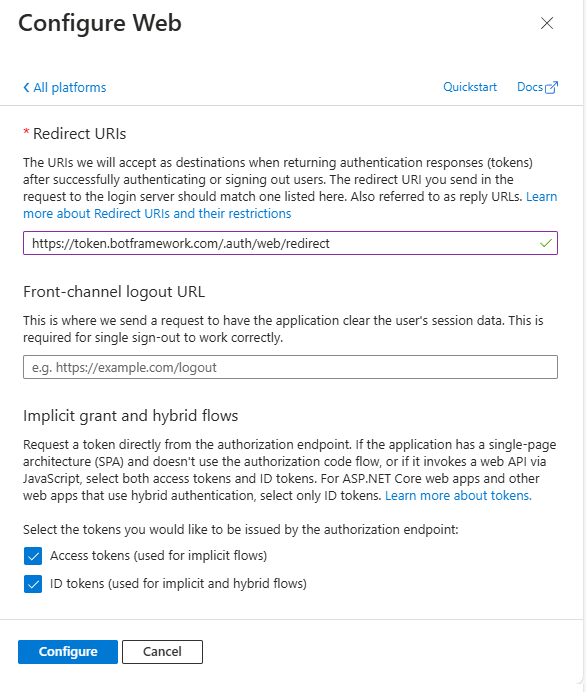
Now, select the API permissions panel and configure the app with the following delegated permissions:
- offline_access
- openid
- profile
- User.Read
Select the Grant admin consent for ... button, in order to grant the permissions at the tenant level.
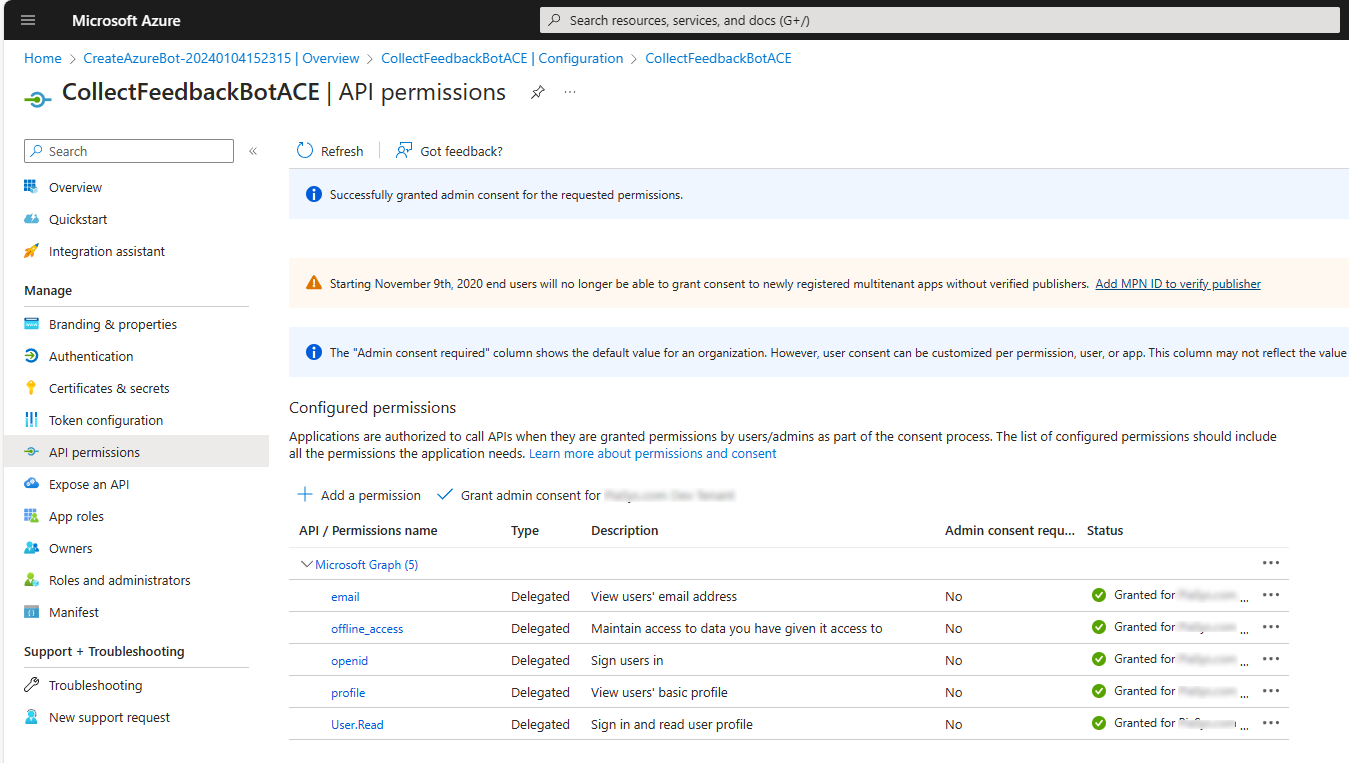
Now, move to the Expose an API panel and configure a unique URI for your application by selecting the Add link just beside the Application ID URI label. Here you need to configure a value for the Application ID URI that matches the following rule:
api://<your-ngrok-reverse-proxy-name>.ngrok.io/<App-Client-ID>
For example, if you plan to use the name welcome-bot-powered-ace with ngrok, and the Client ID of your application is fff49e21-925f-4dc9-be03-2680c4783091 the Application ID URI should be:
api://welcome-bot-powered-ace.ngrok.io/fff49e21-925f-4dc9-be03-2680c4783091
Note
Mind the api:// moniker at the beginning of the Application ID URI value, and be careful to not use http:// or https:// unless you want to use a verified domain of the organization or its subdomain.
Now in the Scopes defined by this API section add a new scope by selecting the Add a scope button. Provide the following settings for the new scope:
- Scope name: access_as_user.
- Who can consent?: Admins and users.
- Admin consent display name: Teams can access the user's profile.
- Admin consent description: Allows Teams to call the app's web APIs as the current user.
- User consent display name: Teams can access the user's profile and make requests on the user's behalf.
- User consent description: Enables Teams to call this app's APIs with the same rights as the user.
- State: Enabled.
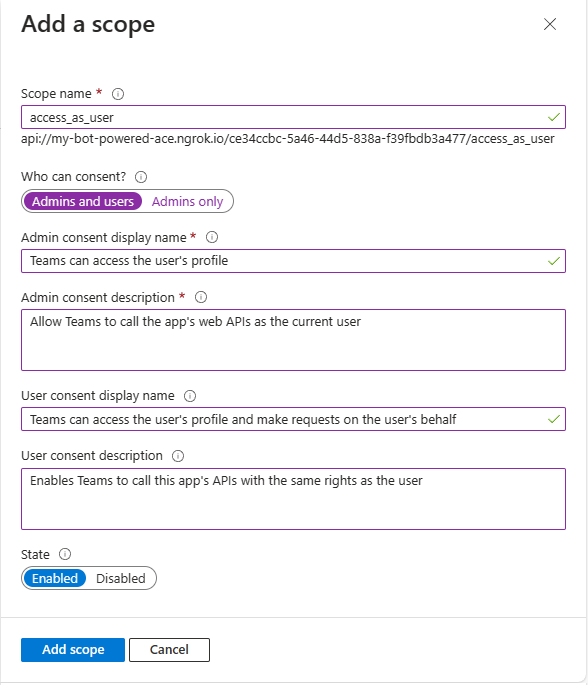
Lastly, in the Authorized client applications section, you need to configure the client ID of the SharePoint Online Web Client Extensibility application. You also need to authorize that client application to consume your Microsoft App, so that users shouldn't be asked to consent when the Viva Connections client calls your API. The client ID of the SharePoint Online Web Client Extensibility application is the following one:
- 08e18876-6177-487e-b8b5-cf950c1e598c
While adding it to the list of Authorized client applications, select the permission scope that you configured for the API.
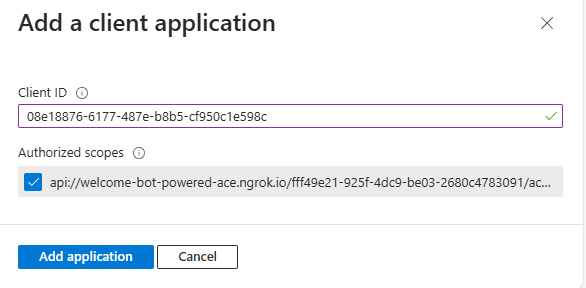
At the end of this stage, the Expose an API panel should look like in the following picture.
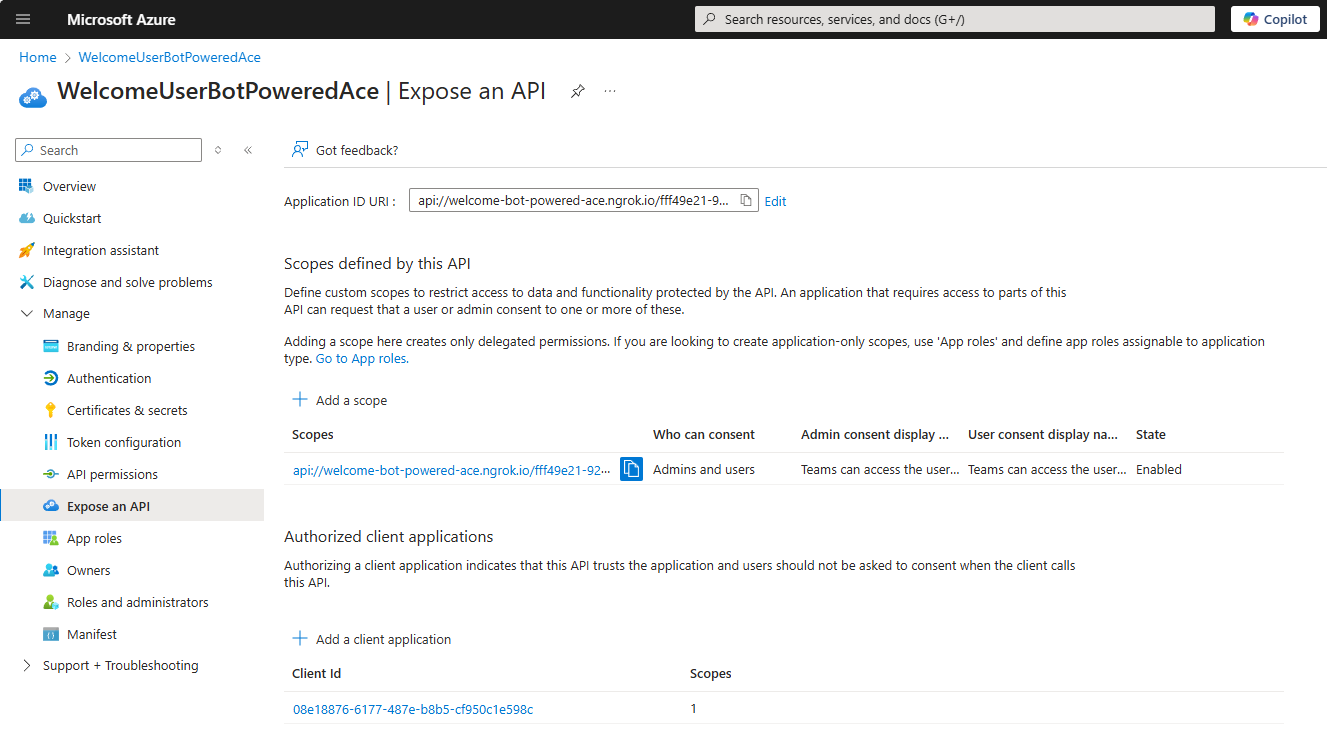
Configuring the OAuth connection for the Azure Bot
Then you need to configure an OAuth connection for the Azure Bot. To configure the OAuth connection, go back to the Configuration panel of the Azure Bot and select the Add OAuth Connection Settings button.
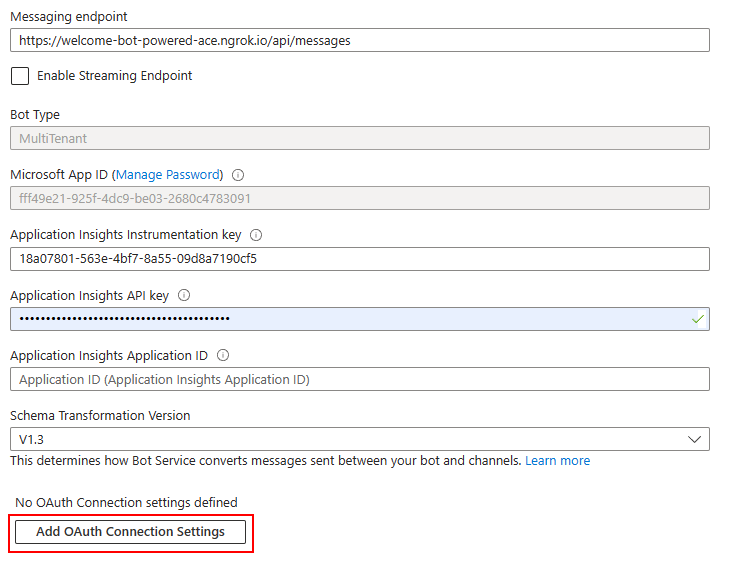
You're prompted with a panel to configure the name of the new OAuth connection and the service provider that you want to use. The name can be whatever text you like, but you need to save it in a safe place because you need it later. Let's name the connection WelcomeUserBot-EntraID. The service provider configuration field defines the Identity Provider to use for the actual OAuth connection. There are plenty of options. To rely on Microsoft Entra ID, choose Azure Active Directory v2.
After selecting the service provider, you have to configure it. For Azure Active Directory v2 you have to provide:
- Client ID: the client ID of the Microsoft App behind the scenes of your Azure Bot. It's the value that you get while registering the Azure Bot.
- Client secret: the client secret of the Microsoft App behind the scenes of your Azure Bot. It's the value that you get while registering the Azure Bot.
- Token exchange URL: the URL to retrieve an OAuth token for your Microsoft App. For a multitenant application, it should be like:
https://login.microsoftonline.com/common/oauth2/v2.0/token. Notice the common part, which for a single-tenant application should be replaced with the actual tenant ID of the target tenant. - Tenant ID: the tenant ID of the Microsoft App behind the scenes of your Azure Bot. For a multitenant application, it should be common. For a single-tenant application, it's the tenant ID of the target tenant.
- Scopes: space-separated list of delegated permission scopes that you want to have in the OAuth Access Token when the user signs in to your ACE. They must be configured and granted in the API permissions panel of the Microsoft App behind the scenes of your Azure Bot.
Once configured the new OAuth connection, select the Save button, and eventually select also the "Test Connection" button to test the connection. The following picture shows the OAuth connection panel properly configured.
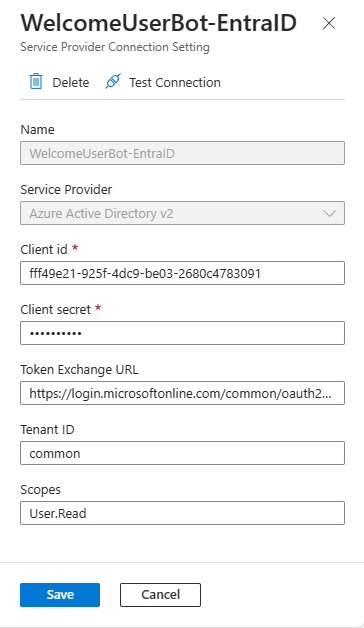
If you select the Test Connection button, you can get a preview of an OAuth Access Token for your Azure Bot for the current user. The following picture shows how the Test Connection functionality gives you access to the Access Token.
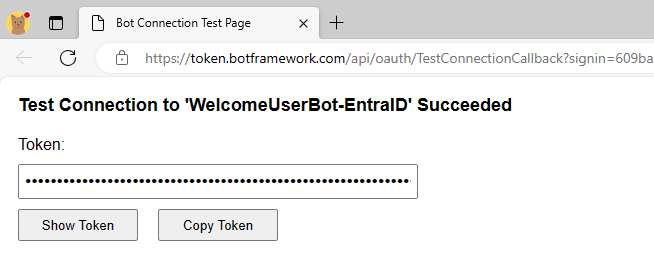
If you select the Copy Token button, you can then open the https://jwt.ms website in a web browser, paste the token value, and have a look at its content for learning and debugging purposes only.
Note
If you inspect the claims of the token, you can see the aud (Audience, which is the Client ID of the Microsoft Graph) app_displayname (App display name), iss (Token issuer), appid (Client ID), tid (Tenant ID), scp (Permission scopes). You can also double-check that they refer to the application that you just configured.
Implementing security in your Bot
Go back to the Visual Studio project that you created before. Open the appsettings.json file and add a new setting called ConnectionName and set its value to the name of the OAuth connection that you created. Here you can see what the settings file should look like.
{
"MicrosoftAppType": "MultiTenant",
"MicrosoftAppId": "<App-Client-ID>",
"MicrosoftAppPassword": "<Client-Secret>",
"MicrosoftAppTenantId": "<Tenant-ID>",
"ConnectionName": "<Connection-Name>"
}
To have the latest types needed to support the security infrastructure of the Bot Powered ACE, upgrade the NuGet package with the name Microsoft.Bot.Builder.Integration.AspNet.Core to version 4.22.9 or higher.
Rename the EmptyBot.cs file into WelcomeUserBot.cs, change the base class from ActivityHandler to SharePointActivityHandler, and import the namespace Microsoft.Bot.Builder.SharePoint.
Follow the instructions provided in the Implement the actual Bot Powered ACE section of the reference article Building your first Bot Powered Adaptive Card Extension to implement the basic code of the Bot Powered ACE. Specifically, implement four Card Views:
- Welcome: it's the Card View that shows the welcome message with the user display name and user principal name of the currently authenticated user.
- Sign-In: it's the Card View to allow an end user to sign-in via Microsoft Entra ID.
- Signed-Out: it's the Card View to confirm when an authenticated user signed out.
- Error: it's the Card View to show an error message, in case an error occurs.
Implementing the welcome card view
In the following code excerpt, you can see how the welcome Card View is defined in the constructor of the Bot.
// Prepare ACE data for all Card Views
var aceData = new AceData()
{
Title = "Welcome!",
CardSize = AceData.AceCardSize.Large,
DataVersion = "1.0",
Id = adaptiveCardExtensionId
};
// Home Card View (Primary Text Card View)
CardViewResponse homeCardViewResponse = new CardViewResponse();
homeCardViewResponse.AceData = aceData;
homeCardViewResponse.CardViewParameters = CardViewParameters.PrimaryTextCardViewParameters(
new CardBarComponent()
{
Id = "HomeCardView",
},
new CardTextComponent()
{
Text = "Welcome <displayName>!"
},
new CardTextComponent()
{
Text = "Your UPN is: <upn>"
},
new List<BaseCardComponent>()
{
new CardButtonComponent()
{
Id = "SignOut",
Title = "Sign out",
Action = new SubmitAction()
}
});
homeCardViewResponse.ViewId = HomeCardView_ID;
cardViews.TryAdd(homeCardViewResponse.ViewId, homeCardViewResponse);
As you can see, it's a Primary Text Card View, which simply renders a text with the current user display name in the header. There's also another text with the user principal name in the body. Additionally, there's a Sign out button that allows the user to sign out when there's a current authenticated session.
Implementing sign-in card view with automatic magic code handling
To support Microsoft Entra ID (Azure Active Directory v2) authentication with magic code automatic handling, you need to implement the Sign-In card as follows:
// SignIn Card View (Sign-In Card View)
CardViewResponse signInCardViewResponse = new CardViewResponse();
signInCardViewResponse.AceData = aceData;
signInCardViewResponse.CardViewParameters = CardViewParameters.SignInCardViewParameters(
new CardBarComponent()
{
Id = "SignInCardView",
},
new CardTextComponent()
{
Text = "User's Sign in!"
},
new CardTextComponent()
{
Text = "Please, sign in ..."
},
new CardButtonComponent()
{
Id = "CompleteSignInButton",
Title = "Complete sign in",
Action = new QuickViewAction()
{
Parameters = new QuickViewActionParameters()
{
View = SignInQuickView_ID
}
}
}
);
signInCardViewResponse.CardViewParameters.CardViewType = "signIn";
signInCardViewResponse.ViewId = SignInCardView_ID;
cardViews.TryAdd(signInCardViewResponse.ViewId, signInCardViewResponse);
You need to use the SignInCardViewParameters factory method to create a Sign In Card View, which is designed to implement the sign-in logic. The Sign In Card View looks like a Primary Text Card View, in fact, there are text components both in the header and in the body. However, the footer requires you to provide a button to implement extra logic to handle the completion of the sign-in flow. By default, every Sign In Card View has a Sign in button that is provided out of the box in the Card View template. The extra button in the Card View is for the "Complete sign-in" logic. You can find further details in the flow diagram illustrated in Understanding the Bot Powered ACE authentication flow.
In the sample implementation, when the user selects the Complete sign in button a custom Quick View is rendered to collect the magic code and process it to acquire the access token.
One last important thing to notice is the setting of the CardViewType property for the Card View object to the value signIn, which is the value required to configure the automatic magic code handling without single sign-on, in case you use Microsoft Entra ID.
Implementing other card views
In the following code excerpt you can see the SignedOut card implementation, which defines a card that confirms to the user that the sign-out was completed:
// Signed out Card View (Basic Card View)
CardViewResponse signedOutCardViewResponse = new CardViewResponse();
signedOutCardViewResponse.AceData = aceData;
signedOutCardViewResponse.CardViewParameters = CardViewParameters.BasicCardViewParameters(
new CardBarComponent()
{
Id = "SignedOutCardView",
},
new CardTextComponent()
{
Text = "You are now signed out!"
},
new List<BaseCardComponent>()
{
new CardButtonComponent()
{
Id = "OkSignedOut",
Title = "Ok",
Action = new SubmitAction()
{
Parameters = new Dictionary<string, object>()
{
{ "viewToNavigateTo", HomeCardView_ID }
}
}
}
});
signedOutCardViewResponse.ViewId = SignedOutCardView_ID;
cardViews.TryAdd(signedOutCardViewResponse.ViewId, signedOutCardViewResponse);
The Signed out Card View is a basic card view with a simple text message in the body and a button to go back to the home Card View.
In the sample solution, there's also an Error Card View, which for the sake of simplicity isn't illustrated in this article but is available in the reference solution.
Implementing magic code handling the quick view
Here follows the definition of the Quick View used to implement the Complete sign in logic.
// Complete Sign In Quick View
QuickViewResponse signInQuickViewResponse = new QuickViewResponse();
signInQuickViewResponse.Title = "Sign In";
signInQuickViewResponse.Template = new AdaptiveCard("1.5");
AdaptiveContainer signInContainer = new AdaptiveContainer();
signInContainer.Separator = true;
AdaptiveTextBlock signInTitleText = new AdaptiveTextBlock
{
Text = "Complete Sign In",
Color = AdaptiveTextColor.Dark,
Weight = AdaptiveTextWeight.Bolder,
Size = AdaptiveTextSize.Medium,
Wrap = true,
MaxLines = 1,
Spacing = AdaptiveSpacing.None
};
signInContainer.Items.Add(signInTitleText);
AdaptiveTextBlock signInDescriptionText = new AdaptiveTextBlock
{
Text = "Input the magic code from Microsoft Entra ID to complete sign in.",
Color = AdaptiveTextColor.Dark,
Size = AdaptiveTextSize.Default,
Wrap = true,
MaxLines = 6,
Spacing = AdaptiveSpacing.None
};
signInContainer.Items.Add(signInDescriptionText);
AdaptiveNumberInput signInMagicCodeInputField = new AdaptiveNumberInput
{
Placeholder = "Enter Magic Code",
Id = "magicCode"
};
signInContainer.Items.Add(signInMagicCodeInputField);
AdaptiveSubmitAction signInSubmitAction = new AdaptiveSubmitAction
{
Title = "Submit",
Id = "SubmitMagicCode"
};
signInQuickViewResponse.Template.Actions.Add(signInSubmitAction);
signInQuickViewResponse.Template.Body.Add(signInContainer);
signInQuickViewResponse.ViewId = SignInQuickView_ID;
quickViews.TryAdd(signInQuickViewResponse.ViewId, signInQuickViewResponse);
It's a Quick View with a number input field with ID magicCode and a submit button with ID SubmitMagicCode. The following picture shows the Quick View in action.
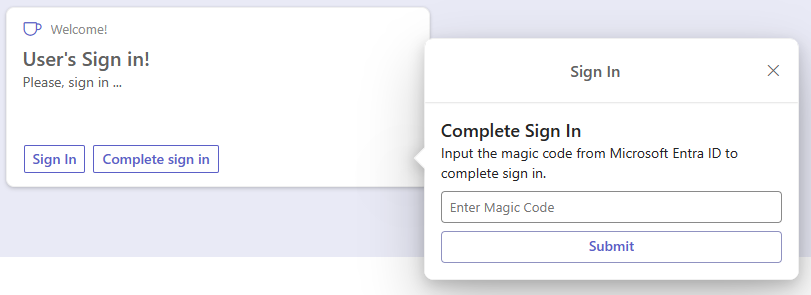
Important
Being the "Complete sign in" user experience developed by you, it is completely customizable. So the layout, text messages, buttons, etc. are up to you and you can freely design them.
Handling the magic code
Once you have the magic code, either automatically with Microsoft Entra ID or manually with any other Identity Provider, you need to process its value to acquire an actual access token. Depending on the sign-in flow, you can handle the magic code while rendering a Card View in the OnSharePointTaskGetCardViewAsync method, or the OnSharePointTaskHandleActionAsync method when the user submits the magic code via the Complete sign in manual experience.
Automatically handling the magic code
In the following code excerpt, you can see how to process the magic code automatically submitted by the Microsoft Entra ID experience, when rendering a card view.
protected async override Task<CardViewResponse> OnSharePointTaskGetCardViewAsync(ITurnContext<IInvokeActivity> turnContext, AceRequest aceRequest, CancellationToken cancellationToken)
{
JObject aceData = aceRequest.Data as JObject;
string magicCode = null;
if (aceData["magicCode"] != null)
{
magicCode = aceData["magicCode"].ToString();
}
// Check to see if the user has already signed in
var (displayName, upn) = await GetAuthenticatedUser(magicCode, turnContext, cancellationToken);
if (displayName != null && upn != null)
{
var homeCardView = cardViews[HomeCardView_ID];
if (homeCardView != null)
{
((homeCardView.CardViewParameters.Header.ToList())[0] as CardTextComponent).Text = $"Welcome {displayName}!";
((homeCardView.CardViewParameters.Body.ToList())[0] as CardTextComponent).Text = $"Your UPN is: {upn}";
return homeCardView;
}
}
else
{
var signInCardView = cardViews[SignInCardView_ID];
if (signInCardView != null)
{
var signInResource = await GetSignInResource(turnContext, cancellationToken);
var signInLink = signInResource != null ? new Uri(signInResource.SignInLink) : new Uri(string.Empty);
signInCardView.AceData.Properties = Newtonsoft.Json.Linq.JObject.FromObject(new Dictionary<string, object>() {
{ "uri", signInLink },
{ "connectionName", this._connectionName }
});
return signInCardView;
}
}
return cardViews[ErrorCardView_ID];
}
You can retrieve the value of the magic code from the object of type AceRequest provided to the OnSharePointTaskGetCardViewAsync method. The magic code value is a dictionary value of the property of type JObject with name Data. Once you have the magic code value, you need to provide it to an infrastructural service of type UserTokenClient, which is available via dependency injection in the Bot logic.
To properly handle the user token, which is a JWT (JSON Web Token) object, you can use the System.IdentityModel.Tokens.Jwt NuGet package. As such, add the package to your project and implement the following infrastructural methods.
Here follows the internal logic that you should rely on to manage the access token and the current user's identity retrieval.
private async Task<(string displayName, string upn)> GetAuthenticatedUser(string magicCode, ITurnContext<IInvokeActivity> turnContext, CancellationToken cancellationToken)
{
string displayName = null;
string upn = null;
try
{
var response = await GetUserToken(magicCode, turnContext, cancellationToken).ConfigureAwait(false);
if (response != null && !string.IsNullOrEmpty(response.Token))
{
var token = new System.IdentityModel.Tokens.Jwt.JwtSecurityToken(response.Token);
displayName = token.Claims.FirstOrDefault(c => c.Type == System.IdentityModel.Tokens.Jwt.JwtRegisteredClaimNames.Name)?.Value;
upn = token.Claims.FirstOrDefault(c => c.Type == "upn")?.Value;
}
}
catch (Exception ex)
{
_logger.LogError(ex, "Error while trying to retrieve current user's displayName and UPN!");
}
return (displayName, upn);
}
private async Task<TokenResponse> GetUserToken(string magicCode, ITurnContext<IInvokeActivity> turnContext, CancellationToken cancellationToken)
{
// Get the UserTokenClient service instance
var userTokenClient = turnContext.TurnState.Get<UserTokenClient>();
// Assuming the bot is already configured for SSO and the user has been authenticated
return await userTokenClient.GetUserTokenAsync(
turnContext.Activity.From.Id,
_connectionName, // The name of your Azure AD connection
turnContext.Activity.ChannelId,
magicCode,
cancellationToken).ConfigureAwait(false);
}
The GetAuthenticatedUser method accepts the magic code value and the Bot TurnContext instance. Internally, it uses the GetUserToken method to retrieve the actual access token value and then uses the JwtSecurityToken class of System.IdentityModel.Tokens.Jwt to decode the token and get access to the user's display name and user principal name.
Note
Using the same technique and reading the scp claim (Scope) or any other claim of your interest, you can eventually implement custom authorization logic for your Bot Powered ACE.
The GetUserToken method retrieves an instance of the UserTokenClient service and makes the actual request for the token using the GetUserTokenAsync, which accepts the following input arguments:
- the ID of the sender (From) for the current Activity of the Bot instance
- the name of the OAuth connection defined in the configuration of the Azure Bot
- the ID of the Channel for the Bot instance
- the magic code value, which can be null if there's an already cached user's token
- the cancellation token for the asynchronous request
The result of the GetUserTokenAsync method is an instance of the TokenResponse type that includes a Token property with the actual value of the access token.
Once you have the access token and you extracted the display name and the user principal name, you can render them in the welcome Card View.
In case there's no magic code value in the request object there could be two different scenarios:
- the user is already signed in: the backend infrastructure of the Azure Bot automatically provides a token for the current user, without the need to provide the magic code
- the user isn't yet signed in: the Bot Powered ACE needs to render the Sign In Card View to invite the user to sign in
In the latter scenario, the Sign In Card View needs to be configured with a couple of properties to instruct the Bot infrastructure about how to handle the sign-in flow. Specifically, you need to provide two custom properties through the AceData.Properties of the card.
var signInResource = await GetSignInResource(turnContext, cancellationToken);
var signInLink = signInResource != null ? new Uri(signInResource.SignInLink) : new Uri(string.Empty);
signInCardView.AceData.Properties = Newtonsoft.Json.Linq.JObject.FromObject(new Dictionary<string, object>() {
{ "uri", signInLink },
{ "connectionName", this._connectionName }
});
return signInCardView;
The uri property represents the URL to trigger the sign-in flow and needs to be retrieved using the UserTokenClient service. Here you can see how to do that with the custom method GetSignInResource.
private async Task<SignInResource> GetSignInResource(ITurnContext<IInvokeActivity> turnContext, CancellationToken cancellationToken)
{
// Get the UserTokenClient service instance
var userTokenClient = turnContext.TurnState.Get<UserTokenClient>();
// Retrieve the Sign In Resource from the UserTokenClient service instance
var signInResource = await userTokenClient.GetSignInResourceAsync(_connectionName, (Microsoft.Bot.Schema.Activity)turnContext.Activity, null, cancellationToken).ConfigureAwait(false);
return signInResource;
}
While the connectionName property contains the name of the OAuth connection configured for the Azure Bot.
Manually handling the magic code with the "Complete sign in" custom logic
In case you need to manually handle the magic code, you need to implement some custom logic in the OnSharePointTaskHandleActionAsync method. Here is a code excerpt of the method:
protected async override Task<BaseHandleActionResponse> OnSharePointTaskHandleActionAsync(ITurnContext<IInvokeActivity> turnContext, AceRequest aceRequest, CancellationToken cancellationToken)
{
if (turnContext != null)
{
if (cancellationToken.IsCancellationRequested)
{
cancellationToken.ThrowIfCancellationRequested();
}
}
JObject actionParameters = aceRequest.Data as JObject;
if (actionParameters != null)
{
var actionId = actionParameters["id"].ToString();
if (actionId == "SubmitMagicCode")
{
var magicCode = actionParameters["data"]["magicCode"].ToString();
var (displayName, upn) = await GetAuthenticatedUser(magicCode, turnContext, cancellationToken);
var homeCardView = cardViews[HomeCardView_ID];
if (homeCardView != null && displayName != null && upn != null)
{
((homeCardView.CardViewParameters.Header.ToList())[0] as CardTextComponent).Text = $"Welcome {displayName}!";
((homeCardView.CardViewParameters.Body.ToList())[0] as CardTextComponent).Text = $"Your UPN is: {upn}";
return new CardViewHandleActionResponse
{
RenderArguments = homeCardView
};
}
}
else if (actionId == "SignOut")
{
await SignOutUser(turnContext, cancellationToken);
return new CardViewHandleActionResponse
{
RenderArguments = cardViews[SignedOutCardView_ID]
};
}
else if (actionId == "OkSignedOut")
{
return new CardViewHandleActionResponse
{
RenderArguments = cardViews[SignInCardView_ID]
};
}
else if (actionId == "OkError")
{
return new CardViewHandleActionResponse
{
RenderArguments = cardViews[HomeCardView_ID]
};
}
}
return new CardViewHandleActionResponse
{
RenderArguments = cardViews[ErrorCardView_ID]
};
}
The key part of the method is still the processing of the object of type AceRequest. If the user selects the Submit button in the "Complete sign in" Quick View, you can extract the magic code value from the Data property of the request and then you can go through the same process as before, invoking the GetAuthenticatedUser method.
In the code excerpt, you can also see how the sign-out is handled, invoking the custom SignOutUser method, which is illustrated in the following code excerpt.
private async Task SignOutUser(ITurnContext<IInvokeActivity> turnContext, CancellationToken cancellationToken)
{
// Get the UserTokenClient service instance
var userTokenClient = turnContext.TurnState.Get<UserTokenClient>();
// Sign out the current user
await userTokenClient.SignOutUserAsync(
turnContext.Activity.From.Id,
_connectionName, // The name of your Azure AD connection
turnContext.Activity.ChannelId,
cancellationToken).ConfigureAwait(false);
}
The method uses the UserTokenClient service to invoke the SignOutUserAsync method.
Configuring the manifest
The implementation of the Bot Powered ACE is now complete and you just need to create a manifest file and deploy it into the target tenant SharePoint Online App Catalog. You can find step-by-step instructions about how to do that in the section Define the manifest.json file for the solution section of the reference article Building your first Bot Powered Adaptive Card Extension.
To properly support authentication, you need to add a webApplicationInfo section to the manifest.json file, like illustrated in the following excerpt.
"webApplicationInfo": {
"id": "<App-Client-ID>",
"resource": "api://<your-ngrok-reverse-proxy-name>.ngrok.io/<App-Client-ID>"
},
The id property is the actual Client ID of the Microsoft App behind the scenes of your Azure Bot. The resource property is the unique URI that you configured for that Microsoft App.
You're now ready to package the solution, deploy it on the SharePoint Online App Catalog, and play with it. You can follow the instructions provided in section "Run and test the solution of the reference article Building your first Bot Powered Adaptive Card Extension.