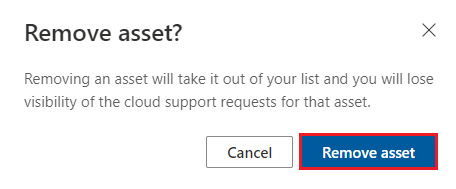Dashboard voor zichtbaarheid van cloudondersteuningsaanvragen
Vanwege privacybeperkingen is toestemming vereist voor het weergeven van details van ondersteuningscases die zijn gemaakt in Microsoft 365- of Azure-cloudportals in de Services Hub.
Met het dashboard zichtbaarheid van cases van Services Hub kunt u toestemming geven voor uw cloudassets. Zodra deze optie is ingeschakeld, kunnen gebruikers met de juiste machtigingen hun cloudcases en hun gegevens zien in hun respectieve werkruimten.
U moet individueel toestemming geven voor elke Microsoft 365-tenant en Azure-abonnement.
Opmerking
CSAM's en Incident Managers hebben volledig inzicht in alle supportcases voor overeenkomsten die ze beheren.
Vereisten
Machtigingen
| Globale beheerder van Services Hub | Handleiding voor servicesbeheerder | CSAM | |
|---|---|---|---|
| Volledige toegang | ✔️ | ✔️ | |
| Alleen-lezentoegang | ✔️ |
Als u toegang nodig heeft tot het dashboard Zichtbaarheid van cloudondersteuningsaanvragen en u geen globale beheerder van Services Hub bent, neem dan contact op met een huidige Services-beheerder, een globale beheerder van Services Hub of uw CSAM voor hulp.
Voor elk Azure-abonnement waarvoor u toestemming wilt inschakelen, hebt u het volgende nodig:
- Naam van het abonnement
- Abonnements-id
Voor elke Microsoft 365-tenant waarvoor u toestemming wilt inschakelen, hebt u het volgende nodig:
- Naam van de tenant
- Tenant-id:
Ga naar het dashboard Zichtbaarheid van uw cloudondersteuningsaanvraag
Klik in de rechterbovenhoek van uw Services Hub-dashboard op uw gebruikersprofiel voor toegang tot het vervolgkeuzemenu.
'Werkruimte' selecteren.
Klik op uw bedrijfsnaam.
Klik op 'Zichtbaarheid van cloudondersteuningsaanvragen' om toegang te krijgen tot het dashboard Zichtbaarheid van uw cloudondersteuningsaanvraag.

Zichtbaarheid wijzigen
Klik in het dashboard Zichtbaarheid van cloudondersteuningsaanvraag op de optie 'Zichtbaar' in de kolom met het label 'Zichtbaarheid' om zichtbaarheid van hoofdletters in en uit te schakelen voor afzonderlijke cloudassets.
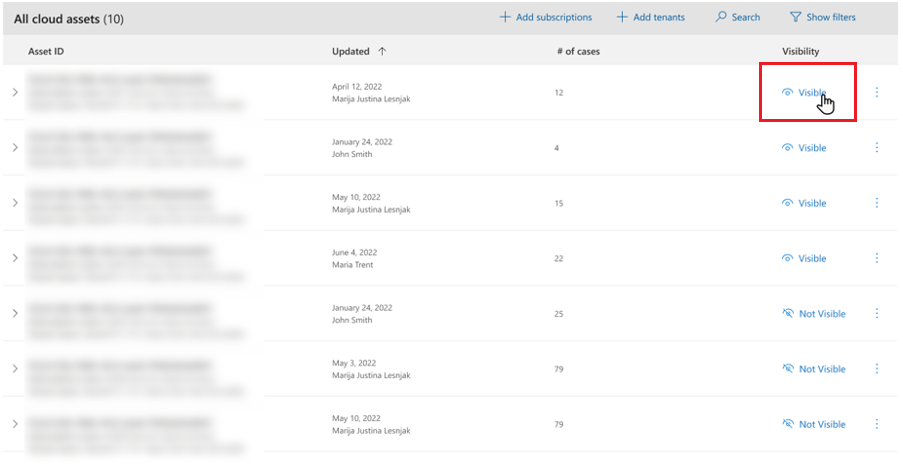
Abonnementen toevoegen
Er zijn veel manieren waarop u een lijst met uw abonnementen kunt krijgen en elke organisatie is anders. Volg het proces van uw organisatie voor het verzamelen van informatie over de abonnementen die u wilt toevoegen.
Opmerking
Wanneer u een abonnement uploadt, wordt automatisch toestemming voor het abonnement ingeschakeld. Door een duplicaatabonnement te uploaden, wordt toestemming ingeschakeld en worden eventuele wijzigingen in de naam en het assettype bijgewerkt.
Toevoegen van individuele abonnementen
Klik in het dashboard Zichtbaarheid van cloudondersteuningsaanvragen op de knop met het label '+ Abonnementen toevoegen'.

Zorg ervoor dat de optie 'Afzonderlijk toevoegen' is geselecteerd.
Voeg de abonnements-id en naam toe voor het abonnement dat u wilt toevoegen.
Selecteer 'Abonnement toevoegen'.
Herhaal stap twee en drie voor eventuele andere abonnementen die u wilt toevoegen.
Wanneer u klaar bent om uw wijzigingen op te slaan, klikt u op 'Verzenden'.
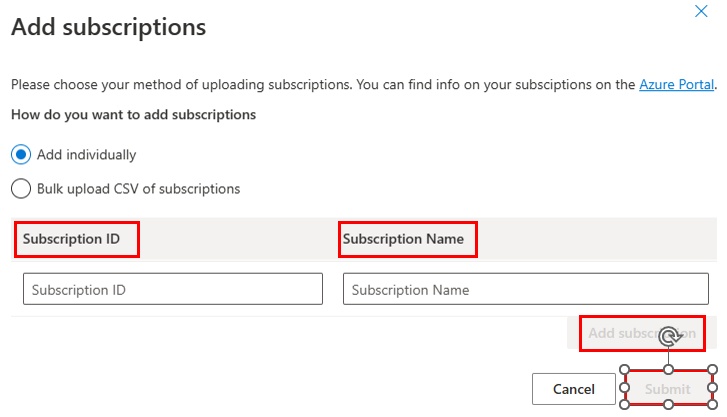
Bekijk de resultaten in uw dashboard.
Bulksgewijs abonnementen toevoegen
Als u abonnementen bulksgewijs wilt toevoegen, hebt u een CSV-bestand nodig met alle abonnementen die u wilt toevoegen. Het CSV-bestand moet twee koppen hebben: SubscriptionID en Name. Elke rij in uw lijst met abonnementen moet één abonnements-id en abonnementsnaam bevatten, zoals wordt weergegeven in de volgende voorbeeldafbeeldingen van Microsoft Excel en Kladblok.
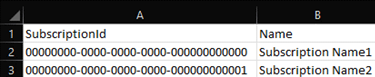

U kunt ons PowerShell-script gebruiken om abonnements-ID's en namen in een CSV-bestand te zetten. Het script maakt een bestand met alle Azure-abonnementen voor elke tenant die is gekoppeld aan het account dat het script heeft uitgevoerd.
Klik in het dashboard Zichtbaarheid van cloudondersteuningsaanvragen op de knop met het label '+ Abonnementen toevoegen'.

Selecteer 'Bulk upload CSV van abonnementen'.
Gebruik de knop 'Selecteren' om het CSV-bestand te selecteren dat de abonnementen bevat die u wilt toevoegen.
Klik op de knop Verzenden.
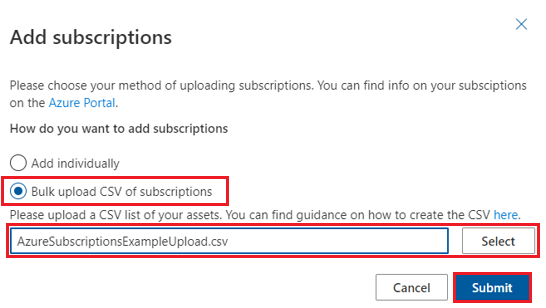
Nadat de inhoud van het CSV-bestand is geüpload en verwerkt, wordt op de pagina een banner weergegeven waarin staat dat de upload is gelukt. Selecteer de koppeling met de tekst 'Klik hier om te vernieuwen'.
Tenants toevoegen
Er zijn veel manieren waarop u een lijst met uw tenants kunt ophalen en elke organisatie is anders. Volg het proces van uw organisatie voor het verzamelen van informatie over de tenants die u wilt toevoegen.
Opmerking
Wanneer u een tenant uploadt, wordt automatisch toestemming voor de tenant ingeschakeld. Door een duplicaattenant te uploaden, wordt toestemming ingeschakeld en worden eventuele wijzigingen in de naam en het assettype bijgewerkt.
U kunt ook deze handleiding volgen om de tenant-ID te vinden die is gekoppeld aan uw Azure AD-account.
Afzonderlijke tenants toevoegen
Klik in uw dashboard voor zichtbaarheid van cloudondersteuningsverzoeken op de knop met het label '+ Tenants toevoegen'.

Zorg ervoor dat de optie 'Afzonderlijk toevoegen' is geselecteerd.
Voeg de tenant-ID en naam toe voor de tenant die u wilt toevoegen.
Klik op de knop Tenant toevoegen.
Herhaal stap twee en drie voor alle andere tenants die u wilt toevoegen.
Wanneer u klaar bent om uw wijzigingen op te slaan, klikt u op 'Verzenden'.
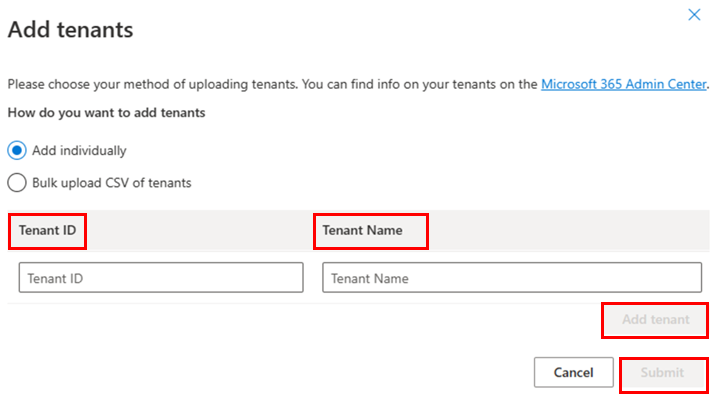
Bekijk de resultaten in uw dashboard.
Tenants bulksgewijs toevoegen
Als u tenants bulksgewijs wilt toevoegen, hebt u een CSV-bestand nodig met alle tenants die u wilt toevoegen. Het CSV-bestand moet twee koppen hebben: TenantId en Naam. Elke rij in uw lijst met tenants moet één tenant-ID en tenantnaam bevatten, zoals wordt weergegeven in de volgende voorbeeldafbeeldingen van Microsoft Excel en Kladblok.
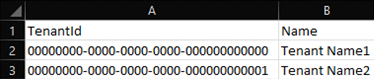
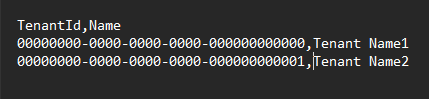
Klik in uw dashboard voor zichtbaarheid van cloudondersteuningsverzoeken op de knop met het label '+ Tenants toevoegen'.

Selecteer 'Bulk upload CSV van huurders'.
Gebruik de knop 'Selecteren' om het CSV-bestand te selecteren dat de tenants bevat die u wilt toevoegen.
Klik op de knop Verzenden.
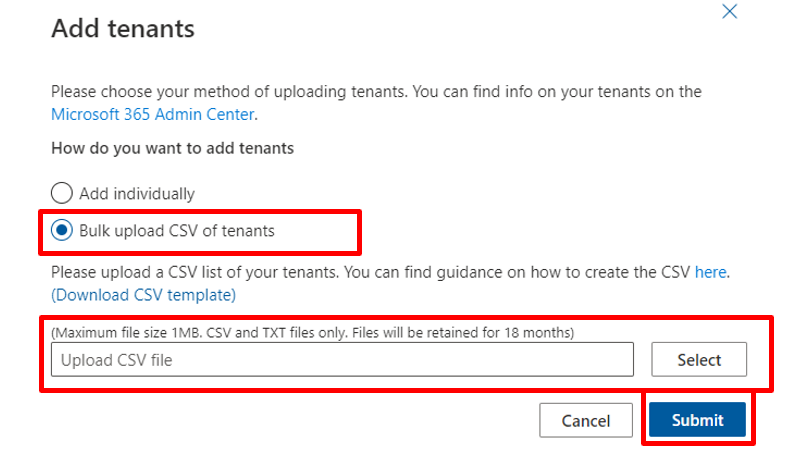
Nadat de inhoud van het CSV-bestand is geüpload en verwerkt, wordt op de pagina een banner weergegeven waarin staat dat de upload is gelukt. Selecteer de koppeling met de tekst 'Klik hier om te vernieuwen'.
Uw weergave aanpassen
Filter
U kunt de filters op het dashboard Zichtbaarheid van cloudondersteuningsaanvragen gebruiken om uw lijst en zoekresultaten te verfijnen.
Selecteer het trechterpictogram om de filteropties te openen en te sluiten.
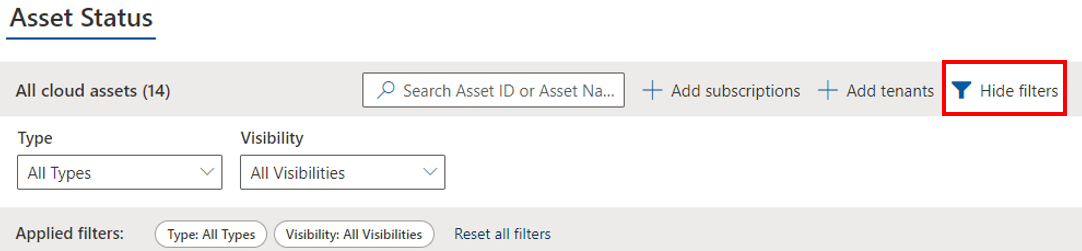
U kunt filteren op assettype en zichtbaarheidsstatus.

Auditgeschiedenis weergeven
In de auditgeschiedenis van elk cloudasset wordt vermeld welke acties door welke gebruikers zijn uitgevoerd en op welk tijdstip ze plaatsvonden, waardoor u een volledige geschiedenis van de zichtbaarheidsstatus van uw cloudasset krijgt. Om de auditgeschiedenis van uw cloudasset weer te geven, selecteert u het schakelpictogram > naast de asset in het dashboard Zichtbaarheid van cloudondersteuningsaanvragen.
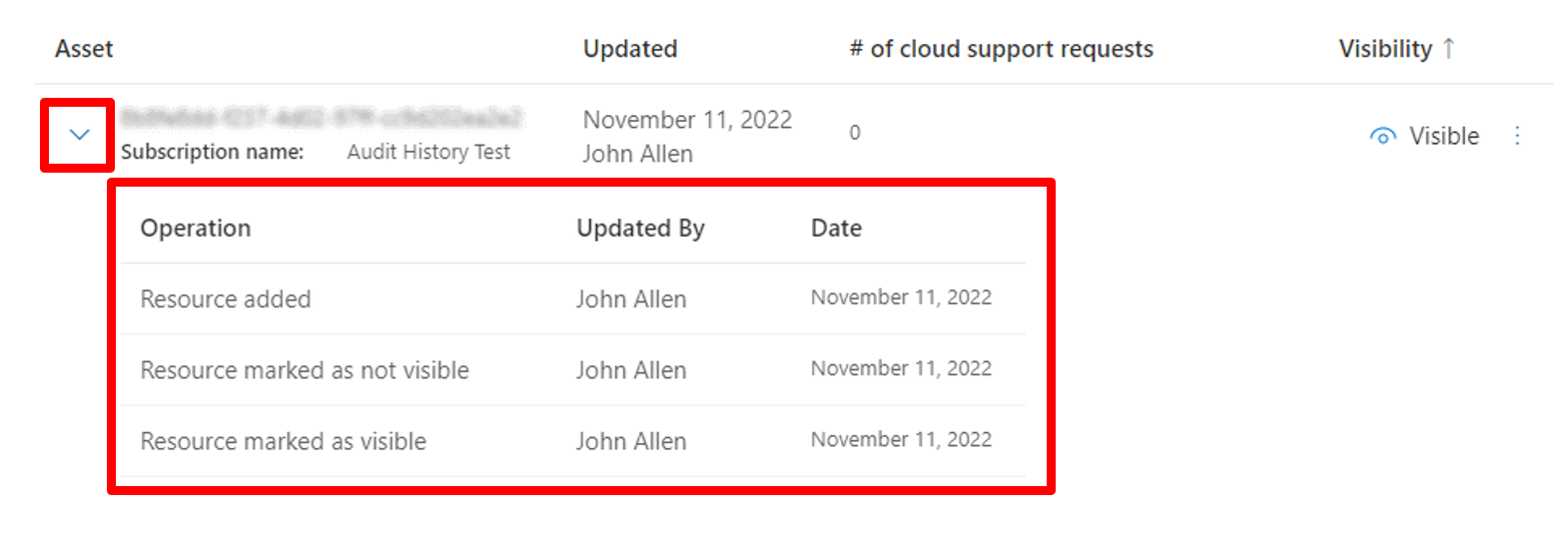
Abonnementen en tenants verwijderen
Zoek in het dashboard Zichtbaarheid van cloudondersteuningsaanvragen de kolom met het label 'Zichtbaarheid'.
Beweeg de muisaanwijzer over het item dat u wilt verwijderen.
Klik op de drie verticale puntjes naast de status 'Zichtbaar' of 'Niet zichtbaar' van het item.
Klik op 'Asset verwijderen'.
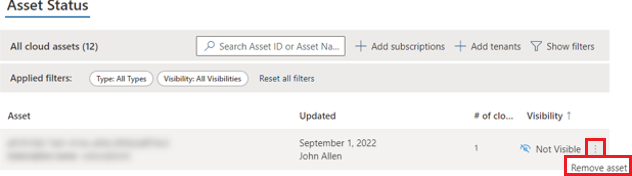
Wanneer het dialoogvenster met een waarschuwing wordt weergegeven, klikt u op 'Asset verwijderen'.