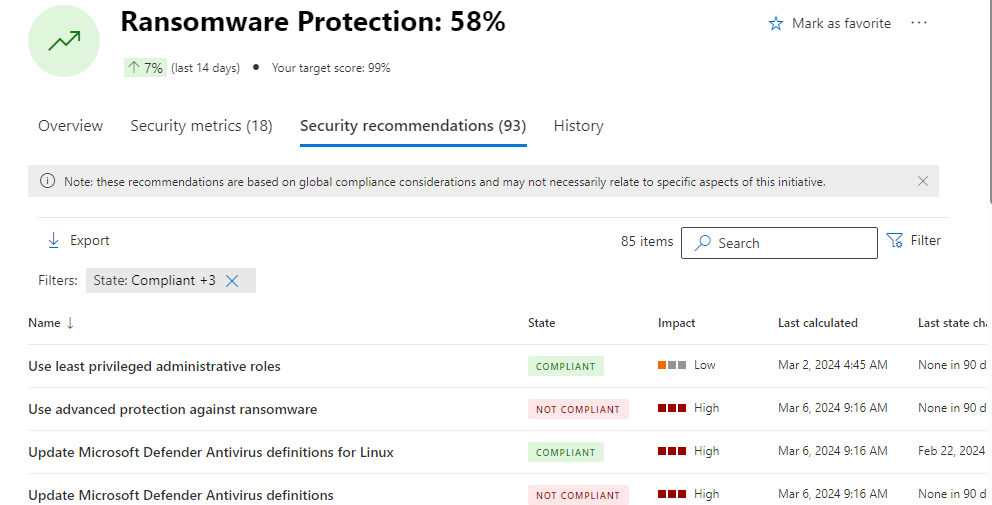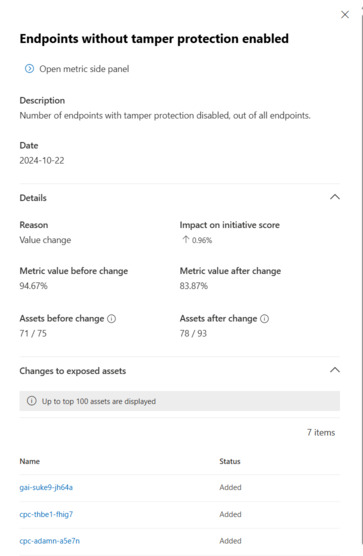Beveiligingsinitiatieven bekijken
Microsoft Security Exposure Management biedt een gerichte, op metrische gegevens gebaseerde manier om blootstelling in specifieke beveiligingsgebieden bij te houden met behulp van beveiligingsinitiatieven. In dit artikel wordt beschreven hoe u met initiatieven werkt.
Vereisten
- Meer informatie over initiatieven voordat u begint.
- Controleer de vereisten en machtigingen die nodig zijn voor het werken met Security Exposure Management.
- Initiatieven die zich in preview bevinden, worden dienovereenkomstig gemarkeerd. Deze preview-initiatieven zijn nog in ontwikkeling en kunnen worden gewijzigd.
Pagina Initiatieven weergeven
Ga naar de Microsoft Defender-portal.
Selecteer in de sectie Blootstellingsbeheer op de navigatiebalk de optie Inzichten in de belichting -> Initiatieven om de pagina Initiatieven te openen.
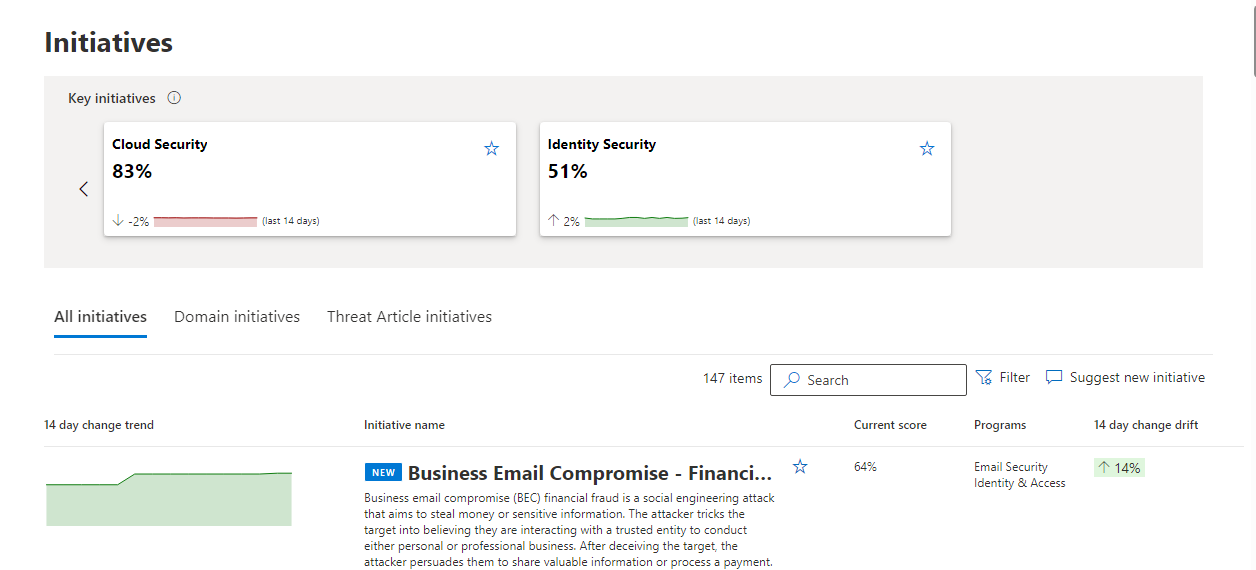
Bekijk bovenaan de pagina initiatieven de gemarkeerde belangrijkste initiatieven door te schuiven en in te zoomen op basis van uw behoeften.
Als u wilt instellen dat een initiatief wordt weergegeven op de bovenste initiatiefbalk in het dashboard of op de pagina Initiatieven, selecteert u het pictogram star in het venster Initiatieven of Markeren als favoriet in het afzonderlijke initiatief.
U kunt de volgende informatie bekijken voor alle initiatieven:
- Trendgrafiek van 14 dagen wijzigen waarin wordt gemarkeerd hoe de initiatiefscore is gewijzigd in de afgelopen 14 dagen
- Initiatiefnaam
- Favoriete indicator (in-/uitschakelen) om weer te geven in de banner voor belangrijke initiatieven
- Huidige score van het initiatief
- Programma's of workloads die bijdragen aan of vereist zijn door dit initiatief
Selecteer een initiatief om het kleine overzicht te openen en selecteer vervolgens Initiatiefpagina openen om problemen te bekijken of op te lossen. De initiatiefpagina bevat aanvullende informatie, waaronder:
- Uw doelscore voor het initiatief
- Een manier om een aangepaste doelscore in te stellen die past bij de behoeften van uw organisatie
- Beschrijving
- Bijbehorende beveiligingsaanbeveling
- Alle metrische gegevens met betrekking tot het initiatief, indien van toepassing.
- Een grafiek met metrische trends en afwijkingen, indien van toepassing.
- Geschiedenis van scorewijzigingen
- Gerelateerde bedreigingen
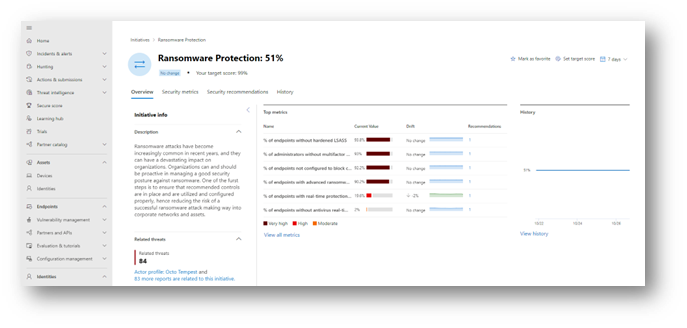
Doelscore instellen
Als u de doelscore van uw initiatief wilt aanpassen, selecteert u Initiatieven.
Selecteer het afzonderlijke initiatief en vervolgens Doelscore instellen om het venster Doelscore instellen te openen.
Stel een nieuw doelscorepercentage in en selecteer Toepassen.
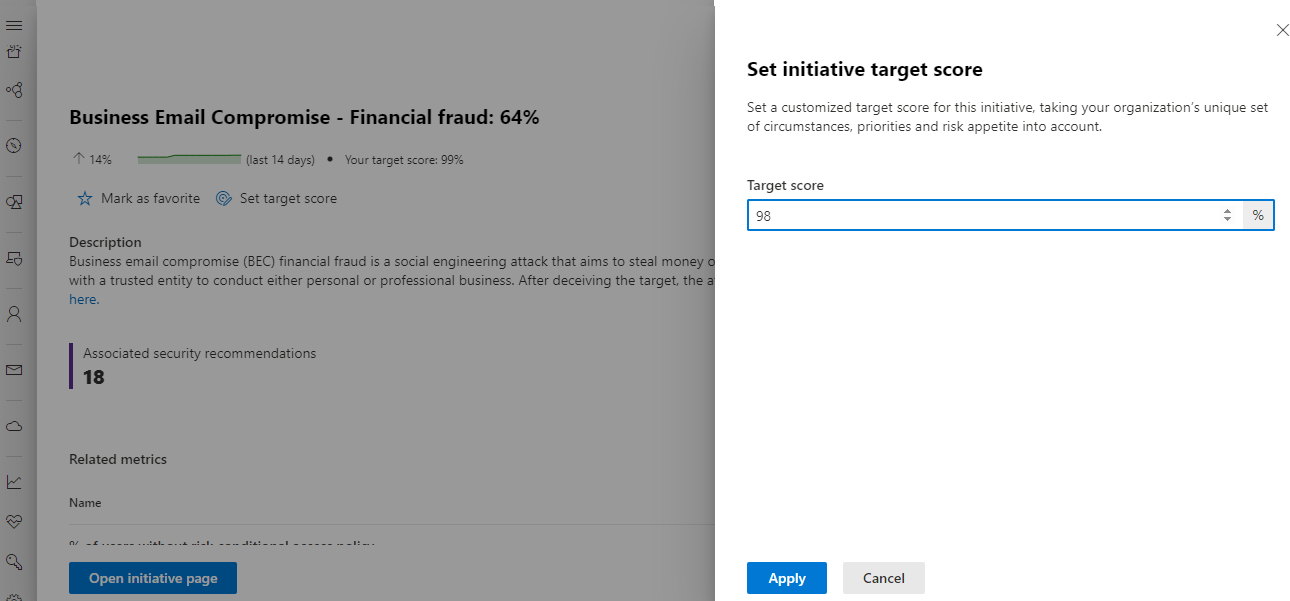
Trends controleren
De wijzigingen in uw score geven u nuttige feedback over hoe goed u de doelstellingen van uw initiatieven bereikt.
- Controleer op de initiatiefpagina de trendgrafiek van 14 dagen en de afwijkingswijziging van 14 dagen om de wijzigingen in uw initiatiefscore visueel en als percentage bij te houden.
- Voor initiatieven met metrische gegevens kunt u deze gegevens ook per metrische gegevens bekijken.
Geschiedenis controleren
Selecteer een initiatief om het kleine overzicht te openen en selecteer vervolgens Initiatiefpagina openen -> Geschiedenis om wijzigingen in de loop van de tijd weer te geven.
Blader naar de tijdtabel om een specifiek tijdstip te kiezen dat u wilt onderzoeken.
- Filter indien nodig op specifieke tijdspunten.
- Kies het tijdspunt en selecteer om het procenteffect op de initiatiefscore en de reden voor de wijziging te onderzoeken.
- Selecteer een metrische waarde om het effect van de wijziging verder te verkennen, indien van toepassing.
- Open de vervolgkeuzelijst Wijzigingen in weergegeven assets om de 100 meest gewijzigde assets weer te geven. De status geeft aan of de blootstelling aan activa is toegevoegd of verwijderd.
Metrische gegevens en aanbevelingen bekijken
Als u de metrische gegevens wilt bekijken die zijn gekoppeld aan uw initiatief, selecteert u Inzichten in blootstelling -> Initiatieven -> Metrische gegevens over beveiliging.
Sorteer op kop, indien nodig.
Selecteer Inzichten in blootstelling -> Initiatieven -> Beveiligingsaanbeveling om aanbevelingen met betrekking tot uw initiatief weer te geven.
U ziet alleen de aanbevelingen die momenteel zijn toegepast op assets en actief zijn in Microsoft Secure Score of Microsoft Defender voor cloud.
Sorteren op kop of filteren op status, bron, impact, workload of domein, indien nodig.
Selecteer een aanbeveling, zoals een aanbeveling die niet compatibel is, en selecteer vervolgens Beheren om de aanbeveling in de oorspronkelijke workload te herstellen, zoals Microsoft Defender Vulnerability Management.