Create eDiscovery holds in an eDiscovery case
Important
This article applies only to the classic eDiscovery experience. The classic eDiscovery experience will be retired in August 2025 and won't be available as an experience option in the Microsoft Purview portal after retirement.
We recommend that you start planning for this transition early and start using the new eDiscovery experience in the Microsoft Purview portal. To learn more about using the most current eDiscovery capabilities and features, see Learn about eDiscovery.
You can use a Microsoft Purview eDiscovery (Premium) or (Standard) case to create holds to preserve content that might be relevant to the case. You can place a hold on the Exchange mailboxes and OneDrive for Business accounts of people you're investigating in the case. You can also place a hold on the mailboxes and sites that are associated with Microsoft Teams, Microsoft 365 groups, and Viva Engage Groups. When you place content locations on hold, content is preserved until you remove the content location from the hold or until you delete the hold.
Important
For long term data retention not related to eDiscovery investigations, it is strongly advised to use retention policies and retention labels. For more information, see Learn about retention policies and retention labels.
After you create an eDiscovery hold, it may take up to 24 hours for the hold to take effect.
When you create a hold, you have the following options to scope the content that's preserved in the specified content locations:
- Create an infinite hold where all content in the specified locations is placed on hold. Alternatively, you can create a query-based hold where only the content in the specified locations that matches a search query is placed on hold.
- Specify a date range to preserve only the content that was sent, received, or created within that date range. Alternatively, you can hold all content in specified locations regardless of when sent, received, or created.
Tip
If you're not an E5 customer, use the 90-day Microsoft Purview solutions trial to explore how additional Purview capabilities can help your organization manage data security and compliance needs. Start now at the Microsoft Purview trials hub. Learn details about signing up and trial terms.
How to create an eDiscovery hold
To create an eDiscovery hold that's associated with a eDiscovery (Premium) or (Standard) case:
Note
For a limited time, the classic eDiscovery experience is available in the new Microsoft Purview portal. Enable Purview portal classic eDiscovery experience in eDiscovery experience settings to display the classic experience in the new Microsoft Purview portal.
Go to Microsoft Purview portal and sign in using the credentials for user account with the appropriate eDiscovery permissions.
In the left navigation pane, select Show all, and then select eDiscovery > Premium or eDiscovery > Standard.
On the eDiscovery > Premium or eDiscovery (Standard) page, select the name of the case that you want to create the hold in.
On the Home page for the case, select the Hold tab.
On the Hold page, select Create.
On the Name your hold workflow page, give the hold a name and add an optional description, and then select Next. The name of the hold must be unique in your organization.
On the Choose locations workflow page, choose the content locations that you want to place on hold. You can place mailboxes, sites, and public folders on hold.
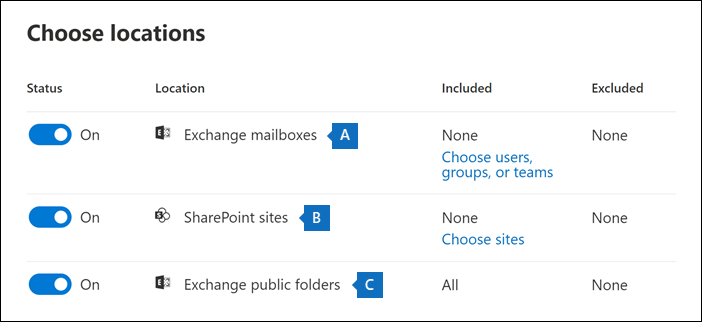
- Exchange mailboxes: Set the toggle to On and then select Choose users, groups, or teams to specify the mailboxes to place on hold. Use the search box to find user mailboxes and distribution groups (to place a hold on the mailboxes of group members) to place on hold. You can also place a hold on the associated mailbox for a Microsoft Team, Microsoft 365 group, and Viva Engage Group. For more information about the application data that is preserved when a mailbox is placed on hold, see Content stored in mailboxes for eDiscovery.
Important
When you select a distribution list to be placed on hold, the hold is placed on each of the member mailboxes in the distribution list when the policy is created. Subsequent changes in the distribution list do not change or update the holds or the policy.
- SharePoint sites: Set the toggle to On and then select Choose sites to specify SharePoint sites and OneDrive accounts to place on hold. Type the URL for each site that you want to place on hold. You can also add the URL for the SharePoint site for a Microsoft Team, Microsoft 365 group or a Yammer Group.
Important
To create a hold for a subsite related to a SharePoint Online site, you must use the Path property in a query filter to select a specific subsite.
- Exchange public folders: Set the toggle to On to put all public folders in your Exchange Online organization on hold. You can't choose specific public folders to put on hold. Leave the toggle switch off if you don't want to put a hold on public folders.
Important
When adding Exchange mailboxes or SharePoint sites to a hold, you must explicitly add at least one content location to the hold. In other words, if you set the toggle to On for mailboxes or sites, you must select specific mailboxes or sites to add to the hold. Otherwise, the eDiscovery hold will be created but no mailboxes or sites will be added to the hold.
When finished adding locations to the hold, select Next.
To create a query-based hold using keywords or conditions, complete the following steps. To preserve all content in the specified content locations, select Next.
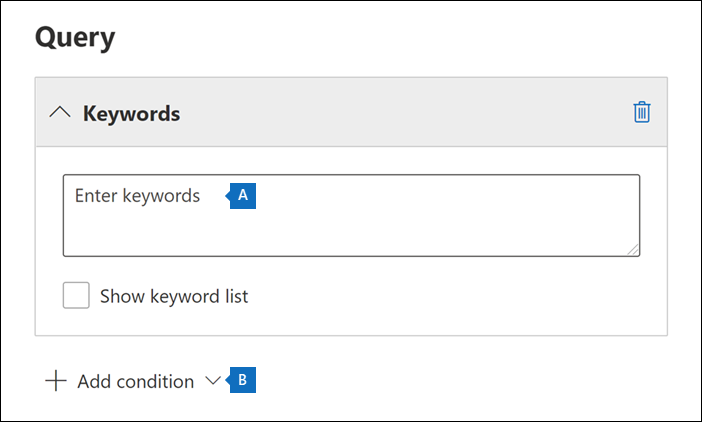
- In the box under Keywords, type a query to preserve only the content that matches the query criteria. You can specify keywords, email message properties, or site properties, such as file names. You can also use more complex queries that use a Boolean operator, such as AND, OR, or NOT.
- Select Add condition to add one or more conditions to narrow the query for the hold. Each condition adds a clause to the KQL search query that is created and run when you create the hold. For example, you can specify a date range so that email or site documents that were created within the date ranged are preserved. A condition is logically connected to the keyword query (specified in the Keywords box) and other conditions by the AND operator. That means items have to satisfy both the keyword query and the condition to be preserved.
For more information about creating a search query and using conditions, see Keyword queries and search conditions for eDiscovery.
After configuring a query-based hold, select Next.
Review your settings (and edit them if necessary), and then select Submit.
After creating a hold, check that the hold is applied successfully by navigating to the Hold tab in the case and selecting the hold policy. For more information about troubleshooting holds with errors, see Resolve eDiscovery hold errors.
Note
When you create a query-based hold, all content from selected locations is initially placed on hold. Subsequently, any content that doesn't match the specified query is cleared from the hold every seven to 14 days. However, a query-based hold won't clear content if more than five holds of any type are applied to a content location, or if any item has indexing issues.
Query-based holds placed on sites
Keep the following things in mind when you place a query-based eDiscovery hold on documents located in SharePoint sites:
- A query-based hold initially preserves all documents in a site for a short period of time after they're deleted. That means when a document is deleted, it is moved to the Preservation Hold library even if it doesn't match the criteria of the query-based hold. However, deleted documents that don't match a query-based hold will be removed by a timer job that processes the Preservation Hold library. The timer job runs periodically and compares all documents in the Preservation Hold library to your query-based eDiscovery holds (and other types of holds and retention policies). The timer job deletes the documents that don't match a query-based hold and preserves the documents that do.
- Query-based holds shouldn't be used to perform targeted preservation, like preserving documents in a specific folder or site or by using other location-based hold criteria. Doing so may have unintended results. We recommend using non-location based hold criteria such as keywords, date ranges, or other document properties to preserve site documents.
Search locations on eDiscovery hold
When you search for content in a eDiscovery (Standard) case, you can quickly configure the search to only search the content locations that have been placed on a hold associated with the case.
Select the Locations on hold option to search all the content locations that have been placed on hold. If the case contains multiple eDiscovery holds, the content locations from all holds are searched when you select this option. Additionally, if a content location was placed on a query-based hold, only the items that match the hold query are searched when you run the search. In other words, only the content that matches both the hold criteria and the search criteria is returned with the search results. For example, if a user was placed on query-based case hold that preserves items that were sent or created before a specific date, only those items would be searched. This is accomplished by connecting the case hold query and the search query by an AND operator.
Here are some other things to keep in mind when searching locations on eDiscovery hold:
- If a content location is part of multiple holds within the same case, the hold queries are combined by OR operators when you search that content location using the all case content option. Similarly, if a content location is part of two different holds, where one is query-based and the other is an infinite hold (where all content is placed on hold), then all content is search because of the infinite hold.
- If a search is configured it to search locations on hold and then you change an eDiscovery hold in the case (by adding or removing a location or changing a hold query), the search configuration is updated with those changes. However, you have to rerun the search after the hold is changed to update the search results.
- If multiple eDiscovery holds are placed on a single location in an eDiscovery case and you select to search locations on hold, the maximum number of keywords for that search query is 500. That's because the search combines all the query-based holds by using the OR operator. If there are more than 500 keywords in the combined hold queries and the search query, then all content in the mailbox is searched, not just that content that matches the query-based case holds.
- If an eDiscovery hold has a status of On (Pending), you can still search the locations on hold while the hold is being turned on.
Preserve content in Microsoft Teams
Conversations that are part of a Microsoft Teams channel are stored in the mailbox that's associated with the Microsoft Team. Similarly, files that team members share in a channel are stored on the team's SharePoint site. Therefore, you have to place the Team mailbox and SharePoint site on eDiscovery hold to preserve conversations and files in a channel.
Alternatively, conversations that are part of the Chat list in Teams (called 1:1 chats or 1:N group chats) are stored in the mailboxes of the users who participate in the chat. And files that users share in chat conversations are stored in the OneDrive account of the user who shares the file. Therefore, you have to add the individual user mailboxes and OneDrive accounts to an eDiscovery hold to preserve conversations and files in the chat list. It's a good idea to place a hold on the mailboxes of members of a Microsoft Team in addition to placing the team mailbox and site on hold.
Note
If your organization has an Exchange hybrid deployment (or your organization synchronizes an on-premises Exchange organization with Office 365) and has enabled Microsoft Teams, on-premises users can use the Teams chat application and participate in 1:1 chats and 1:N group chats. These conversations are stored in cloud-based storage that's associated with an on-premises user. If an on-premises user is placed on an eDiscovery hold, the Teams chat content in the cloud-based storage will be preserved. For more information, see Search for Teams chat data for on-premises users.
For more information about preserving Teams content, see Place a Microsoft Teams user or team on legal hold.
Preserve card content
Similarly, card content generated by apps in Teams channels, 1:1 chats, and 1:N group chats are stored in mailboxes and is preserved when a mailbox is placed on an eDiscovery hold. A card is a UI container for short pieces of content. Cards can have multiple properties and attachments, and can include items that trigger card actions. For more information, see Cards. Like other Teams content, where card content is stored is based on where the card was used. Content for cards used in a Teams channel is stored in the Teams group mailbox. Card content for 1:1 and 1xN chats are stored in the mailboxes of the chat participants.
Preserve meeting and call information
Summary information for meetings and calls in a Teams channel is also stored in the mailboxes of users who dialed into the meeting or call. This content is also preserved when an eDiscovery hold is placed on user mailboxes.
Preserve content in private channels
Starting in February 2020, we also turned on the ability to preserve content in private channels. Because private channel chats are stored in the mailboxes of the chat participants, placing a user mailbox on eDiscovery hold preserves private channel chats. Also, if a user mailbox was placed on an eDiscovery hold prior to February 2020, the hold will now automatically apply to private channel messages stored in that mailbox. Preserving files shared in private channels is also supported.
Preserve wiki content
Every Team or team channel also contains a Wiki for note taking and collaboration. The Wiki content is automatically saved to a file with a .mht format. This file is stored in the Teams Wiki Data document library on the team's SharePoint site. You can preserve the wiki content by adding the team's SharePoint site to an eDiscovery hold.
Note
The capability to preserve Wiki content for a Team or team channel (when you place the team's SharePoint site on hold) was released on June 22, 2017. If a team site is on hold, the Wiki content will be retained starting on that date. However, if a team site is on hold and the Wiki content was deleted before June 22, 2017, the Wiki content was not preserved.
Microsoft 365 groups
Teams is built on Microsoft 365 groups. Therefore, placing Microsoft 365 groups on eDiscovery hold is similar placing Teams content on hold.
Keep the following things in mind when placing both Teams and Microsoft 365 groups on an eDiscovery hold:
As previously explained, to place content located in Teams and Microsoft 365 groups on hold, you have to specify the mailbox and SharePoint site that associated with a group or team.
Run the Get-UnifiedGroup cmdlet in Exchange Online PowerShell to view properties for Teams and Microsoft 365 groups. This is a good way to get the URL for the site that's associated with a Team or Microsoft 365 group. For example, the following command displays selected properties for a Microsoft 365 group named Senior Leadership Team:
Get-UnifiedGroup "Senior Leadership Team" | FL DisplayName,Alias,PrimarySmtpAddress,SharePointSiteUrl DisplayName : Senior Leadership Team Alias : seniorleadershipteam PrimarySmtpAddress : seniorleadershipteam@contoso.onmicrosoft.com SharePointSiteUrl : https://contoso.sharepoint.com/sites/seniorleadershipteamNote
To run the Get-UnifiedGroup cmdlet, you have to be assigned the View-Only Recipients role in Exchange Online or be a member of a role group that's assigned the View-Only Recipients role.
When a user's mailbox is searched, any Team or Microsoft 365 group that the user is a member of won't be searched. Similarly, when you place a Team or Microsoft 365 group on eDiscovery hold, only the group mailbox and group site are placed on hold. The mailboxes and OneDrive for Business sites of group members aren't placed on hold unless you explicitly add them to the eDiscovery hold. So if you have to place a Team or Microsoft 365 group on hold for a legal reason, consider adding the mailboxes and OneDrive accounts of team or group members on the same hold.
To get a list of the members of a Team or Microsoft 365 group, you can view the properties on the Groups page in the Microsoft 365 admin center. Alternatively, you can run the following command in Exchange Online PowerShell:
Get-UnifiedGroupLinks <group or team name> -LinkType Members | FL DisplayName,PrimarySmtpAddressNote
To run the Get-UnifiedGroupLinks cmdlet, you have to be assigned the View-Only Recipients role in Exchange Online or be a member of a role group that's assigned the View-Only Recipients role.
Preserve content in OneDrive accounts
Important
The retention period for deleted OneDrive accounts is different from the retention period for mailboxes. For more information about the retention period for deleted OneDrive accounts, see OneDrive retention and deletion.
To collect a list of the URLs for the OneDrive for Business sites in your organization so you can add them to a hold or search associated with an eDiscovery case, see Create a list of all OneDrive locations in your organization. The script in this article creates a text file that contains a list of all OneDrive sites in your organization. To run this script, you have to install and use the SharePoint Online Management Shell. Be sure to append the URL for your organization's MySite domain to each OneDrive site that you want to search. This is the domain that contains all your OneDrive; for example, https://contoso-my.sharepoint.com. Here's an example of a URL for a user's OneDrive site: https://contoso-my.sharepoint.com/personal/sarad_contoso_onmicrosoft.com.
Important
The URL for a user's OneDrive account includes their user principal name (UPN) (for example, https://alpinehouse-my.sharepoint.com/personal/sarad_alpinehouse_onmicrosoft_com). In the rare case that a person's UPN is changed, their OneDrive URL will also change to incorporate the new UPN. If a user's OneDrive account is part of an eDiscovery hold, and their UPN is changed, you need to update the hold by adding the user's new OneDrive URL and removing the old one. If the URL for the OneDrive site changes, previously placed holds on the site remain effective and content is preserved. For more information, see How UPN changes affect the OneDrive URL.
Removing content locations from an eDiscovery hold
After a mailbox, SharePoint site, or OneDrive account is removed from an eDiscovery hold, a delay hold is applied. This means that the actual removal of the hold is delayed for 30 days to prevent data from being permanently deleted (purged) from a content location. This gives admins an opportunity to search for or recover content that will be purged after an eDiscovery hold is removed. The details of how the delay hold works for mailboxes and sites are different.
Mailboxes: A delay hold is placed on a mailbox the next time the Managed Folder Assistant processes the mailbox and detects that an eDiscovery hold was removed. Specifically, a delay hold is applied to a mailbox when the Managed Folder Assistant sets one of the following mailbox properties to True:
- DelayHoldApplied: This property applies to email-related content (generated by people using Outlook and Outlook on the web) that's stored in a user's mailbox.
- DelayReleaseHoldApplied: This property applies to cloud-based content (generated by non-Outlook apps such as Microsoft Teams, Microsoft Forms, and Microsoft Yammer) that's stored in a user's mailbox. Cloud data generated by a Microsoft app is typically stored in a hidden folder in a user's mailbox.
When a delay hold is placed on the mailbox (when either of the previous properties is set to True), the mailbox is still considered to be on hold for an unlimited hold duration, as if the mailbox was on Litigation Hold. After 30 days, the delay hold expires, and Microsoft 365 will automatically attempt to remove the delay hold (by setting the DelayHoldApplied or DelayReleaseHoldApplied property to False) so that the hold is removed. After either of these properties are set to False, the corresponding items that are marked for removal are purged the next time the mailbox is processed by the Managed Folder Assistant.
For more information, see Managing mailboxes on delay hold.
SharePoint and OneDrive sites: Any SharePoint or OneDrive content that's being retained in the Preservation Hold library isn't deleted during the 30-day delay hold period after a site is removed from an eDiscovery hold. This is similar to what happens when a site is released from a retention policy. Additionally, you can't manually delete this content in the Preservation Hold library during the 30-day delay hold period. To release a site from the 30-day delay hold/grace period hold, see the Can't delete a site because of an invalid retention policy or eDiscovery hold troubleshooting article.
For more information, see Releasing a policy for retention.
A delay hold is also applied to content locations on hold when you close a eDiscovery (Standard) case because holds are turned off when a case is closed. For more information about closing a case, see Close, reopen, and delete a eDiscovery (Standard) case.
eDiscovery hold limits
The following table lists the limits for eDiscovery cases and case holds.
| Description of limit | Limit |
|---|---|
| Maximum number of cases for an organization. | No limit |
| Maximum number of eDiscovery hold policies for an organization. This limit includes the combined total of hold policies in eDiscovery (Standard) and eDiscovery (Premium) cases. | 10,0001 |
| Maximum number of mailboxes in a single eDiscovery hold. This limit includes the combined total of user mailboxes, and the mailboxes associated with Microsoft 365 groups, Microsoft Teams, and Viva Engage Groups. | 1,000 |
| Maximum number of sites in a single eDiscovery hold. This limit includes the combined total of OneDrive for Business sites, SharePoint sites, and the sites associated with Microsoft 365 groups, Microsoft Teams, and Viva Engage Groups. <br/ | 100 |
| Maximum number of cases displayed on the eDiscovery home page, and the maximum number of items displayed on the Holds, Searches, and Export tabs within a case. | 1,0001 |
| Hold limits for SharePoint sites and OneDrive | For details, see SharePoint limits. |
Note
1 To view a list of more than 1,000 cases, holds, searches, or exports, you can use the corresponding Security & Compliance PowerShell cmdlet: