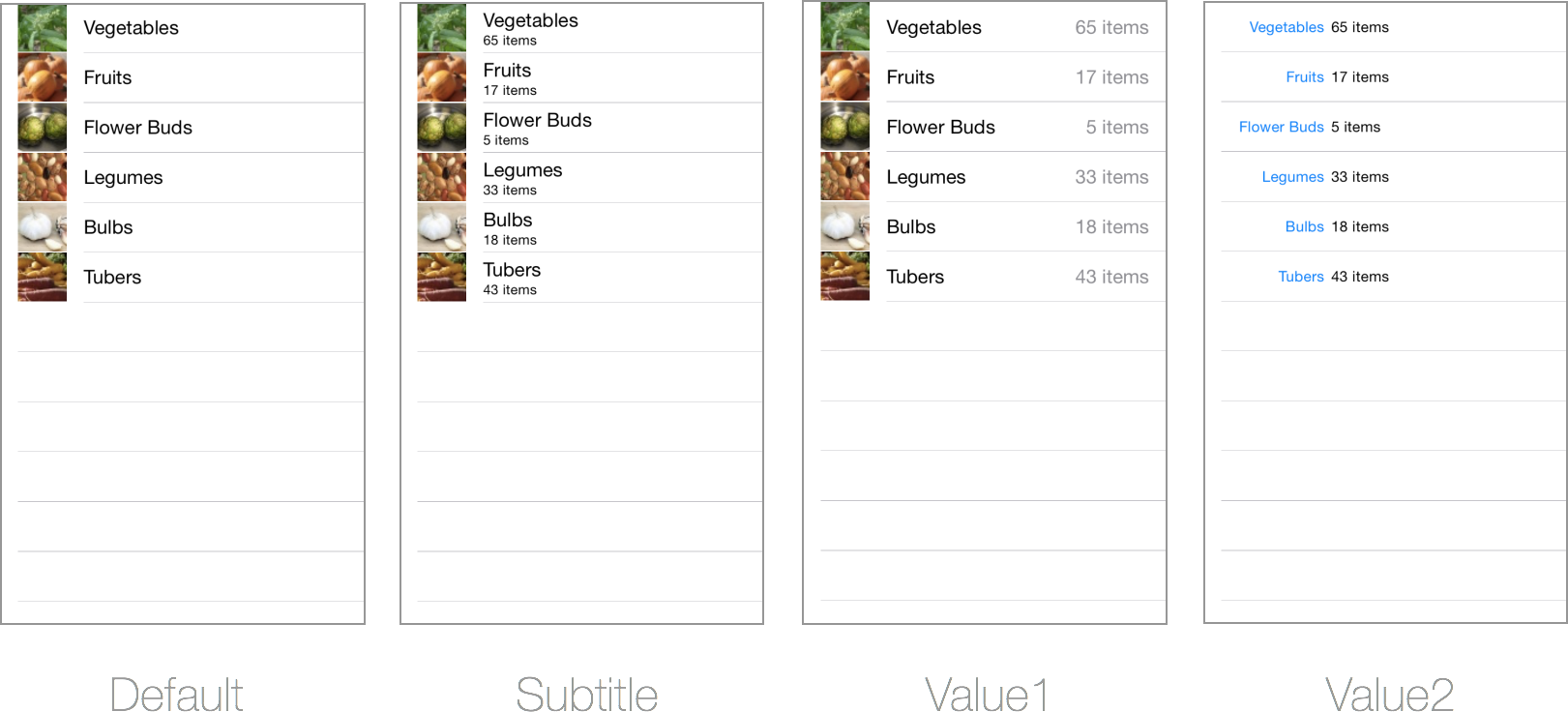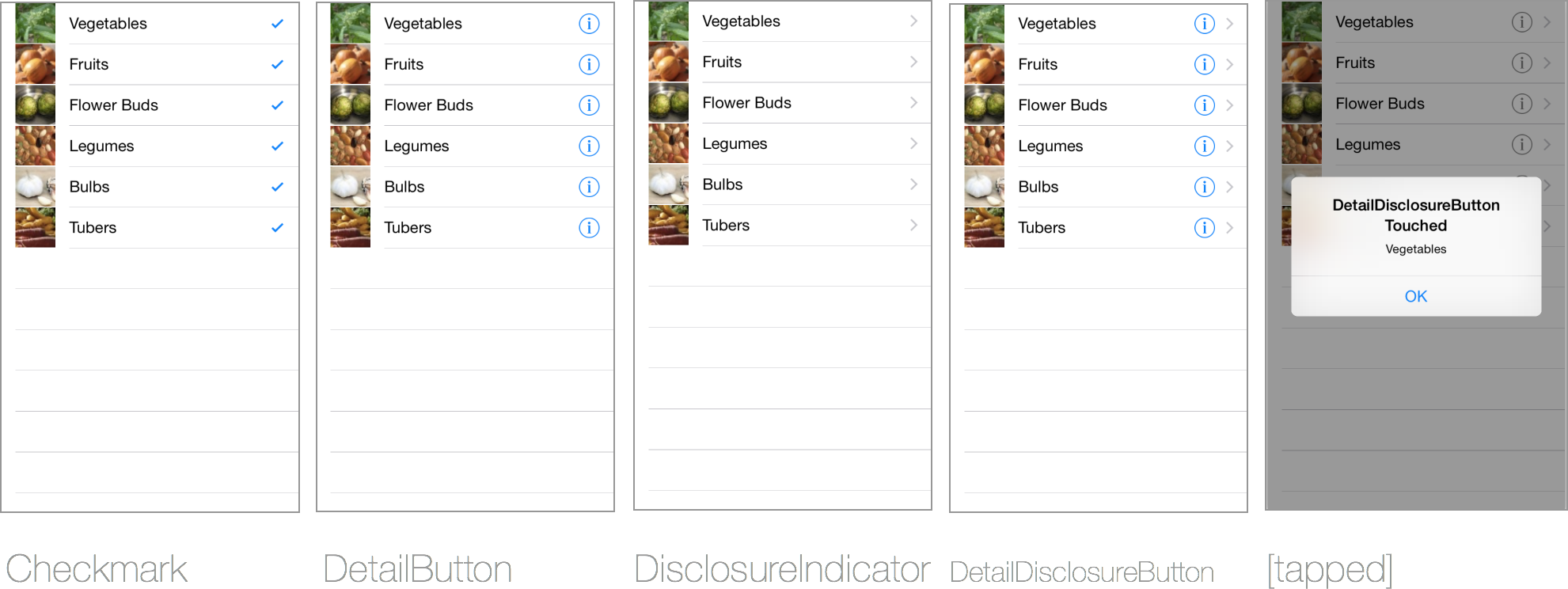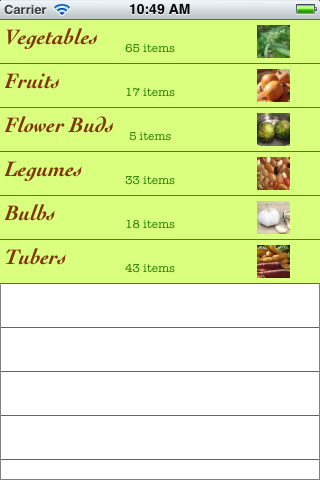Customizing a Table's Appearance in Xamarin.iOS
The simplest way to change the appearance of a table is to use a different
cell style. You can change which cell style is used when creating each cell in
the UITableViewSource’s GetCell method.
Cell Styles
There are four built-in styles:
- Default – supports a
UIImageView. - Subtitle – supports a
UIImageViewand subtitle. - Value1 – right aligned subtitle, supports a
UIImageView. - Value2 – title is right-aligned and subtitle is left-aligned (but no image).
These screenshots show how each style appears:
The sample CellDefaultTable contains the code to produce these screens. The
cell style is set in the UITableViewCell constructor, like
this:
cell = new UITableViewCell (UITableViewCellStyle.Default, cellIdentifier);
//cell = new UITableViewCell (UITableViewCellStyle.Subtitle, cellIdentifier);
//cell = new UITableViewCell (UITableViewCellStyle.Value1, cellIdentifier);
//cell = new UITableViewCell (UITableViewCellStyle.Value2, cellIdentifier);
Supported properties of the cell style can then be set:
cell.TextLabel.Text = tableItems[indexPath.Row].Heading;
cell.DetailTextLabel.Text = tableItems[indexPath.Row].SubHeading;
cell.ImageView.Image = UIImage.FromFile("Images/" + tableItems[indexPath.Row].ImageName); // don't use for Value2
Accessories
Cells can have the following accessories added to the right of the view:
- Checkmark – can be used to indicate multiple-selection in a table.
- DetailButton – responds to touch independently of the rest of the cell, allowing it to perform a different function to touching the cell itself (such as opening a popup or new window that is not part of a
UINavigationControllerstack). - DisclosureIndicator – normally used to indicate that touching the cell will open another view.
- DetailDisclosureButton – a combination of the
DetailButtonandDisclosureIndicator.
This is what they look like:
To display one of these accessories you can set the Accessory
property in the GetCell method:
cell.Accessory = UITableViewCellAccessory.Checkmark;
//cell.Accessory = UITableViewCellAccessory.DisclosureIndicator;
//cell.Accessory = UITableViewCellAccessory.DetailDisclosureButton; // implement AccessoryButtonTapped
//cell.Accessory = UITableViewCellAccessory.None; // to clear the accessory
When the DetailButton or DetailDisclosureButton are shown, you should also
override the AccessoryButtonTapped to perform some action when it
is touched.
public override void AccessoryButtonTapped (UITableView tableView, NSIndexPath indexPath)
{
UIAlertController okAlertController = UIAlertController.Create ("DetailDisclosureButton Touched", tableItems[indexPath.Row].Heading, UIAlertControllerStyle.Alert);
okAlertController.AddAction(UIAlertAction.Create("OK", UIAlertActionStyle.Default, null));
owner.PresentViewController (okAlertController, true, null);
tableView.DeselectRow (indexPath, true);
}
The sample CellAccessoryTable shows an example using accessories.
Cell Separators
Cell separators are table cells used to separate the table. The properties are set on the Table.
TableView.SeparatorColor = UIColor.Blue;
TableView.SeparatorStyle = UITableViewCellSeparatorStyle.DoubleLineEtched;
It is also possible to add a blur or vibrancy effect to the separator:
// blur effect
TableView.SeparatorEffect =
UIBlurEffect.FromStyle(UIBlurEffectStyle.Dark);
//vibrancy effect
var effect = UIBlurEffect.FromStyle(UIBlurEffectStyle.Light);
TableView.SeparatorEffect = UIVibrancyEffect.FromBlurEffect(effect);
The separator can also have an inset:
TableView.SeparatorInset.InsetRect(new CGRect(4, 4, 150, 2));
Creating Custom Cell Layouts
To change the visual style of a table you need to supply custom cells for it to display. The custom cell can have different colors and control layouts.
The CellCustomTable example implements a UITableViewCell
subclass that defines a custom layout of UILabels and a UIImage with different fonts and colors. The resulting cells look like this:
The custom cell class consists of only three methods:
- Constructor – creates the UI controls and sets the custom style properties (eg. font face, size and colors).
- UpdateCell – a method for
UITableView.GetCellto use to set the cell’s properties. - LayoutSubviews – set the location of the UI controls. In the example every cell has the same layout, but a more complex cell (particularly those with varying sizes) might need different layout positions depending on the content being displayed.
The complete sample code in CellCustomTable > CustomVegeCell.cs follows:
public class CustomVegeCell : UITableViewCell {
UILabel headingLabel, subheadingLabel;
UIImageView imageView;
public CustomVegeCell (NSString cellId) : base (UITableViewCellStyle.Default, cellId)
{
SelectionStyle = UITableViewCellSelectionStyle.Gray;
ContentView.BackgroundColor = UIColor.FromRGB (218, 255, 127);
imageView = new UIImageView();
headingLabel = new UILabel () {
Font = UIFont.FromName("Cochin-BoldItalic", 22f),
TextColor = UIColor.FromRGB (127, 51, 0),
BackgroundColor = UIColor.Clear
};
subheadingLabel = new UILabel () {
Font = UIFont.FromName("AmericanTypewriter", 12f),
TextColor = UIColor.FromRGB (38, 127, 0),
TextAlignment = UITextAlignment.Center,
BackgroundColor = UIColor.Clear
};
ContentView.AddSubviews(new UIView[] {headingLabel, subheadingLabel, imageView});
}
public void UpdateCell (string caption, string subtitle, UIImage image)
{
imageView.Image = image;
headingLabel.Text = caption;
subheadingLabel.Text = subtitle;
}
public override void LayoutSubviews ()
{
base.LayoutSubviews ();
imageView.Frame = new CGRect (ContentView.Bounds.Width - 63, 5, 33, 33);
headingLabel.Frame = new CGRect (5, 4, ContentView.Bounds.Width - 63, 25);
subheadingLabel.Frame = new CGRect (100, 18, 100, 20);
}
}
The GetCell method of the UITableViewSource needs
to be modified to create the custom cell:
public override UITableViewCell GetCell (UITableView tableView, NSIndexPath indexPath)
{
var cell = tableView.DequeueReusableCell (cellIdentifier) as CustomVegeCell;
if (cell == null)
cell = new CustomVegeCell (cellIdentifier);
cell.UpdateCell (tableItems[indexPath.Row].Heading
, tableItems[indexPath.Row].SubHeading
, UIImage.FromFile ("Images/" + tableItems[indexPath.Row].ImageName) );
return cell;
}