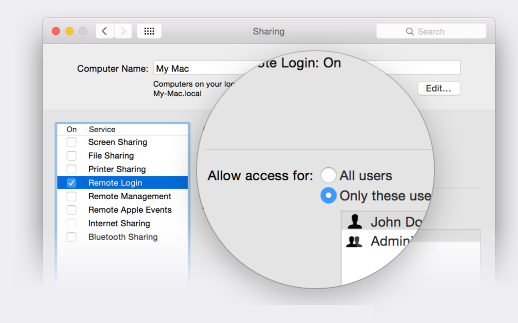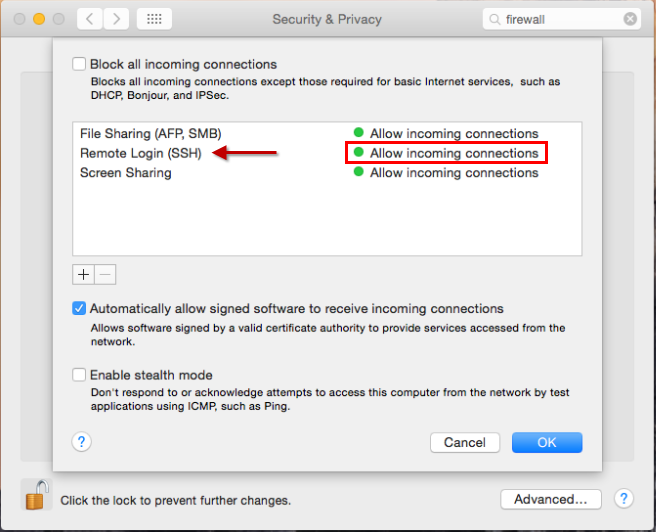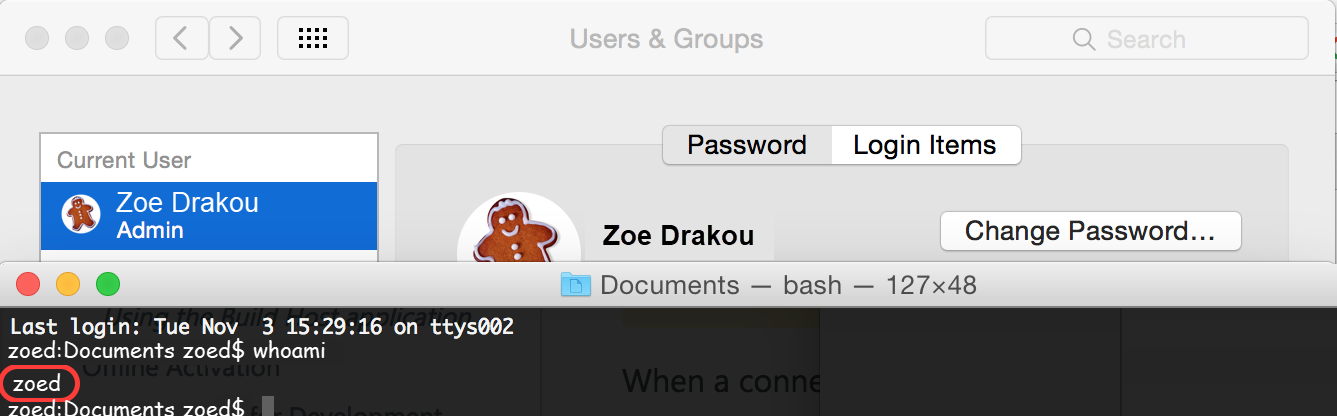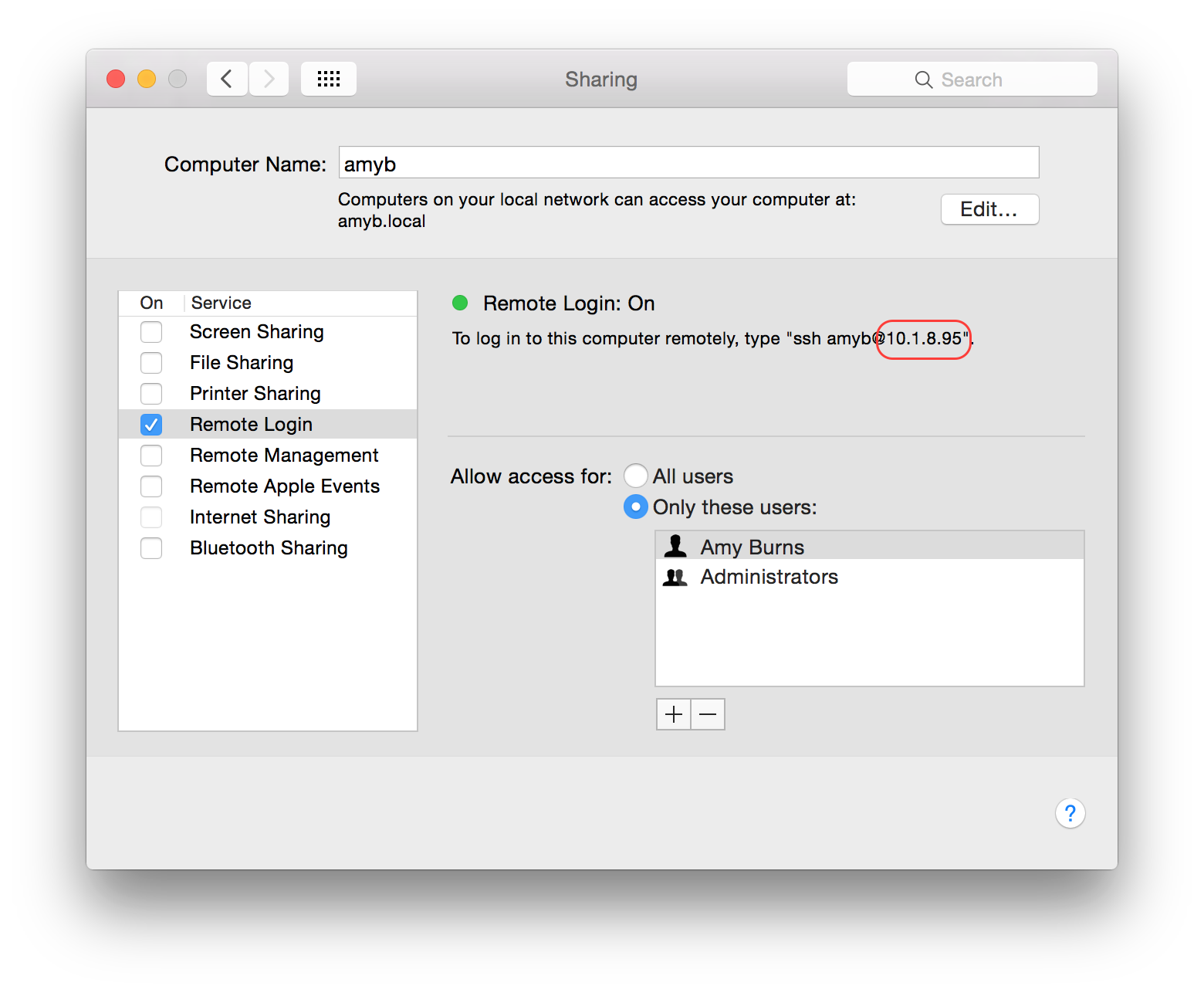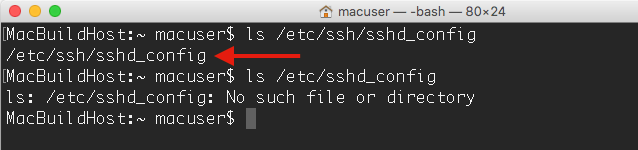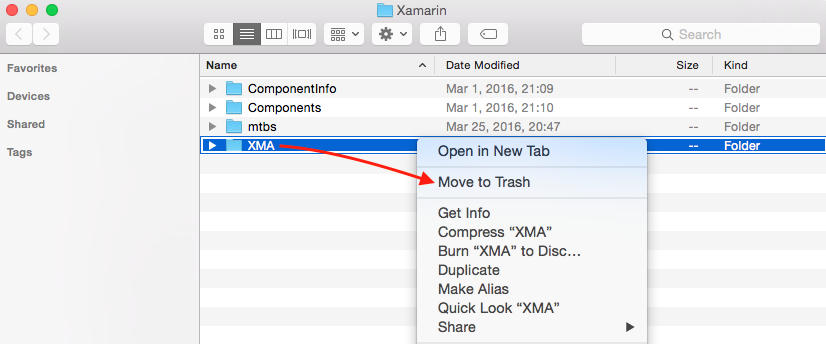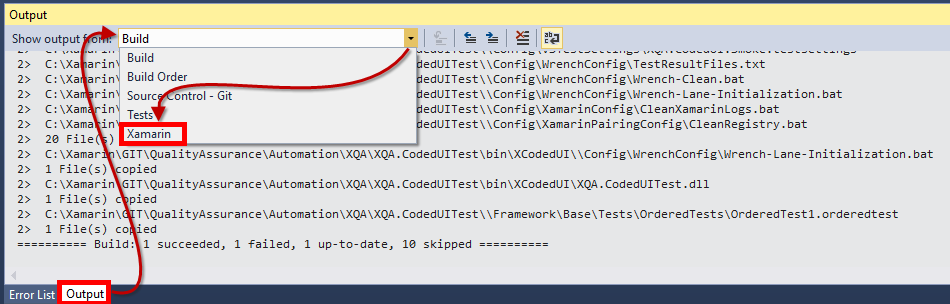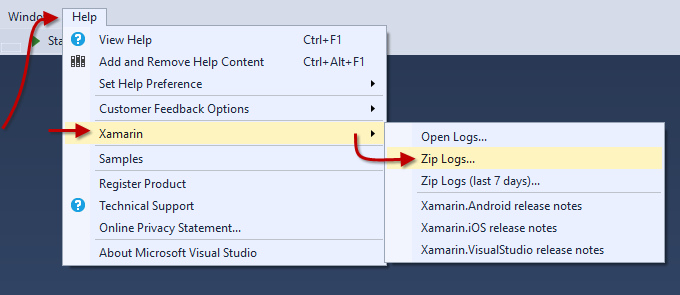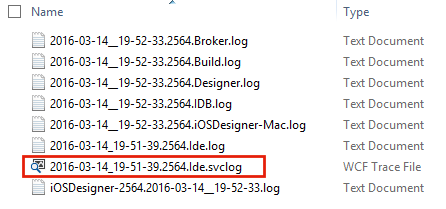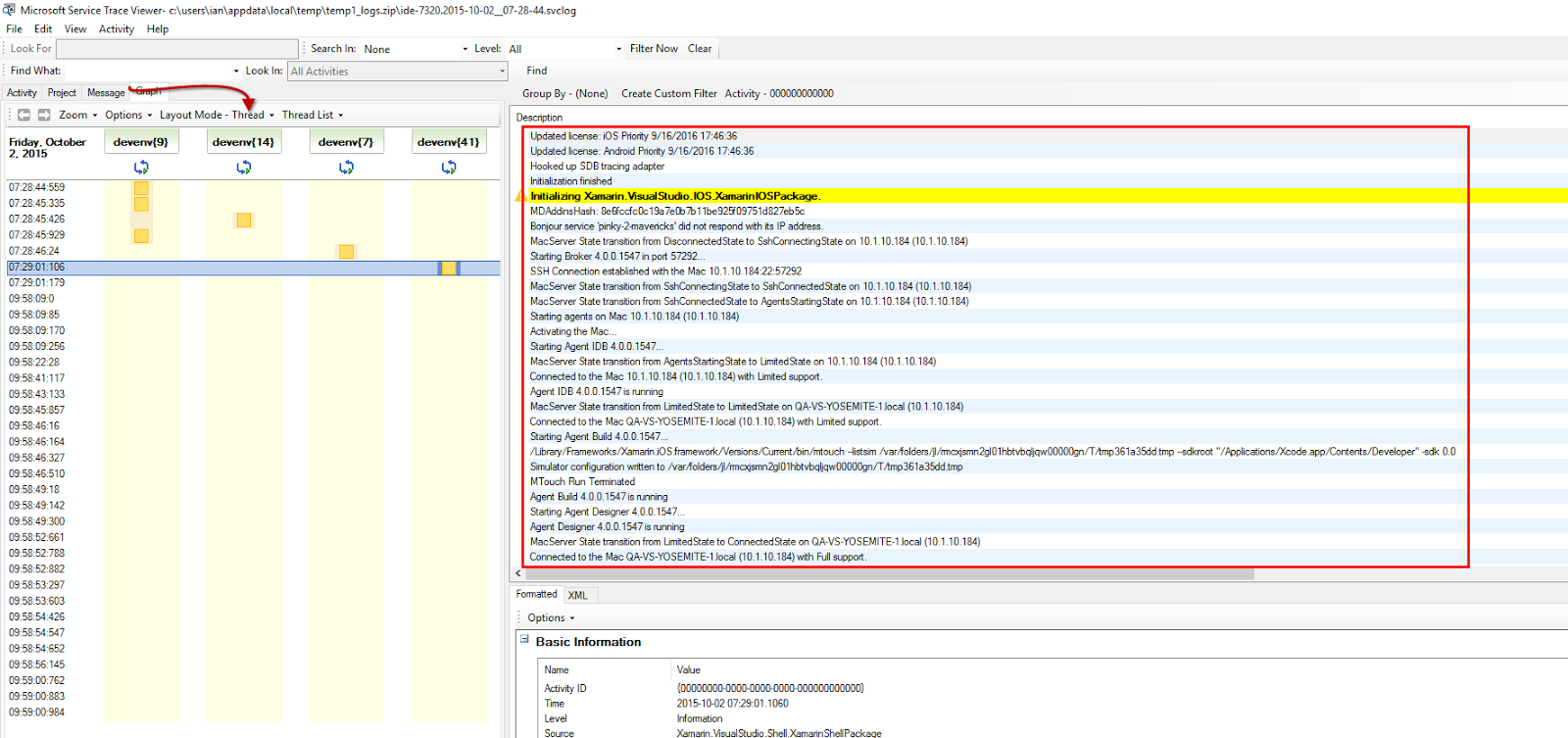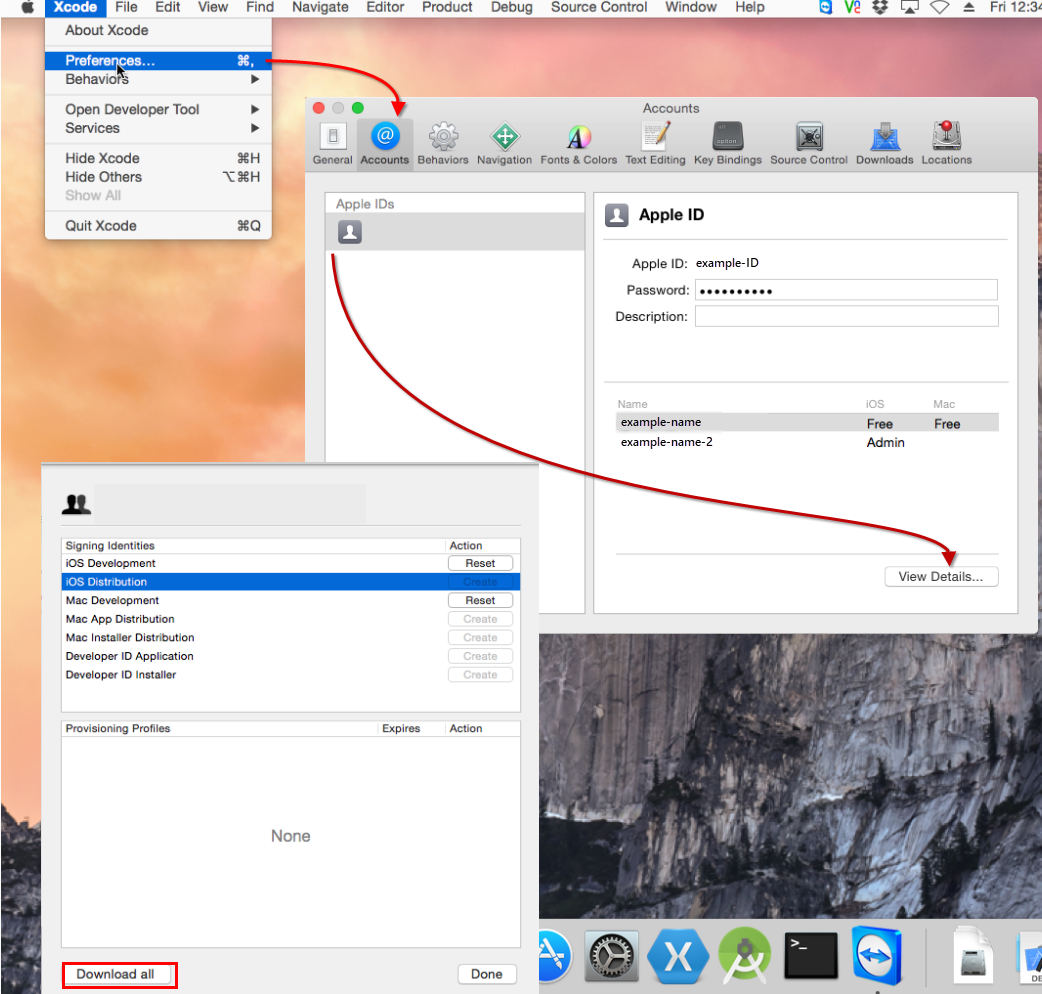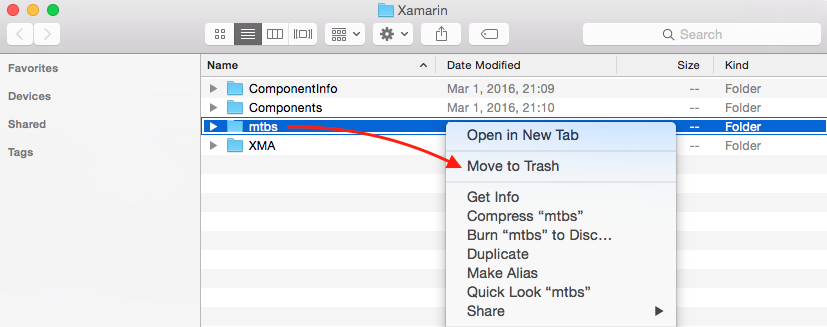Verbindingsproblemen oplossen voor een Xamarin.iOS-buildhost
Deze handleiding bevat stappen voor het oplossen van problemen die kunnen optreden met behulp van het nieuwe verbindingsbeheer, inclusief connectiviteits- en SSH-problemen.
Locatie van logboekbestand
-
Mac- -
~/Library/Logs/Xamarin.Messaging-[VERSION.BUILD] -
Windows –
%LOCALAPPDATA%\Xamarin\Logs
De logboekbestanden kunnen worden gevonden door te bladeren naar Help > Xamarin > Zip Logs in Visual Studio.
Waar is de Xamarin Build Host-app?
De Xamarin Build Host van oudere versies van Xamarin.iOS is niet meer vereist. Visual Studio plaatst de agent nu automatisch via Externe Aanmelding en voert deze op de achtergrond uit. Er is geen extra app die wordt uitgevoerd op de Mac- of Windows-computers.
Problemen met externe aanmelding oplossen
Belangrijk
Deze stappen voor probleemoplossing zijn voornamelijk bedoeld voor problemen die optreden tijdens de eerste installatie op een nieuw systeem. Als u de verbinding eerder met succes in een bepaalde omgeving hebt gebruikt en de verbinding plotseling of af en toe niet meer werkt, kunt u (in de meeste gevallen) direct overslaan om te controleren of een van de volgende zaken helpt:
- Beëindig de overgebleven processen zoals hieronder beschreven onder Fouten vanwege bestaande build-hostprocessen.
- Wis de agents zoals beschreven onder Clearing the Broker, IDB, Build en Designer Agents, en gebruik vervolgens een bekabelde internetverbinding en maak rechtstreeks verbinding via het IP-adres zoals beschreven in Kan geen verbinding maken met MacBuildHost.local. Probeer het opnieuw..
Als geen van deze opties het probleem oplost, volgt u de instructies in stap 9 om een nieuw foutenrapport in te dienen.
Controleer of er compatibele Xamarin.iOS-versies op uw Mac zijn geïnstalleerd. Om dit te doen met Visual Studio 2017 zorgt u ervoor dat u zich in het Stable-distributiekanaal in Visual Studio voor Mac bevindt. Zorg er in Visual Studio 2015 en eerder voor dat u zich op hetzelfde distributiekanaal bevindt op beide IDE's.
- Ga in Visual Studio voor Mac naar Visual Studio voor Mac > Controleren op updates... om het Update-kanaal weer te geven of te wijzigen.
- Controleer in Visual Studio 2015 en eerder het kanaal voor distributie onder Hulpmiddelen > Opties > Xamarin > Overige.
Zorg ervoor dat Externe Aanmelding is ingeschakeld op de Mac. Stel toegang in voor Alleen deze gebruikersen zorg ervoor dat uw Mac-gebruiker is opgenomen in de lijst of groep:
Controleer of uw firewall binnenkomende verbindingen via poort 22 toestaat: de standaardinstelling voor SSH:
Als u Automatisch toestaan dat ondertekende software binnenkomende verbindingen ontvangtheeft uitgeschakeld, geeft OS X tijdens het koppelingsproces een dialoogvenster weer waarin wordt gevraagd of
mono-sgenofmono-sgen32binnenkomende verbindingen mogen ontvangen. Klik in dit dialoogvenster op Toestaan:Controleer of u bent aangemeld bij het gebruikersaccount op die Mac en dat u een actieve GUI-sessie hebt.
Zorg ervoor dat u verbinding maakt met de Mac met de gebruikersnaam in plaats van de volledige naam. Dit voorkomt een bekende beperking voor volledige namen die accenttekens bevatten.
U vindt uw gebruikersnaam door de opdracht
whoamiuit te voeren in Terminal.app.In de onderstaande schermopname wordt de accountnaam bijvoorbeeld zoed en niet Zoe Drakou:
Controleer of het IP-adres dat u voor de Mac gebruikt juist is. U vindt het IP-adres onder Systeemvoorkeuren > Delen > Externe aanmelding op de Mac.
Nadat u het IP-adres van de Mac hebt bevestigd, probeert u een
pingnaar dat adres incmd.exein Windows:ping 10.1.8.95Als de ping mislukt, is de Mac niet routeerbaar vanaf de Windows-computer. Dit probleem moet worden opgelost binnen de netwerkinstellingen van het lokale netwerk tussen de 2 computers. Zorg ervoor dat beide computers zich in hetzelfde lokale netwerk bevinden.
Test vervolgens of de
ssh-client vanuit OpenSSH verbinding kan maken met de Mac vanuit Windows. Een manier om dit programma te installeren, is door Git voor Windowste installeren. U kunt vervolgens een Git Bash-opdrachtprompt starten en proberen in tesshop de Mac met uw gebruikersnaam en IP-adres:ssh zoed@10.1.8.95Als stap 8 slaagt, kunt u proberen een eenvoudige opdracht via de verbinding uit te voeren, zoals
ls.ssh zoed@10.1.8.95 'ls'Hiermee wordt de inhoud van uw basismap op de Mac weergegeven. Als de opdracht
lscorrect werkt, maar de Visual Studio-verbinding nog steeds mislukt, kunt u de sectie Bekende problemen en beperkingen controleren over complicaties die specifiek zijn voor Xamarin. Als geen van deze overeenkomt met uw probleem, kunt u een nieuw bugrapport indienen in de Developer Community door naar Help > Feedback verzenden > Een probleem melden in Visual Studio te gaan en de logboeken toe te voegen die worden beschreven onder Controleer de uitgebreide logboekbestanden.Als stap 8 mislukt, kunt u de volgende opdracht uitvoeren in Terminal op de Mac om te zien of de SSH-server alle verbindingen accepteert:
ssh localhostAls stap 8 mislukt, maar stap 10 slaagt, is het probleem waarschijnlijk dat poort 22 op de Mac-buildhost niet toegankelijk is vanuit Windows vanwege de netwerkconfiguratie. Mogelijke configuratieproblemen zijn:
De os X-firewallinstellingen maken de verbinding niet toe. Controleer stap 3.
Af en toe kan de configuratie per app voor de OS X-firewall ook een ongeldige status hebben waarbij de instellingen die worden weergegeven in systeemvoorkeuren niet overeenkomen met het werkelijke gedrag. Als u het configuratiebestand (/Library/Preferences/com.apple.alf.plist) verwijdert en de computer opnieuw opstart, kan het standaardgedrag worden hersteld. Een manier om het bestand te verwijderen is door /Library/Preferences onder Go > Ga naar map in Finder in te voeren en vervolgens het bestand com.apple.alf.plist naar de Prullenbak te verplaatsen.
De firewallinstellingen van een van de routers tussen de Mac en de Windows-computer blokkeren de verbinding.
Windows zelf wijst uitgaande verbindingen met externe poort 22 niet toe. Dit zou ongebruikelijk zijn. Het is mogelijk om de Windows Firewall zodanig te configureren dat uitgaande verbindingen niet worden toegestaan, maar de standaardinstelling is om alle uitgaande verbindingen toe te staan.
De Mac-buildhost krijgt geen toegang tot poort 22 van alle externe hosts via een
pfctl-regel. Dit is onwaarschijnlijk, tenzij u weet dat u in het verledenpfctlhebt geconfigureerd.
Als stap 8 mislukt en stap 10 mislukt, is het probleem waarschijnlijk dat het SSH-serverproces op de Mac niet wordt uitgevoerd of niet zo is geconfigureerd dat de huidige gebruiker zich kan aanmelden. Controleer in dit geval de instellingen voor externe aanmelding van stap 2 voordat u complexere mogelijkheden onderzoekt.
Bekende problemen en beperkingen
Notitie
Deze sectie is alleen van toepassing als u al verbinding hebt gemaakt met de Mac-buildhost met uw Mac-gebruikersnaam en -wachtwoord met behulp van de OpenSSH SSH-client, zoals beschreven in stap 8 en 9 hierboven.
Ongeldige inloggegevens. Probeer het opnieuw.
Bekende oorzaken:
- Beperking: deze fout kan optreden wanneer u zich probeert aan te melden bij de buildhost met behulp van het account volledige naam als de naam een accentteken bevat. Dit is een beperking van de SSH.NET-bibliotheek die Xamarin gebruikt voor de SSH-verbinding. tijdelijke oplossing: zie stap 5 hierboven.
'Kan niet verifiëren met SSH-sleutels. Probeer eerst in te loggen met inloggegevens.
Bekende oorzaak:
-
SSH-beveiligingsbeperking: dit bericht betekent meestal dat een van de bestanden of mappen in het volledig gekwalificeerde pad van $HOME/.ssh/authorized_keys op de Mac schrijfmachtigingen heeft ingeschakeld voor andere of groep leden.
Algemene oplossing: Voer
chmod og-w "$HOME"uit in een Terminal-opdrachtprompt op de Mac. Voergrep sshd /var/log/system.log > "$HOME/Desktop/sshd.log"uit in Terminal voor meer informatie over welk bestand of bepaalde map het probleem veroorzaakt. Open vervolgens het sshd.log-bestand vanuit uw bureaublad en zoek naar 'Verificatie geweigerd: ongeldig eigendom of modi'.
"Verbinding maken..." wordt nooit voltooid
- Bug: Dit probleem kan zich voordoen op Xamarin 4.1 als de Aanmeldingsshell in het contextmenu Geavanceerde opties voor de Mac-gebruiker in Systeemvoorkeuren > Gebruikers & Groepen is ingesteld op een andere waarde dan /bin/bash. (Vanaf Xamarin 4.2 leidt dit scenario in plaats daarvan tot het foutbericht 'Kan geen verbinding maken'.) Tijdelijke oplossing: wijzig de Aanmeldingsshell terug naar de oorspronkelijke standaardinstelling van /bin/bash-.
'Kan geen verbinding maken met MacBuildHost.local. Probeer het opnieuw.
Gerapporteerde oorzaken:
Bug – Enkele gebruikers hebben dit foutbericht gezien, samen met een meer gedetailleerde fout in de logboekbestanden "Er is een onverwachte fout opgetreden tijdens het configureren van SSH voor de gebruiker ... Er is een time-out opgetreden voor de sessiebewerking wanneer u zich probeert aan te melden bij de buildhost met behulp van een Active Directory- of een ander gebruikersaccount voor het directoryservicedomein. tijdelijke oplossing: meld u aan bij de buildhost met behulp van een lokaal gebruikersaccount.
Bug: sommige gebruikers hebben deze fout gezien wanneer ze verbinding proberen te maken met de buildhost door te dubbelklikken op de naam van de Mac in het verbindingsdialoogvenster. Mogelijke tijdelijke oplossing: de Mac- handmatig toevoegen met behulp van het IP-adres.
Bug: sommige gebruikers hebben deze fout doorgemaakt wanneer ze een draadloze netwerkverbinding tussen de Mac-buildhost en Windows gebruiken. Mogelijke tijdelijke oplossing: verplaats beide computers naar een bekabelde netwerkverbinding.
Bug – Op Xamarin 4.0 wordt dit bericht weergegeven wanneer het bestand $HOME/.bashrc op de Mac een fout bevat. (Vanaf Xamarin 4.1 hebben fouten in het bestand .bashrc geen invloed meer op het verbindingsproces.) tijdelijke oplossing: verplaats het .bashrc--bestand naar een back-uplocatie (of verwijder het als u weet dat u het niet nodig hebt).
fout: deze fout kan optreden als de Aanmeldingsshell in het contextmenu Geavanceerde Opties voor de Mac-gebruiker in Systeemvoorkeuren > Gebruikers & Groepen is ingesteld op een andere waarde dan /bin/bash. Tijdelijke oplossing: wijzig de Aanmeldingsshell terug naar de oorspronkelijke standaardinstelling van /bin/bash-.
Beperking: Deze fout kan optreden als de Mac-buildhost is verbonden met een router die geen toegang heeft tot internet (of als de Mac een DNS-server gebruikt die een time-out krijgt wanneer wordt gevraagd om de reverse-DNS-oplossing van de Windows-computer). Visual Studio duurt ongeveer 30 seconden om de SSH-vingerafdruk op te halen en kan uiteindelijk geen verbinding maken.
Mogelijke tijdelijke oplossing: Voeg UseDNS nee toe aan het sshd_config-bestand. Lees meer over deze SSH-instelling voordat u deze wijzigt. Zie bijvoorbeeld unix.stackexchange.com/questions/56941/what-is-the-point-of-sshd-usedns-option.
In de volgende stappen wordt één manier beschreven om de instelling te wijzigen. U moet zijn aangemeld bij een beheerdersaccount op de Mac om de stappen uit te voeren.
Bevestig de locatie van het sshd_config-bestand door
ls /etc/ssh/sshd_configenls /etc/sshd_configuit te voeren in een Terminal-opdrachtprompt. Voor alle resterende stappen moet u ervoor zorgen dat u de locatie gebruikt die niet retourneert 'Geen dergelijk bestand of dergelijke map'.Voer
cp /etc/ssh/sshd_config "$HOME/Desktop/"uit in Terminal om het bestand naar uw bureaublad te kopiëren.Open het bestand vanuit het bureaublad in een teksteditor. U kunt bijvoorbeeld
open -a TextEdit "$HOME/Desktop/sshd_config"uitvoeren in Terminal.Voeg de volgende regel onder aan het bestand toe:
UseDNS noVerwijder regels met
UseDNS yesom ervoor te zorgen dat de nieuwe instelling van kracht wordt.Sla het bestand op.
Voer
sudo cp "$HOME/Desktop/sshd_config" /etc/ssh/sshd_configuit in Terminal om het bewerkte bestand weer op de plaats te kopiëren. Voer uw wachtwoord in als u hierom wordt gevraagd.Schakel externe aanmelding uit en schakel deze opnieuw in onder Systeemvoorkeuren > Delen > Externe aanmelding om de SSH-server opnieuw op te starten.
Broker-, IDB-, Build- en Designer-agents op de Mac wissen
Als in uw logboekbestanden een probleem wordt weergegeven tijdens de stappen 'Installeren', 'Uploaden' of 'Starten' voor mac-agents, kunt u proberen de XMA- cachemap te verwijderen, zodat Visual Studio deze opnieuw kan uploaden.
Voer de volgende opdracht uit in Terminal op de Mac:
open "$HOME/Library/Caches/Xamarin"Houd Control ingedrukt en klik op de map XMA en selecteer Verplaatsen naar Prullenbak:
Er is ook een cache in Windows die het kan helpen om te wissen. Open een cmd-prompt als beheerder in Windows:
del %localappdata%\Temp\Xamarin\XMA
Waarschuwingsberichten
In deze sectie worden enkele berichten besproken die kunnen worden weergegeven in de uitvoervensters en logboeken die u meestal kunt negeren.
Er is een verschil tussen de geïnstalleerde Xamarin.iOS ... en de lokale Xamarin.iOS
Zolang u hebt bevestigd dat zowel Mac als Windows zijn bijgewerkt naar hetzelfde Xamarin-distributiekanaal, kan deze waarschuwing niet worden genegeerd.
"Kan ls /usr/bin/mono niet uitvoeren: ExitStatus=1"
Dit bericht kan worden genegeerd zolang op de Mac OS X 10.11 (El Capitan) of hoger wordt uitgevoerd. Dit bericht is geen probleem op OS X 10.11 omdat Xamarin ook controleert /usr/local/bin/mono, wat de juiste verwachte locatie is voor mono op OS X 10.11.
Bonjour-service 'MacBuildHost' heeft niet gereageerd met zijn IP-adres.
Dit bericht kan worden genegeerd, tenzij u merkt dat in het verbindingsdialoogvenster het IP-adres van de Mac-buildhost niet wordt weergegeven. Als het IP-adres ontbreekt in dat dialoogvenster, kunt u de Mac-nog steeds handmatigtoevoegen.
"Ongeldige gebruiker a van 10.1.8.95" en "input_userauth_request: ongeldige gebruiker a [preauth]"
U ziet deze berichten mogelijk als u in de sshd.logkijkt. Deze berichten maken deel uit van het normale verbindingsproces. Ze verschijnen omdat Xamarin tijdelijk de gebruikersnaam als gebruikt bij het ophalen van de SSH-vingerafdruk.
Uitvoervenster en logboekbestanden
Als Visual Studio een fout krijgt bij het maken van verbinding met de buildhost, zijn er twee locaties om te controleren op aanvullende berichten: het uitvoervenster en de logboekbestanden.
Uitvoervenster
Het venster Uitvoer is de beste plek om te beginnen. Er worden berichten weergegeven over de belangrijkste verbindingsstappen en -fouten. De Xamarin-berichten weergeven in het venster Uitvoer:
- Selecteer weergave > uitvoer in de menu's of klik op het tabblad Uitvoer.
- Klik op de Uitvoer weergeven uit vervolgkeuzelijst.
- Selecteer Xamarin-.
Logboekbestanden
Als het uitvoervenster onvoldoende informatie bevat om het probleem vast te stellen, zijn de logboekbestanden de volgende plek om te zoeken. De logboekbestanden bevatten aanvullende diagnostische berichten die niet worden weergegeven in het venster Uitvoer. De logboekbestanden weergeven:
Start Visual Studio.
Belangrijk
Houd er rekening mee dat .svclogs niet standaard zijn ingeschakeld. Om toegang tot hen te krijgen, moet u Visual Studio starten met uitgebreide logs, zoals uitgelegd in de Versielogs gids. Raadpleeg de Extensies voor probleemoplossing in het activiteitenlogboek blog voor meer informatie.
Probeer verbinding te maken met de buildhost.
Nadat Visual Studio de verbindingsfout tegenkomt, verzamelt u logboeken vanuit Help > Xamarin > Zip Logs.
Wanneer u het .zip-bestand opent, ziet u een lijst met bestanden die vergelijkbaar zijn met het onderstaande voorbeeld. Voor verbindingsfouten zijn de belangrijkste bestanden de bestanden *Ide.log en *Ide.svclog. Deze bestanden bevatten dezelfde berichten in twee enigszins verschillende indelingen. De .svclog- is XML en is handig als u door de berichten wilt bladeren. De .log is tekst zonder opmaak en is handig als u de berichten wilt filteren met opdrachtregelprogramma's.
Als u door alle berichten wilt bladeren, selecteert en opent u het bestand .svclog:
Het bestand .svclog wordt geopend in Microsoft Service Trace Viewer. U kunt door de berichten per thread bladeren om gerelateerde groepen berichten te bekijken. Als u per thread wilt bladeren, selecteert u eerst het tabblad Graph en klikt u vervolgens op de vervolgkeuzelijst indelingsmodus en selecteert u Thread:
Uitgebreide logboekbestanden
Als de normale logboekbestanden nog steeds niet voldoende informatie bieden om het probleem vast te stellen, is een laatste techniek om uitgebreide logboekregistratie in te schakelen. Bij foutenrapporten verdienen uitgebreide logboeken de voorkeur.
Sluit Visual Studio af.
Start een developer-opdrachtprompt.
Voer de volgende opdracht uit in de opdrachtprompt om Visual Studio te starten met uitgebreide logboekregistratie:
devenv /logProbeer vanuit Visual Studio verbinding te maken met de buildhost.
Nadat Visual Studio tegen de verbindingsfout aanloopt, verzamel de logboeken van Help > Xamarin > Zip Logs.
Voer de volgende opdracht uit in Terminal op de Mac om recente logboekberichten van de SSH-server naar een bestand op uw bureaublad te kopiëren:
grep sshd /var/log/system.log > "$HOME/Desktop/sshd.log"
Als deze uitgebreide logboekbestanden niet voldoende aanwijzingen bieden om het probleem rechtstreeks op te lossen, een nieuw foutenrapport en voeg het .zip bestand toe uit stap 5 en het .log-bestand uit stap 6.
Automatische Mac-voorziening problemen oplossen
IDE-logboekbestanden
Als u problemen ondervindt bij het gebruik van automatische Mac-inrichting, bekijkt u de IDE-logboeken van Visual Studio 2017, opgeslagen in %LOCALAPPDATA%\Xamarin\Logs\15.0.
Problemen met build- en implementatiefouten oplossen
In deze sectie worden enkele problemen behandeld die kunnen optreden nadat Visual Studio verbinding heeft gemaakt met de buildhost.
"Kan geen verbinding maken met Address='192.168.1.2:22' met User='macuser'"
Bekende oorzaken:
Xamarin 4.1-beveiligingsfunctie: deze fout optreden als u een downgrade naar Xamarin 4.0 uitvoert nadat u Xamarin 4.1 of hoger hebt gebruikt. In dit geval wordt de fout vergezeld van de aanvullende waarschuwing 'Persoonlijke sleutel is versleuteld, maar wachtwoordzin is leeg'. Dit is een opzettelijke wijziging vanwege een nieuwe beveiligingsfunctie in Xamarin 4.1. Aanbevolen oplossing: verwijder id_rsa en id_rsa.pub uit %LOCALAPPDATA%\Xamarin\MonoTouchen maak vervolgens opnieuw verbinding met de Mac-buildhost.
SSH-beveiligingsbeperking: wanneer dit bericht vergezeld gaat van de aanvullende waarschuwing 'Kan de gebruiker niet verifiëren met behulp van de bestaande ssh-sleutels', betekent dit meestal een van de bestanden of mappen in het volledig gekwalificeerde pad van $HOME/.ssh/authorized_keys op de Mac schrijfmachtigingen heeft ingeschakeld voor andere of groep leden. Algemene oplossing: Voer
chmod og-w "$HOME"uit in een Terminal-opdrachtprompt op de Mac. Voergrep sshd /var/log/system.log > "$HOME/Desktop/sshd.log"uit in Terminal voor meer informatie over welk bestand of bepaalde map het probleem veroorzaakt. Open vervolgens het sshd.log-bestand vanuit uw bureaublad en zoek naar 'Verificatie geweigerd: ongeldig eigendom of modi'.
Oplossingen kunnen niet worden geladen vanuit een netwerkshare
Oplossingen worden alleen gecompileerd als ze zich in het lokale Windows-bestandssysteem of een toegewezen station bevinden.
Oplossingen die zijn opgeslagen in een netwerkshare kunnen fouten veroorzaken of volledig weigeren om te compileren. Alle .sln bestanden die worden gebruikt in Visual Studio, moeten worden opgeslagen in het lokale Windows-bestandssysteem.
De volgende fout wordt veroorzaakt door dit probleem:
error : Building from a network share path is not supported at the moment. Please map a network drive to '\\SharedSources\HelloWorld\HelloWorld' or copy the source to a local directory.
Ontbrekende provisioning-profielen of 'Fout bij het maken van een fat-bibliotheek'
Start Xcode op de Mac en zorg ervoor dat uw Apple-ontwikkelaarsaccount is aangemeld en dat uw iOS-ontwikkelprofiel wordt gedownload:
"Er is geprobeerd een socketbewerking uit te voeren naar een onbereikbaar netwerk."
Gerapporteerde oorzaken:
- Enhancement: met deze fout kunnen geslaagde builds worden voorkomen wanneer Visual Studio een IPv6-adres gebruikt om verbinding te maken met de buildhost. (De buildhostverbinding biedt nog geen ondersteuning voor IPv6-adressen.)
Xamarin.iOS Visual Studio-invoegtoepassing kan niet worden geladen na het opnieuw installeren van bèta-/alfakanaal
Dit probleem kan optreden wanneer Visual Studio de cache van het MEF-onderdeel niet kan vernieuwen. Als dat het geval is, kan het installeren van deze Visual Studio-extensie helpen: https://visualstudiogallery.msdn.microsoft.com/22b94661-70c7-4a93-9ca3-8b6dd45f47cd
Hierdoor wordt de cache van het Visual Studio MEF-onderdeel gewist om problemen met beschadiging van de cache op te lossen.
Fouten vanwege bestaande buildhostprocessen op de Mac
Processen van eerdere buildhostverbindingen kunnen soms het gedrag van de huidige actieve verbinding verstoren. Als u wilt controleren op bestaande processen, sluit u Visual Studio en voert u vervolgens de volgende opdrachten uit in Terminal op de Mac:
ps -A | grep mono
Gebruik de volgende opdracht om de bestaande processen te beëindigen:
killall mono
De cache van de Mac-build wissen
Als u een buildprobleem wilt oplossen en ervoor wilt zorgen dat het gedrag niet is gerelateerd aan een van de tijdelijke buildbestanden die zijn opgeslagen op de Mac, kunt u de map buildcache verwijderen.
Voer de volgende opdracht uit in Terminal op de Mac:
open "$HOME/Library/Caches/Xamarin"Klik met Control op de mtbs map en selecteer Verplaatsen naar Prullenbak: