Introduce a local variable in Visual Studio
Applies to: ![]() Visual Studio
Visual Studio ![]() Visual Studio for Mac
Visual Studio for Mac
Note
This article applies to Visual Studio 2017. If you're looking for the latest Visual Studio documentation, see Visual Studio documentation. We recommend upgrading to the latest version of Visual Studio. Download it here
This code generation applies to:
C#
Visual Basic
What: Lets you immediately generate a local variable to replace an existing expression.
When: You have code which could be easily reused later if it were in a local variable.
Why: You could copy and paste the code multiple times to use it in various locations, however it would be better to perform the operation once, store the result in a local variable, and use the local variable throughout.
How-to
Highlight the expression that you want to assign to a new local variable.
C#:

Visual Basic:

Next, do one of the following:
- Keyboard
- Press Ctrl+. to trigger the Quick Actions and Refactorings menu.
- Mouse
- Right-click and select the Quick Actions and Refactorings menu.
- Click the
 icon that appears in the left margin if the text cursor is already on the line with the highlighted expression.
icon that appears in the left margin if the text cursor is already on the line with the highlighted expression.

- Keyboard
Select Introduce local for (all occurrences) of 'expression' from the drop-down menu.
Tip
Use the Preview changes link at the bottom of the preview window to see all of the changes that will be made before making your selection.
The local variable is created, with the type inferred from its usage. Give the new local variable a new name.
C#:

Visual Basic:
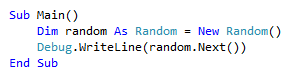
Note
You can use the ...all occurrences of... menu option to replace every instance of the selected expression, not just the one you have specifically highlighted.