Accessibility tips and tricks for Visual Studio
Applies to: ![]() Visual Studio
Visual Studio ![]() Visual Studio for Mac
Visual Studio for Mac
Note
This article applies to Visual Studio 2017. If you're looking for the latest Visual Studio documentation, see Visual Studio documentation. We recommend upgrading to the latest version of Visual Studio. Download it here
Visual Studio has built-in accessibility features that are compatible with screen readers and other assistive technologies. Whether you want to use keyboard shortcuts to navigate the IDE, or use high-contrast themes to improve visibility, you'll find several tips & tricks on this page about how to do so.
We also cover how to use annotations to reveal useful information about your code, and how to set sound cues for build and breakpoint events.
Note
This topic applies to Visual Studio on Windows. For Visual Studio for Mac, see Accessibility for Visual Studio for Mac.
Save your IDE settings
You can customize your IDE experience by saving your window layout, keyboard mapping scheme, and other preferences. For more information, see Personalize the Visual Studio IDE.
Modify your IDE for high-contrast viewing
For some folks, some colors are more difficult to see. If you want more contrast as you code but don't want to use the typical "High Contrast" themes, we now offer a “Blue (Extra Contrast)” theme.
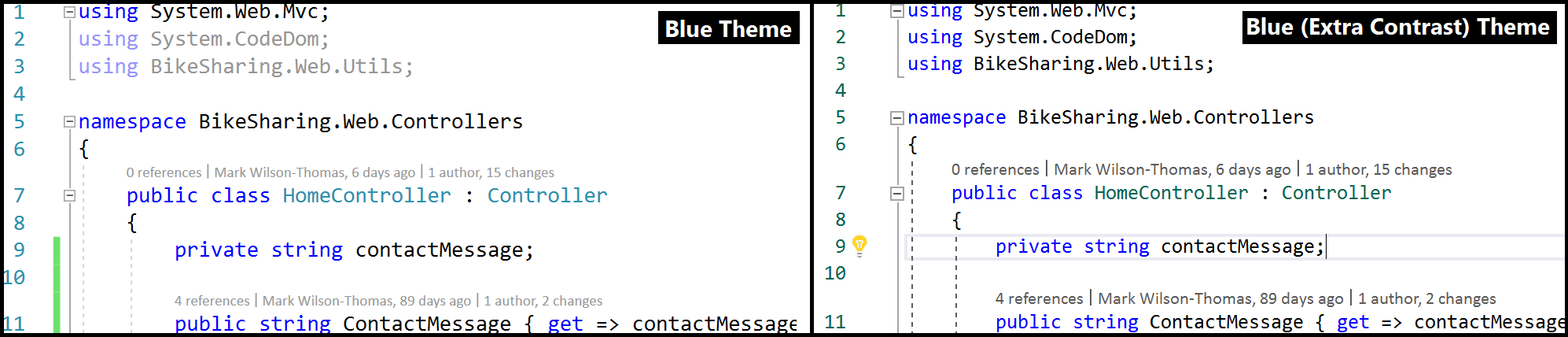
Use annotations to reveal useful information about your code
The Visual Studio editor includes many text "adornments" that let you know about characteristics and features at particular points on a line of code, such as screwdriver and light bulb icons, error and warning "squiggles", bookmarks, and so on. You can use the "Show Line Annotations" command set to help you discover and then navigate between these adornments.

Access toolbars by using keyboard shortcuts
The Visual Studio IDE has toolbars as do many tool windows. The following keyboard shortcuts help you access them.
| Feature | Description | Keyboard shortcut |
|---|---|---|
| IDE toolbars | Select the first button on the Standard toolbar. | Alt, Ctrl+Tab |
| Tool window toolbars | Move focus to the toolbars in a tool window. NOTE: This works for most tool windows, but only when the focus is in a tool window. Also, you must choose the SHIFT key before the ALT key. In some tool windows, such as Team Explorer, you must hold the SHIFT key for a moment before choosing the ALT key. |
Shift+Alt |
| Toolbars | Go to the first item in the next toolbar (when a toolbar has focus). | Ctrl+Tab |
Other useful keyboard shortcuts
Some other useful keyboard shortcuts include the following.
| Feature | Description | Keyboard shortcut |
|---|---|---|
| IDE | Switch High Contrast on and off. NOTE: Standard Windows keyboard shortcut |
Left Alt+Left Shift+PrtScn |
| Dialog box | Select or clear the check box option in a dialog box. NOTE: Standard Windows keyboard shortcut |
Spacebar |
| Context menus | Open a context (right-click) menu. NOTE: Standard Windows keyboard shortcut |
Shift+F10 |
| Menus | Quickly access a menu item by using its accelerator keys. Choose the Alt key followed by the underlined letters in a menu to activate the command. For example, to view the Open Project dialog box in Visual Studio, you would choose Alt+F+O+P. NOTE: Standard Windows keyboard shortcut |
Alt + [letter] |
| Search box | Use the search feature in Visual Studio. | Ctrl+Q |
| Toolbox window | Move among Toolbox tabs. | Ctrl+Up arrow and Ctrl+Down arrow |
| Toolbox window | Add a control from the Toolbox to a form or designer. | Enter |
| Options dialog box: Environment > Keyboard | Delete a key combination entered in the Press shortcut keys option. | Backspace |
| Notifications tool window | Open the Notifications tool window by using two keyboard shortcut key combinations, one followed by the other. Then, view a notification by using the arrow keys to select it. | Ctrl+\, Ctrl+N |
For a complete list, see Keyboard shortcuts in Visual Studio.
Note
The dialog boxes and menu commands you see might differ from those described in Help, depending on your active settings or edition.
Access notifications by using keyboard shortcuts
When a notification appears in the IDE, here's how you can access the Notifications window by using keyboard shortcuts:
From anywhere in the IDE, press the following two keyboard shortcuts in sequence, one after the other: Ctrl+\ and then Ctrl+N.
The Notifications window opens.
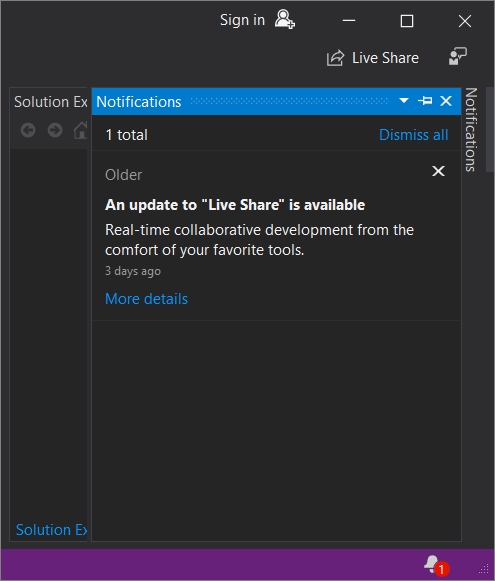
Use either the Tab key or the arrow keys to select a notification.
Use the Sound dialog box to set build and breakpoint cues
You can use the Sound dialog box in Windows to assign a sound to Visual Studio program events. Specifically, you can assign sounds to the following program events:
- Breakpoint hit
- Build canceled
- Build failed
- Build succeeded
Here's how to add sounds to program events in either Windows 11 or Windows 10.
Windows 11
Select the Start button on a computer running Windows 11, and then in the Search box, type Change system sounds.
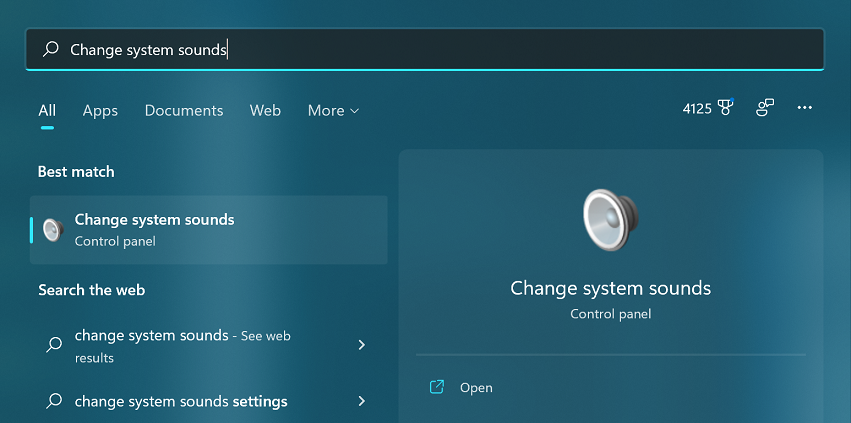
From the search results, select the Control Panel option for Change system sounds. (Alternatively, select the Open icon in the right panel of the search results.)
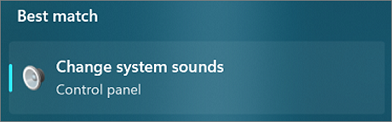
In the Sound dialog box, click the Sounds tab.
In Program Events, scroll to Microsoft Visual Studio, and then select the sounds that you want to apply to the events that you choose.
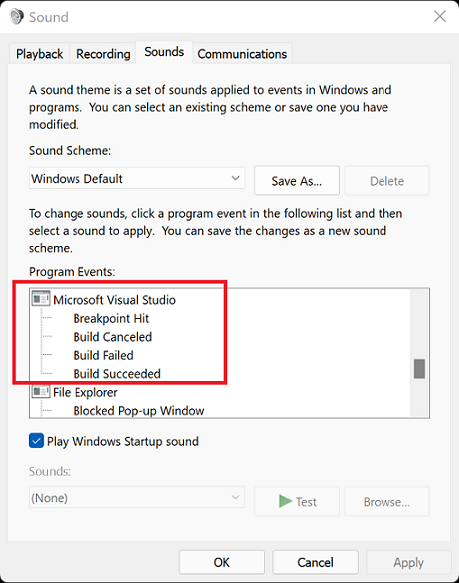
Click OK.
Windows 10
In the Search box on a computer running Windows 10, type Change system sounds.

(Alternatively, if you have Cortana enabled, say "Hey Cortana", and then say "Change system sounds".)
Double-click Change system sounds.
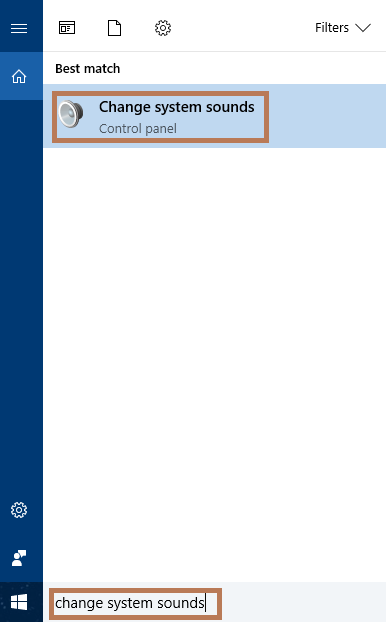
In the Sound dialog box, click the Sounds tab.
In Program Events, scroll to Microsoft Visual Studio, and then select the sounds that you want to apply to the events that you choose.
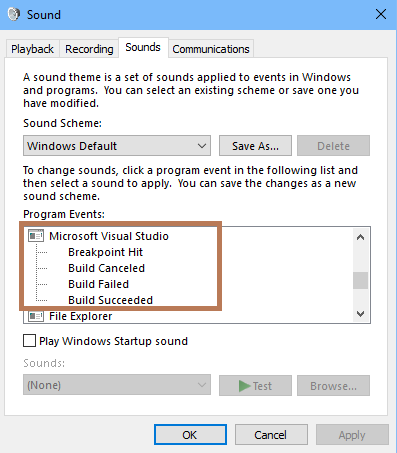
Click OK.
Tip
To learn more about accessibility updates, see the Accessibility improvements in Visual Studio 2017 version 15.3 blog post.