Find and replace text
Applies to: ![]() Visual Studio
Visual Studio ![]() Visual Studio for Mac
Visual Studio for Mac
Note
This article applies to Visual Studio 2017. If you're looking for the latest Visual Studio documentation, see Visual Studio documentation. We recommend upgrading to the latest version of Visual Studio. Download it here
You can find and replace text in the Visual Studio editor by using Find and Replace (Ctrl+F or Ctrl+H) or Find/Replace in Files (Ctrl+Shift+F or Ctrl+Shift+H). You can also find and replace only some instances of a pattern by using multi-caret selection.
Tip
If you're renaming code symbols such as variables and methods, it's better to refactor them than to use find-and-replace. Refactoring is intelligent and understands scope, whereas find-and-replace blindly replaces all instances.
Find-and-replace functionality is available in the editor, in certain other text-based windows such as the Find Results windows, in designer windows such as the XAML designer and Windows Forms designer, and in tool windows.
You can scope searches to the current document, the current solution, or a custom set of folders. You can also specify a set of file name extensions for multi-file searches. Customize search syntax by using .NET regular expressions.
Tip
The Find/Command box is available as a toolbar control, but isn't visible by default. To display the Find/Command box, select Add or Remove Buttons on the Standard toolbar, and then select Find.
Find and Replace control
- Press Ctrl+F as a shortcut to find a string in the current file.
- Press Ctrl+H as a shortcut to find and replace a string in the current file.
The Find and Replace control appears in the upper right corner of the code editor window. It immediately highlights every occurrence of the given search string in the current document. You can navigate from one occurrence to another by choosing the Find Next button or the Find Previous button on the search control.
You can access replacement options by choosing the button next to the Find text box. To make one replacement at a time, choose the Replace Next button next to the Replace text box. To replace all matches, choose the Replace All button.
To change the highlight color for matches, choose the Tools menu, select Options, and then choose Environment, and select Fonts and Colors. In the Show settings for list, select Text Editor, and then in the Display items list, select Find Match Highlight.
Search tool windows
You can use the Find control in code or text windows, such as Output windows and Find Results windows, by selecting Edit > Find and Replace or pressing Ctrl+F.
A version of the Find control is also available in some tool windows. For example, you can filter the list of controls in the Toolbox window by entering text in the search box. Other tool windows that allow you to search their contents include Solution Explorer, the Properties window, and Team Explorer.
Find in Files and Replace in Files
- Press Ctrl+Shift+F as a shortcut to find a string in multiple files.
- Press Ctrl+Shift+H as a shortcut to find and replace a string in multiple files.
Find/Replace in Files works like the Find and Replace control, except that you can define a scope for your search. Not only can you search the current open file in the editor, but also all open documents, the entire solution, the current project, and selected folder sets. You can also search by file name extension. To access the Find/Replace in Files dialog box, select Find and Replace on the Edit menu (or press Ctrl+Shift+F).
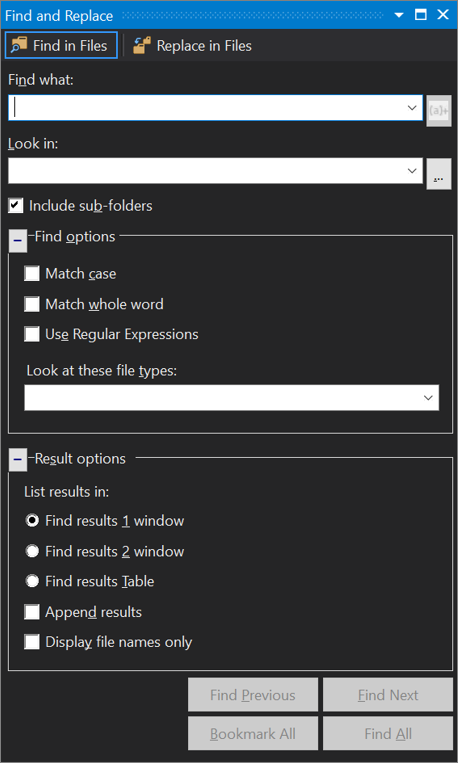
For more detailed information, see the Find in Files and Replace in Files pages.
Find Results
When you choose Find All, a Find Results window opens and lists the matches for your search. Selecting a result in the list displays the associated file and highlights the match. If the file is not already open for editing, it is opened in a preview tab in the right side of the tab well. You can use the Find control to search through the Find Results list.
Create custom search folder sets
You can define a search scope by choosing the Choose Search Folders button (it looks like ...) next to the Look in box. In the Choose Search Folders dialog box, you can specify a set of folders to search, and you can save the specification so that you can reuse it later.
Tip
If you've mapped a remote machine's drive to your local machine, you can specify folders to search on the remote machine.
Create custom component sets
You can define component sets as your search scope by choosing the Edit Custom Component Set button next to the Look in box. You can specify installed .NET or COM components, Visual Studio projects that are included in your solution, or any assembly or type library (.dll, .tlb, .olb, .exe, or .ocx). To search references, select the Look in references box.
Multi-caret selection
Note
This section applies to Visual Studio on Windows. For Visual Studio for Mac, see Block selection.
Introduced in Visual Studio 2017 version 15.8
Use multi-caret selection to make the same edit in two or more places at the same time. For example, you can insert the same text or modify existing text in multiple locations at the same time.