Run UWP apps in the simulator
Applies to: ![]() Visual Studio
Visual Studio ![]() Visual Studio for Mac
Visual Studio for Mac
Note
This article applies to Visual Studio 2017. If you're looking for the latest Visual Studio documentation, see Visual Studio documentation. We recommend upgrading to the latest version of Visual Studio. Download it here
The Visual Studio simulator for UWP apps is a desktop application that simulates a UWP app. Typically, you will want to debug on the local machine, a connected device, or a remote machine. However, in some scenarios, you may want to use the Visual Studio simulator to emulate a different physical screen size and resolution. You can also simulate common touch and rotation events and simulate network connection properties.
The simulator provides an environment in which you can design, develop, debug, and test UWP apps. However, before you publish your app to Microsoft Store, you should test your app on an actual device.
The Visual Studio simulator for UWP apps does not run in an isolated environment on your local machine. Therefore, errors that occur in the simulator, such as a non-recoverable system-wide error, can also affect the entire machine.
Important
The Visual Studio 2015 simulator does not include the geolocation button. This is because the Windows 10 simulator does not include geolocation simulation.
Set the simulator as the target
To run your UWP app in the simulator, select Simulator from the drop-down list next to the Start Debugging button on the debugger Standard toolbar. This option is only available if your app's Target Platform Min. Version is less than or equal to the operating system on your development machine.
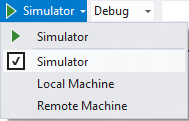
Choose an interaction mode
You can choose the following interaction modes:
 Mouse mode: sets the interaction mode to mouse gestures. Mouse gestures include clicks, double-clicks, and drags.
Mouse mode: sets the interaction mode to mouse gestures. Mouse gestures include clicks, double-clicks, and drags. Start touch emulation: sets the interaction mode to touch gestures of a single finger. Single-finger events include tapping, dragging, and swiping.
Start touch emulation: sets the interaction mode to touch gestures of a single finger. Single-finger events include tapping, dragging, and swiping.
The single target icon indicates the location of events in the simulator. Use the mouse to position the pointer.

Press the left mouse button to activate the touch mode. For example, click the button to simulate a tap, or press and hold the button as you drag or swipe.
Pinch and Zoom
Sets the interaction mode to pinch and zoom gestures of two fingers.
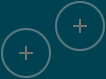
The double target icon indicates the location of two fingers on the device screen.
Move the mouse to position the icons over the object on the device screen.
Rotate the mouse wheel backward or forward to change the simulated distance of the two fingers before you pinch or zoom.
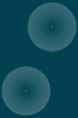
Press the left button and rotate the wheel backward (towards you) to zoom in (pinch).
Press the left button and rotate the mouse wheel forward (away from you) to zoom out (zoom).
Object rotation
The Touch emulation rotate button sets the interaction mode to rotation gestures using two fingers.
Move the mouse to position the icons over the object on the device screen. Rotate the mouse wheel backward or forward to change the simulated orientation of the two fingers before you rotate the object.
Press the left button and rotate the wheel backward (towards you) to rotate the object counter-clockwise. As you rotate the mouse wheel, one of the two target icons rotates around the other to indicate the relative size of the rotation.
Press the left button and rotate the mouse wheel forward (away from you) to rotate the object clockwise.
Enable or disable Always on top mode
You can set the simulator window to always be on top of other windows. The Toggle Topmost Window button enables or disables the Always on top mode of the simulator window.
Change the device orientation
You can switch the device orientation between portrait and landscape by rotating the simulator 90 degrees in any direction.
Note
The simulator does not respect DisplayProperties.AutoRotationPreferences property of a project. For example, if your project sets the orientation to Landscape, and you then rotate the simulator to a portrait orientation, the simulator display image will also be rotated and resized. Test these settings on an actual device.
Note
If you rotate the simulator so that one edge of the simulator is larger than the screen it is displayed on, the simulator is automatically resized to fit within the screen. The simulator is not resized to its original size if you rotate it again.
Change the simulated screen size and resolution
To change the simulated screen size and resolution, choose the Change Resolution button on the palette and choose a new size and resolution from the list.
The screen size and resolution are listed as Screen width inches, pixel width X pixel height. Note that both the screen size and the resolution are simulated. Location coordinates on the simulator are translated to the selected device size and resolution.
Note
You can save scaled versions of bitmap images in your app and Windows will load the correct image for the current scale. However, if you change the simulator resolution so that Windows picks a different image to fit the resolution, you have to stop and restart your debug session to view the new image.
Capture a screenshot of your app for submission to Microsoft Store
When you submit an app to Microsoft Store, you must include screenshots of the app.
Note
The screenshot is saved at the current resolution of the simulator. To change the resolution, choose the Change Resolution button.
To create screenshots of your app from the simulator, choose the Capture screenshot to clipboard button.
To set the location where screenshots are located, choose the Screenshot settings button and choose the location from the shortcut menu.
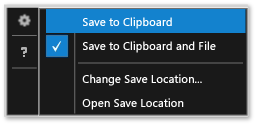
Simulate network connection properties
You can help your app's users manage the cost of metered network connections by maintaining awareness of network connection cost or data plan status changes and enabling your app to use this information to avoid incurring additional costs for roaming or exceeding a specified data transfer limit. The Windows.Networking.Connectivity APIs lets you respond to NetworkStatusChanged and TriggerType events that sign. See Quickstart: Managing metered network cost constraints.
To debug or test your network cost-aware code, the simulator can mimic properties of a network that are exposed through the ConnectionProfile object returned by GetInternetConnectionProfile.
To simulate network properties:
On the simulator toolbar, choose the Change network properties button.
On the Set Network Properties dialog box, select Use simulated network properties.
Clear the check box to remove the simulation and return to the network properties of the currently connected interface.
Enter a Profile Name for the simulated network. We recommend using a unique name that you can use to identify the simulation in the ProfileName property of the ConnectionProfile object.
Select the NetworkCostType value for the profile from the Network Cost Type list.
From the Data Limit Status Flag list, you can set the ApproachingDataLimit property or the OverDataLimit property to true, or you can choose Under Data Limit to set both values to false.
From the Roaming State list, set the Roaming property.
Choose Set Properties to simulate the network properties by triggering a foreground NetworkStatusChanged event and a background SystemTrigger of type NetworkStateChange.
For more information about managing network connections, see:
Quickstart: Managing metered network cost constraints
Windows.Networking.Connectivity
How to respond to system events with background tasks
How to trigger suspend, resume, and background events in UWP apps
Navigate the simulator with the keyboard
You can navigate the simulator toolbar by pressing CTRL + ALT + Up Arrow to switch focus from the simulator window to the simulator toolbar. Use the Up Arrow and the Down Arrow to move between toolbar buttons.
You can shut down the simulator by pressing CTRL + ALT + F4.