Windows PowerShell Web Access installeren en gebruiken
Bijgewerkt: 5 november 2013 (bewerkt: 23 augustus 2017)
Van toepassing op: Windows Server 2012 R2, WindowsServer 2012
Introductie
Windows PowerShell Web Access, voor het eerst geïntroduceerd in Windows Server 2012, fungeert als een Windows PowerShell-gateway en biedt een webgebaseerde Windows PowerShell-console die is gericht op een externe computer. It-professionals kunnen Windows PowerShell opdrachten en scripts uitvoeren vanuit een Windows PowerShell-console in een webbrowser, zonder dat er Windows PowerShell, software voor extern beheer of installatie van een browserinvoegtoepassing op het clientapparaat nodig is. Alles wat nodig is om de webgebaseerde Windows PowerShell-console uit te voeren, is een correct geconfigureerde Windows PowerShell Web Access-gateway en een browser van een clientapparaat die JavaScript ondersteunt en cookies accepteert.
Voorbeelden van clientapparaten zijn laptops, niet-werkcomputers, geleende computers, tabletcomputers, webkiosken, computers waarop geen Windows-besturingssysteem wordt uitgevoerd en browsers voor mobiele telefoons. IT-professionals kunnen kritieke beheertaken uitvoeren op externe Windows-servers vanaf apparaten die toegang hebben tot een internetverbinding en een webbrowser.
Nadat de gateway is ingesteld en geconfigureerd, hebben gebruikers via een webbrowser toegang tot een Windows PowerShell-console. Wanneer gebruikers de beveiligde Windows PowerShell Web Access-website openen, kunnen ze na een geslaagde verificatie een webgebaseerde Windows PowerShell-console uitvoeren.
Windows PowerShell Web Access instellen en configureren bestaat uit drie stappen:
- Windows PowerShell Web Access installeren
- De gateway configureren
- Een beperkende autorisatieregel configureren
Voordat u Windows PowerShell Web Access installeert en configureert, raden we u aan deze volledige handleiding te lezen. Deze bevat instructies voor het installeren, beveiligen en verwijderen van Windows PowerShell Web Access. In het onderwerp Het webgebaseerde Windows PowerShell Console gebruiken wordt beschreven hoe gebruikers zich aanmelden bij de webconsole en worden de beperkingen en verschillen tussen de webgebaseerde Windows PowerShell-console en de powershell.exe-console beschreven. Eindgebruikers van de webconsole moeten De webgebaseerde Windows PowerShell-console gebruiken lezen, maar hoeven de rest van deze handleiding niet te lezen.
Dit onderwerp bevat geen uitgebreide richtlijnen voor iis-webserverbewerkingen. alleen de stappen die nodig zijn om de Windows PowerShell Web Access-gateway te configureren, worden in dit onderwerp beschreven. Zie de IIS-documentatiebronnen in de sectie Zie ook voor meer informatie over het configureren en beveiligen van websites in IIS.
In het volgende diagram ziet u hoe Windows PowerShell Web Access werkt.
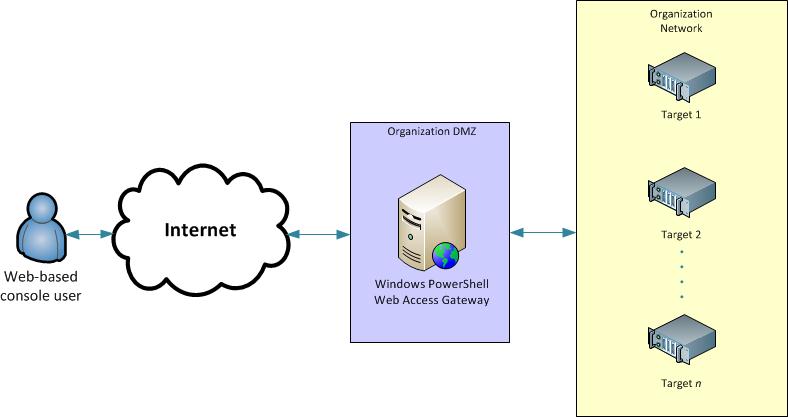
Vereisten voor het uitvoeren van Windows PowerShell Web Access
Windows PowerShell Web Access vereist dat Webserver (IIS), .NET Framework 4.5 en Windows PowerShell 3.0 of Windows PowerShell 4.0 worden uitgevoerd op de server waarop u de gateway wilt uitvoeren. U kunt Windows PowerShell Web Access installeren op een server waarop Windows Server 2012 R2 of Windows Server 2012 wordt uitgevoerd met behulp van de wizard Functies en onderdelen toevoegen in Serverbeheer of Windows PowerShell-implementatie cmdlets voor Serverbeheer. Wanneer u Windows PowerShell Web Access installeert met behulp van Serverbeheer of de bijbehorende implementatie-cmdlets, worden vereiste rollen en functies automatisch toegevoegd als onderdeel van het installatieproces.
met Windows PowerShell Web Access kunnen externe gebruikers toegang krijgen tot computers in uw organisatie met behulp van Windows PowerShell in een webbrowser. Hoewel Windows PowerShell Web Access een handig en krachtig beheerprogramma is, brengt de webtoegang beveiligingsrisico's met zich mee en moet deze zo veilig mogelijk worden geconfigureerd. Beheerders die de Windows PowerShell Web Access-gateway configureren, wordt aangeraden beschikbare beveiligingslagen te gebruiken, zowel de autorisatieregels op basis van cmdlets die zijn opgenomen in Windows PowerShell Web Access, als de beveiligingslagen die beschikbaar zijn in Webserver (IIS) en toepassingen van derden. Deze documentatie bevat zowel onbeveiligde voorbeelden die alleen worden aanbevolen voor testomgevingen, als voorbeelden die worden aanbevolen voor beveiligde implementaties.
Ondersteuning voor browser- en clientapparaten
Windows PowerShell Web Access ondersteunt de volgende internetbrowsers. Hoewel mobiele browsers niet officieel worden ondersteund, kunnen veel mogelijk de webgebaseerde Windows PowerShell-console uitvoeren. Andere browsers die cookies accepteren, JavaScript uitvoeren en HTTPS-websites uitvoeren, werken naar verwachting, maar worden niet officieel getest.
Ondersteunde desktopcomputerbrowsers
- Windows Internet Explorer voor Microsoft Windows 8.0, 9.0, 10.0 en 11.0
- Mozilla Firefox 10.0.2
- Google Chrome 17.0.963.56m voor Windows
- Apple Safari 5.1.2 voor Windows
- Apple Safari 5.1.2 voor Mac OS
Minimaal geteste mobiele apparaten of browsers
- Windows Phone 7 en 7.5
- Google Android WebKit 3.1 Browser Android 2.2.1 (Kernel 2.6)
- Apple Safari voor iPhone-besturingssysteem 5.0.1
- Apple Safari voor iPad 2 besturingssysteem 5.0.1
Browservereisten
Als u de Windows PowerShell Web Access-webconsole wilt gebruiken, moeten browsers het volgende doen.
- Cookies van de Windows PowerShell Web Access-gatewaywebsite toestaan.
- HTTPS-pagina's kunnen openen en lezen.
- Open en voer websites uit die gebruikmaken van JavaScript.
Aanbevolen snelle implementatie
U kunt de Windows PowerShell Web Access-gateway installeren op een server waarop Windows Server 2012 R2 of Windows Server 2012 wordt uitgevoerd met behulp van Windows PowerShell-cmdlets of met behulp van de wizard Functies en onderdelen toevoegen die vanuit het scherm wordt geopend Serverbeheer. Gebruik voor een snelle installatie en configuratie Windows PowerShell cmdlets, zoals beschreven in deze sectie.
- Windows PowerShell Web Access installeren
- De gateway configureren
- Een beperkende autorisatieregel configureren
Windows PowerShell Web Access installeren met behulp van PowerShell-cmdlets
Windows PowerShell Web Access installeren met behulp van Windows PowerShell cmdlets
Doe het volgende om een Windows PowerShell-sessie met verhoogde gebruikersrechten te openen.
- Klik op het bureaublad van Windows met de rechtermuisknop op Windows PowerShell op de taakbalk en klik vervolgens op Als administrator uitvoeren.
- Klik in het startscherm van Windows met de rechtermuisknop op Windows PowerShell en klik vervolgens op Als administrator uitvoeren.
Notitie
In Windows PowerShell 3.0 en 4.0 hoeft u de Serverbeheer cmdlet-module niet te importeren in de Windows PowerShell-sessie voordat u cmdlets uitvoert die deel uitmaken van de module. Een module wordt automatisch geïmporteerd tijdens de eerste keer dat u de cmdlet die deel uitmaakt van de module uitvoert. Bovendien zijn Windows PowerShell cmdlets niet hoofdlettergevoelig.
Typ het volgende en druk vervolgens op Enter, waarbij computer_name een externe computer vertegenwoordigt waarop u Windows PowerShell Web Access wilt installeren, indien van toepassing. De
-Restartparameter start de doelservers automatisch opnieuw op indien nodig.Install-WindowsFeature -Name WindowsPowerShellWebAccess -ComputerName <computer_name> -IncludeManagementTools -RestartNotitie
Als u Windows PowerShell Web Access installeert met behulp van Windows PowerShell-cmdlets, worden standaard geen IIS-beheerprogramma's (Webserver) toegevoegd. Als u de beheerhulpprogramma's op dezelfde server wilt installeren als de Windows PowerShell Web Access-gateway, voegt u de
-IncludeManagementToolsparameter toe aan de installatieopdracht (zoals opgegeven in deze stap). Als u de website Windows PowerShell Web Access vanaf een externe computer beheert, installeert u de MODULE IIS-beheer door Remote Server Administration Tools voor Windows 8.1 of Remote Server Administration Tools voor Windows 8 te installeren op de computer van waaruit u de gateway wilt beheren.Als u rollen en onderdelen wilt installeren op een offline-VHD, moet u zowel de
-ComputerNameparameter als de-VHDparameter toevoegen. De parameter-ComputerNamebevat de naam van de server waaraan de VHD moet worden gekoppeld en de parameter-VHDbevat het pad naar het VHD-bestand op de opgegeven server.Install-WindowsFeature -Name WindowsPowerShellWebAccess -VHD <path> -ComputerName <computer_name> -IncludeManagementTools -RestartWanneer de installatie is voltooid, controleert u of Windows PowerShell Web Access is geïnstalleerd op doelservers door de
Get-WindowsFeaturecmdlet uit te voeren op een doelserver, in een Windows PowerShell-console die is geopend met verhoogde gebruikersrechten. U kunt ook controleren of Windows PowerShell Web Access is geïnstalleerd in de Serverbeheer-console door een doelserver te selecteren op de pagina Alle servers en vervolgens de tegel Functies en onderdelen voor de geselecteerde server te bekijken. U kunt ook het leesmij-bestand voor Windows PowerShell Web Access bekijken.Nadat Windows PowerShell Web Access is geïnstalleerd, wordt u gevraagd het leesmij-bestand te bekijken. Dit bestand bevat de basisinstructies voor de vereiste installatie voor de gateway. Deze installatie-instructies vindt u ook in de volgende sectie, De gateway configureren. Het pad naar het leesmij-bestand is
C:\Windows\Web\PowerShellWebAccess\wwwroot\README.txt.
De gateway configureren
De cmdlet Install-PswaWebApplication is een snelle manier om Windows PowerShell webtoegang te configureren. Hoewel u de UseTestCertificate parameter aan de Install-PswaWebApplication cmdlet kunt toevoegen om een zelfondertekend SSL-certificaat te installeren voor testdoeleinden, is dit niet veilig. Gebruik voor een beveiligde productieomgeving altijd een geldig SSL-certificaat dat is ondertekend door een certificeringsinstantie (CA). Beheerders kunnen het testcertificaat vervangen door een ondertekend certificaat van hun keuze met behulp van de IIS Manager-console.
U kunt Windows PowerShell webtoepassing configureren door de Install-PswaWebApplication cmdlet uit te voeren of door configuratiestappen op basis van GUI uit te voeren in IIS-beheer.
Standaard installeert de cmdlet de webtoepassing pswa (en een groep van toepassingen hiervoor , pswa_pool), in de container Standaardwebsite , zoals wordt weergegeven in IIS-beheer; Indien gewenst kunt u de cmdlet instrueren om de standaardsitecontainer van de webtoepassing te wijzigen. IIS Manager biedt configuratieopties die beschikbaar zijn voor webtoepassingen, zoals het wijzigen van het poortnummer of het SSL-certificaat (Secure Sockets Layer).
Belangrijk
Beheerders wordt ten zeerste aangeraden de gateway te configureren voor het gebruik van een geldig certificaat dat is ondertekend door een CA.
De Windows PowerShell Web Access-gateway configureren met een testcertificaat met behulp van Install-PswaWebApplication
Ga op een van de volgende manieren te werk om een Windows PowerShell-sessie te openen.
- Klik op het Windows-bureaublad met de rechtermuisknop op Windows PowerShell op de taakbalk.
- Klik op het startscherm van Windows op Windows PowerShell.
Typ het volgende en druk op Enter.
Install-PswaWebApplication -UseTestCertificateBelangrijk
De
UseTestCertificateparameter mag alleen worden gebruikt in een privétestomgeving. Voor een veilige productieomgeving raden we u aan een geldig certificaat te gebruiken dat is ondertekend door een CA.Als u de cmdlet uitvoert, wordt de Windows PowerShell Web Access-webtoepassing geïnstalleerd in de iis-container standaardwebsite. De cmdlet maakt de infrastructuur die nodig is om Windows PowerShell Web Access uit te voeren op de standaardwebsite,
https://<server_name>/pswa. Als u de webtoepassing op een andere website wilt installeren, geeft u de naam van de website op door de parameter toe teWebSiteNamevoegen. Als u de naam van de webtoepassing wilt wijzigen (de standaardwaarde ispswa), voegt u deWebApplicationNameparameter toe.De volgende instellingen worden geconfigureerd door de cmdlet uit te voeren. U kunt deze desgewenst handmatig wijzigen in de IIS Manager-console.
- Pad: /pswa
- ApplicationPool: pswa_pool
- EnabledProtocols: http
- PhysicalPath: %windir%/Web/PowerShellWebAccess/wwwroot
Voorbeeld:
Install-PswaWebApplication -webApplicationName myWebApp -useTestCertificateIn dit voorbeeld is
https://<server_name>/myWebAppde resulterende website voor Windows PowerShell Web Access .Notitie
U kunt zich pas aanmelden als gebruikers toegang tot de website hebben gekregen door autorisatieregels toe te voegen. Zie Een beperkende autorisatieregel configureren en Autorisatieregels en beveiligingsfuncties van Windows PowerShell Web Access voor meer informatie.
De Windows PowerShell Web Access-gateway configureren met een legitiem certificaat met behulp van Install-PswaWebApplication en IIS-beheer
Ga op een van de volgende manieren te werk om een Windows PowerShell-sessie te openen.
- Klik op het Windows-bureaublad met de rechtermuisknop op Windows PowerShell op de taakbalk.
- Klik op het startscherm van Windows op Windows PowerShell.
Typ het volgende en druk op Enter.
Install-PswaWebApplicationDe volgende gateway-instellingen worden geconfigureerd door de cmdlet uit te voeren. U kunt deze desgewenst handmatig wijzigen in de IIS Manager-console. U kunt ook waarden opgeven voor de
WebsiteNameparameters enWebApplicationNamevan deInstall-PswaWebApplicationcmdlet.- Pad: /pswa
- ApplicationPool: pswa_pool
- EnabledProtocols: http
- PhysicalPath: %windir%/Web/PowerShellWebAccess/wwwroot
Open de IIS Manager-console door een van de volgende handelingen uit te voeren.
- Start op het bureaublad van Windows Server Manager door te klikken op Serverbeheer in de taakbalk van Windows. Klik in het menu Extra in Serverbeheer op IIS-beheer (Internet Information Services).
- Klik op het startscherm van Windows op Serverbeheer.
Vouw in het structuurvenster IIS-beheer het knooppunt uit voor de server waarop Windows PowerShell Web Access is geïnstalleerd totdat de map Sites zichtbaar is. Vouw de map Sites uit .
Selecteer de website waarop u de webtoepassing Windows PowerShell Web Access hebt geïnstalleerd. Klik in het deelvenster Acties op Bindingen.
Klik in het dialoogvenster Sitebinding op Toevoegen.
Selecteer https in het dialoogvenster Sitebinding toevoegen in het veld Type.
Selecteer in het veld SSL-certificaat het ondertekende certificaat in de vervolgkeuzelijst. Klik op OK. Zie Een SSL-certificaat configureren in IIS-beheer in dit onderwerp voor meer informatie over het verkrijgen van een certificaat.
De Windows PowerShell Web Access-webtoepassing is nu geconfigureerd voor het gebruik van uw ondertekende SSL-certificaat.
U kunt Windows PowerShell Web Access openen door deze te openen
https://<server_name>/pswain een browservenster.Notitie
U kunt zich pas aanmelden als gebruikers toegang tot de website hebben gekregen door autorisatieregels toe te voegen. Zie Een beperkende autorisatieregel configureren in dit onderwerp en Autorisatieregels en beveiligingsfuncties van Windows PowerShell Web Access voor meer informatie.
Een beperkende autorisatieregel configureren
Nadat Windows PowerShell Web Access is geïnstalleerd en de gateway is geconfigureerd, kunnen gebruikers de aanmeldingspagina openen in een browser, maar ze kunnen zich pas aanmelden als de Windows PowerShell Web Access-beheerder gebruikers expliciet toegang verleent. Windows PowerShell toegangsbeheer voor webtoegang wordt beheerd met behulp van de set Windows PowerShell cmdlets die in de volgende tabel worden beschreven. Er is geen vergelijkbare GUI voor het toevoegen of beheren van autorisatieregels. Zie de naslagonderwerpen voor cmdlets Windows PowerShell Web Access-cmdlets voor meer gedetailleerde informatie over Windows PowerShell Web Access-cmdlets.
Zie Autorisatieregels en beveiligingsfuncties van Windows PowerShell Web Access voor meer informatie over Windows PowerShell Web Access-autorisatieregels en -beveiliging.
Een beperkende autorisatieregel toevoegen
Doe het volgende om een Windows PowerShell-sessie met verhoogde gebruikersrechten te openen.
- Klik op het bureaublad van Windows met de rechtermuisknop op Windows PowerShell op de taakbalk en klik vervolgens op Als administrator uitvoeren.
- Klik in het startscherm van Windows met de rechtermuisknop op Windows PowerShell en klik vervolgens op Als administrator uitvoeren.
Optionele stap voor het beperken van gebruikerstoegang met behulp van sessieconfiguraties: controleer of er al sessieconfiguraties bestaan die u in uw regels wilt gebruiken. Als deze nog niet zijn gemaakt, gebruikt u instructies voor het maken van sessieconfiguraties in about_Session_Configuration_Files.
Typ het volgende en druk op Enter.
Add-PswaAuthorizationRule -UserName <domain\user | computer\user> -ComputerName <computer_name> -ConfigurationName <session_configuration_name>Met deze autorisatieregel heeft een specifieke gebruiker toegang tot één computer in het netwerk waartoe deze doorgaans toegang heeft, met toegang tot een specifieke sessieconfiguratie die is afgestemd op de typische script- en cmdlet-behoeften van de gebruiker.
In het volgende voorbeeld krijgt een gebruiker met de naam
JSmithin hetContosodomein toegang om de computerContoso_214te beheren en een sessieconfiguratie met de naamNewAdminsOnlyte gebruiken.Add-PswaAuthorizationRule -UserName Contoso\JSmith -ComputerName Contoso_214 -ConfigurationName NewAdminsOnlyControleer of de regel is gemaakt door de
Get-PswaAuthorizationRulecmdlet uit te voeren ofTest-PswaAuthorizationRule -UserName <domain\user> -ComputerName <computer-name>Bijvoorbeeld
Test-PswaAuthorizationRule -UserName 'Contoso\JSmith' -ComputerName Contoso_214.
Nadat u een autorisatieregel hebt geconfigureerd, zijn geautoriseerde gebruikers klaar om zich aan te melden bij de webconsole en Windows PowerShell Web Access te gebruiken.
Aangepaste implementatie
U kunt de Windows PowerShell Web Access-gateway installeren op een server waarop Windows Server 2012 R2 of Windows Server 2012 wordt uitgevoerd met behulp van de wizard Functies en onderdelen toevoegen in Serverbeheer. Nadat Windows PowerShell Web Access is geïnstalleerd, kunt u de configuratie van de gateway aanpassen in IIS-beheer.
Installeer Windows PowerShell Web Access met behulp van de wizard Functies en onderdelen toevoegen
Als Serverbeheer al geopend is, gaat u naar de volgende stap. Als Serverbeheer niet al geopend is, op een van de volgende manieren openen.
- Start op het bureaublad van Windows Server Manager door te klikken op Serverbeheer in de taakbalk van Windows.
- Klik op het startscherm van Windows op Serverbeheer.
Op de beheren menu, klikt u op functies en onderdelen toevoegen.
Selecteer op de pagina Type installatie selecteren de optie Installatie die op de functie of het onderdeel is gebaseerd. Klik op Volgende.
Op de Selecteer doelserver pagina, selecteer een server uit de servergroep of Selecteer een offline-VHD. Als u een offline-VHD als de doelserver wilt selecteren, kiest u eerst de server waaraan u de VHD wilt koppelen en selecteert u vervolgens het VHD-bestand. Zie de Help bij Serverbeheer voor meer informatie over het toevoegen van servers aan uw servergroep. Nadat u de doelserver hebt geselecteerd, klikt u op volgende.
Vouw op de pagina Functies selecteren van de wizard Windows PowerShell uit en selecteer vervolgens Windows PowerShell Web Access.
U wordt gevraagd om vereiste functies toe te voegen, zoals .NET Framework 4.5, en functieservices van Webserver (IIS). Voeg vereiste functies toe en ga door.
Notitie
Als u Windows PowerShell Web Access installeert met behulp van de wizard Functies en onderdelen toevoegen, wordt ook Webserver (IIS) geïnstalleerd, inclusief de module IIS-beheer. De module en andere IIS-beheerhulpprogramma's worden standaard geïnstalleerd als u de wizard Functies en onderdelen toevoegen gebruikt. Als u Windows PowerShell Web Access installeert met behulp van Windows PowerShell cmdlets zoals beschreven in de volgende procedure, worden er niet standaard beheerhulpprogramma's toegevoegd.
Klik op de pagina Installatieselecties bevestigen op Een alternatief bronpad opgeven als de onderdeelbestanden voor Windows PowerShell Web Access niet zijn opgeslagen op de doelserver die u in stap 4 hebt geselecteerd. Klik anders op Installeren.
Nadat u op Installeren hebt geklikt, worden op de pagina Installatievoortgang de voortgang, resultaten en berichten van de installatie weergegeven, zoals waarschuwingen, fouten of configuratiestappen na de installatie die vereist zijn voor Windows PowerShell Web Access. Nadat Windows PowerShell Web Access is geïnstalleerd, wordt u gevraagd het leesmij-bestand te controleren. Dit bestand bevat de vereiste basisinstellingen voor de gateway. Deze instructies zijn ook opgenomen in dit onderwerp. Het pad naar het leesmij-bestand is
C:\Windows\Web\PowerShellWebAccess\wwwroot\README.txt.
De gateway configureren
Instructies in deze sectie zijn voor het installeren van de Windows PowerShell Web Access-webtoepassing in een submap en niet in de hoofdmap van uw website. Deze procedure is het gui-gebaseerde equivalent van de acties die worden uitgevoerd door de Install-PswaWebApplication cmdlet. Deze sectie bevat ook instructies voor het gebruik van IIS-beheer om de Windows PowerShell Web Access-gateway te configureren als een hoofdwebsite.
IIS-beheer gebruiken om de gateway in een bestaande website te configureren
Open de IIS Manager-console door een van de volgende handelingen uit te voeren.
- Start op het bureaublad van Windows Server Manager door te klikken op Serverbeheer in de taakbalk van Windows. Klik in het menu Extra in Serverbeheer op IIS-beheer (Internet Information Services).
- Typ in het startscherm van Windows een deel van de naam Internet Information Services (IIS) Manager. Klik op de snelkoppeling wanneer deze wordt weergegeven in de apps-resultaten .
Creatie een nieuwe groep van toepassingen voor Windows PowerShell Web Access. Vouw het knooppunt van de gatewayserver uit in het structuurvenster IIS-beheer, selecteer Groepen toepassingen en klik op Groep van toepassingen toevoegen in het deelvenster Acties .
Voeg een nieuwe groep van toepassingen toe met de naam pswa_pool of geef een andere naam op. Klik op OK.
Vouw in het structuurvenster IIS-beheer het knooppunt uit voor de server waarop Windows PowerShell Web Access is geïnstalleerd totdat de map Sites zichtbaar is. Selecteer de map Sites .
Klik met de rechtermuisknop op de website (bijvoorbeeld Standaardwebsite) waaraan u de Windows PowerShell Web Access-website wilt toevoegen en klik vervolgens op Toepassing toevoegen.
Typ pswa in het veld Alias of geef een andere alias op. De alias wordt de naam van de virtuele map. Pswa in de volgende URL vertegenwoordigt bijvoorbeeld de alias die in deze stap is opgegeven:
https://<server-name>/pswa.Selecteer in het veld Groep van toepassingen de groep van toepassingen die u in stap 3 hebt gemaakt.
Blader in het veld Fysiek pad naar de locatie van de toepassing. U kunt de standaardlocatie gebruiken,
$env:windir/Web/PowerShellWebAccess/wwwroot. Klik op OK.Volg de stappen in de procedure Een SSL-certificaat configureren in IIS-beheer in dit onderwerp.
Optionele beveiligingsstap:
Terwijl de website is geselecteerd in het structuurvenster, dubbelklikt u op SSL-instellingen in het inhoudsvenster. Selecteer SSL vereisen en klik vervolgens in het deelvenster Acties op Toepassen. In het deelvenster SSL-instellingen kunt u desgewenst vereisen dat gebruikers die verbinding maken met de Windows PowerShell Web Access-website clientcertificaten hebben. Clientcertificaten helpen bij het verifiëren van de identiteit van een gebruiker van een clientapparaat. Zie Autorisatieregels en beveiligingsfuncties van Windows PowerShell Web Access in deze handleiding voor meer informatie over hoe het vereisen van clientcertificaten de beveiliging van Windows PowerShell Web Access kan verbeteren.
Open een browsersessie op een clientapparaat. Zie Ondersteuning voor browser- en clientapparaten in dit onderwerp voor meer informatie over ondersteunde browsers en apparaten.
Open de nieuwe Windows PowerShell Web Access-website https://<gateway-server-name>/pswa.
De browser moet de aanmeldingspagina Windows PowerShell Web Access-console weergeven.
Notitie
U kunt zich pas aanmelden als gebruikers toegang tot de website hebben gekregen door autorisatieregels toe te voegen. Zie Een beperkende autorisatieregel configureren in dit onderwerp en Autorisatieregels en beveiligingsfuncties van Windows PowerShell Web Access voor meer informatie.
Voer in een Windows PowerShell sessie die is geopend met verhoogde gebruikersrechten (Uitvoeren als administrator) het volgende script uit, waarin application_pool_name de naam vertegenwoordigt van de groep van toepassingen die u in stap 3 hebt gemaakt, om de groep van toepassingen toegangsrechten te geven voor het autorisatiebestand.
$applicationPoolName = "<application_pool_name>" $authorizationFile = "C:\windows\web\powershellwebaccess\data\AuthorizationRules.xml" c:\windows\system32\icacls.exe $authorizationFile /grant ('"' + "IIS AppPool\$applicationPoolName" + '":R') > $nullVoer de volgende opdracht uit om bestaande toegangsrechten voor het autorisatiebestand weer te geven:
c:\windows\system32\icacls.exe $authorizationFile
IIS-beheer gebruiken om de gateway te configureren als een hoofdwebsite met een testcertificaat
Open de IIS Manager-console op een van de volgende manieren.
- Start op het bureaublad van Windows Server Manager door te klikken op Serverbeheer in de taakbalk van Windows. Klik in het menu Extra in Serverbeheer op IIS-beheer (Internet Information Services).
- Typ op het startscherm van Windows een deel van de naam IiS-beheer (Internet Information Services). Klik op de snelkoppeling wanneer deze wordt weergegeven in de app-resultaten .
Vouw in het structuurvenster IIS-beheer het knooppunt uit voor de server waarop Windows PowerShell Web Access is geïnstalleerd totdat de map Sites zichtbaar is. Selecteer de map Sites .
Klik in het deelvenster Acties op Website toevoegen.
Typ een naam voor de website, zoals Windows PowerShell Web Access.
Er wordt automatisch een groep van toepassingen gemaakt voor de nieuwe website. Als u een andere groep van toepassingen wilt gebruiken, klikt u op Selecteren om een groep toepassingen te selecteren die u wilt koppelen aan de nieuwe website. Selecteer de alternatieve groep van toepassingen in het dialoogvenster Groep van toepassingen selecteren en klik vervolgens op OK.
Navigeer in het tekstvak Fysiek pad naar %windir%/Web/PowerShellWebAccess/wwwroot.
Selecteer https in het veld Type van het gebied Binding.
Wijs een poortnummer toe aan de website die nog niet in gebruik is door een andere site of toepassing. Als u geopende poorten wilt vinden, kunt u de opdracht netstat uitvoeren in een opdrachtpromptvenster. Het standaardpoortnummer is 443.
Wijzig de standaardpoort als een andere website al 443 gebruikt of als u andere beveiligingsredenen hebt om het poortnummer te wijzigen. Als een andere website die wordt uitgevoerd op uw gatewayserver gebruikmaakt van de geselecteerde poort, wordt er een waarschuwing weergegeven wanneer u op OK klikt in het dialoogvenster Website toevoegen . U moet een ongebruikte poort gebruiken om Windows PowerShell Web Access uit te voeren.
U kunt desgewenst, indien nodig voor uw organisatie, een hostnaam opgeven die zinvol is voor uw organisatie en gebruikers, zoals
www.contoso.com. Klik op OK.Voor een veiligere productieomgeving raden we u ten zeerste aan een geldig certificaat op te geven dat is ondertekend door een CA. U moet een SSL-certificaat opgeven, omdat gebruikers alleen verbinding kunnen maken met Windows PowerShell Web Access via een HTTPS-website. Zie Een SSL-certificaat configureren in IIS-beheer in dit onderwerp voor meer informatie over het verkrijgen van een certificaat.
Klik op OK om het dialoogvenster Website toevoegen te sluiten.
Voer in een Windows PowerShell sessie die is geopend met verhoogde gebruikersrechten (Als administrator uitvoeren) het volgende script uit, waarin application_pool_name de naam vertegenwoordigt van de groep van toepassingen die u in stap 4 hebt gemaakt, om de groep van toepassingen toegangsrechten te geven voor het autorisatiebestand.
$applicationPoolName = "<application_pool_name>" $authorizationFile = "C:\windows\web\powershellwebaccess\data\AuthorizationRules.xml" c:\windows\system32\icacls.exe $authorizationFile /grant ('"' + "IIS AppPool\$applicationPoolName" + '":R') > $nullVoer de volgende opdracht uit om bestaande toegangsrechten voor het autorisatiebestand weer te geven:
c:\windows\system32\icacls.exe $authorizationFileTerwijl de nieuwe website is geselecteerd in het structuurvenster van IIS-beheer, klikt u op Start in het deelvenster Acties om de website te starten.
Open een browsersessie op een clientapparaat. Zie Ondersteuning voor browser- en clientapparaten in dit document voor meer informatie over ondersteunde browsers en apparaten.
Open de nieuwe Windows PowerShell Web Access-website.
Omdat de hoofdwebsite naar de map Windows PowerShell Web Access verwijst, moet de browser de Windows PowerShell aanmeldingspagina van Web Access weergeven wanneer u opent
https://<gateway_server_name>. U hoeft /pswa niet toe te voegen aan de URL.Notitie
U kunt zich pas aanmelden als gebruikers toegang tot de website hebben gekregen door autorisatieregels toe te voegen. Zie Een beperkende autorisatieregel configureren in dit onderwerp en Autorisatieregels en beveiligingsfuncties van Windows PowerShell Web Access voor meer informatie.
Een beperkende autorisatieregel configureren
Nadat Windows PowerShell Web Access is geïnstalleerd en de gateway is geconfigureerd, kunnen gebruikers de aanmeldingspagina openen in een browser, maar ze kunnen zich niet aanmelden totdat de Windows PowerShell Web Access-beheerder gebruikers expliciet toegang verleent. Windows PowerShell Toegangsbeheer voor webtoegang wordt beheerd met behulp van de set Windows PowerShell cmdlets die in de volgende tabel worden beschreven. Er is geen vergelijkbare GUI voor het toevoegen of beheren van autorisatieregels. Zie de cmdlet-referentieonderwerpen Windows PowerShell Web Access-cmdlets voor meer informatie over Windows PowerShell Web Access-cmdlets.
Zie Autorisatieregels en beveiligingsfuncties van Windows PowerShell Web Access voor meer informatie over de autorisatieregels en beveiliging van Windows PowerShell Web Access.
Een beperkende autorisatieregel toevoegen
Doe het volgende om een Windows PowerShell-sessie met verhoogde gebruikersrechten te openen.
- Klik op het bureaublad van Windows met de rechtermuisknop op Windows PowerShell op de taakbalk en klik vervolgens op Als administrator uitvoeren.
- Klik in het startscherm van Windows met de rechtermuisknop op Windows PowerShell en klik vervolgens op Als administrator uitvoeren.
Optionele stap voor het beperken van gebruikerstoegang met behulp van sessieconfiguraties:
Controleer of de sessieconfiguraties die u in uw regels wilt gebruiken, al bestaan. Als ze nog niet zijn gemaakt, gebruikt u instructies voor het maken van sessieconfiguraties in about_Session_Configuration_Files.
Typ het volgende en druk op Enter.
Add-PswaAuthorizationRule -UserName <domain\user | computer\user> -ComputerName <computer_name> -ConfigurationName <session_configuration_name>Met deze autorisatieregel krijgt een specifieke gebruiker toegang tot één computer in het netwerk waartoe deze doorgaans toegang heeft, met toegang tot een specifieke sessieconfiguratie die is afgestemd op de typische script- en cmdlet-behoeften van de gebruiker ™.
In het volgende voorbeeld krijgt een gebruiker met de naam
JSmithin hetContosodomein toegang om de computerContoso_214te beheren en een sessieconfiguratie met de naamNewAdminsOnlyte gebruiken.Add-PswaAuthorizationRule -UserName 'Contoso\JSmith' -ComputerName Contoso_214 -ConfigurationName NewAdminsOnlyControleer of de regel is gemaakt door de
Get-PswaAuthorizationRulecmdlet ofTest-PswaAuthorizationRule -UserName '<domain\user>' -ComputerName <computer-name>uit te voeren.Bijvoorbeeld
Test-PswaAuthorizationRule -UserName 'Contoso\JSmith' -ComputerName Contoso_214.Nadat u een autorisatieregel hebt geconfigureerd, kunt u geautoriseerde gebruikers zich aanmelden bij de webconsole en Windows PowerShell Web Access gaan gebruiken.
Een legitiem certificaat configureren
Gebruik voor een veilige productieomgeving altijd een geldig SSL-certificaat dat is ondertekend door een certificeringsinstantie (CA). In de procedure in deze sectie wordt beschreven hoe u een geldig SSL-certificaat van een CA kunt verkrijgen en toepassen.
Een SSL-certificaat configureren in IIS-beheer
Selecteer in het structuurvenster van IIS-beheer de server waarop Windows PowerShell Web Access is geïnstalleerd.
Dubbelklik in het inhoudsvenster op Servercertificaten.
Voer in het deelvenster Acties een van de volgende handelingen uit. Zie Servercertificaten configureren in IIS 7 voor meer informatie over het configureren van servercertificaten in IIS.
Klik op Importeren om een bestaand, geldig certificaat te importeren vanaf een locatie in uw netwerk.
Klik op Creatie certificaataanvraag om een certificaat aan te vragen bij een CA, zoals VeriSign, Thawte of GeoTrust. De algemene naam van het certificaat moet overeenkomen met de hostheader in de aanvraag.
Als de clientbrowser bijvoorbeeld aanvraagt
https://www.contoso.com/, moet de algemene naam ook zijnhttps://www.contoso.com/. Dit is de veiligste en aanbevolen optie voor het verstrekken van een certificaat aan de Windows PowerShell Web Access-gateway.Klik op Creatie een Self-Signed-certificaat om een certificaat te maken dat u onmiddellijk kunt gebruiken en later indien gewenst door een CA kunt ondertekenen. Geef een beschrijvende naam op voor het zelfondertekende certificaat, zoals Windows PowerShell Web Access. Deze optie wordt niet als veilig beschouwd en wordt alleen aanbevolen voor een privétestomgeving.
Nadat u een certificaat hebt gemaakt of verkregen, selecteert u de website waarop het certificaat is toegepast (bijvoorbeeld Standaardwebsite) in het structuurvenster IIS-beheer en klikt u vervolgens op Bindingen in het deelvenster Acties .
Voeg in het dialoogvenster Sitebinding toevoegen een https-binding toe voor de site, als deze nog niet wordt weergegeven. Als u geen zelfondertekend certificaat gebruikt, geeft u de hostnaam uit stap 3 van deze procedure op. Als u een zelfondertekend certificaat gebruikt, is deze stap niet vereist.
Selecteer het certificaat dat u hebt verkregen of gemaakt in stap 3 van deze procedure en klik vervolgens op OK.
De webconsole van Windows PowerShell gebruiken
Nadat Windows PowerShell Web Access is geïnstalleerd en de gatewayconfiguratie is voltooid, zoals beschreven in dit onderwerp, is de Windows PowerShell webconsole klaar voor gebruik. Zie De webgebaseerde Windows PowerShell-console gebruiken voor meer informatie over het aan de slag gaan met de webconsole.
Zie ook
Documentatie voor Internet Information Services (IIS) 7.0