Een virtuele machine met Windows maken in de Azure Portal
Belangrijk
Klassieke VM's worden op 1 maart 2023 buiten gebruik gesteld.
Als u IaaS-resources van ASM gebruikt, dient u de migratie uiterlijk 1 maart 2023 te voltooien. U wordt aangeraden al eerder over te schakelen om te kunnen profiteren van de vele functieverbeteringen in Azure Resource Manager.
Zie Uw IaaS-resources vóór 1 maart 2023 naar Azure Resource Manager migreren voor meer informatie.
Belangrijk
Azure heeft twee verschillende implementatiemodellen voor het maken en werken met resources: Resource Manager en klassiek. In dit artikel wordt beschreven hoe u het klassieke implementatiemodel gebruikt. U doet er verstandig aan voor de meeste nieuwe implementaties het Resource Manager-model te gebruiken. Meer informatie over het uitvoeren van deze stappen met behulp van het Resource Manager implementatiemodel met behulp van de Azure Portal.
Vanaf 15 november 2017 zijn virtuele machines alleen beschikbaar in de Azure Portal.
In deze zelfstudie leert u hoe u een virtuele Azure-machine (VM) met Windows maakt in de Azure Portal. We gebruiken een Windows Server-installatiekopieën als voorbeeld, maar dat is slechts een van de vele installatiekopieën die Azure biedt. Houd er rekening mee dat uw afbeeldingskeuzes afhankelijk zijn van uw abonnement. Windows-bureaubladinstallatiekopieën kunnen bijvoorbeeld beschikbaar zijn voor MSDN-abonnees.
In deze sectie wordt beschreven hoe u het dashboard in de Azure Portal kunt gebruiken om de virtuele machine te selecteren en vervolgens te maken.
U kunt ook virtuele machines maken met behulp van uw eigen installatiekopieën. Zie Verschillende manieren om een virtuele Windows-machine te maken voor meer informatie over deze en andere methoden.
De virtuele machine maken
Meld u aan bij de Azure-portal.
Klik linksboven op Een resource>berekenen>maken Windows Server 2016 Datacenter.
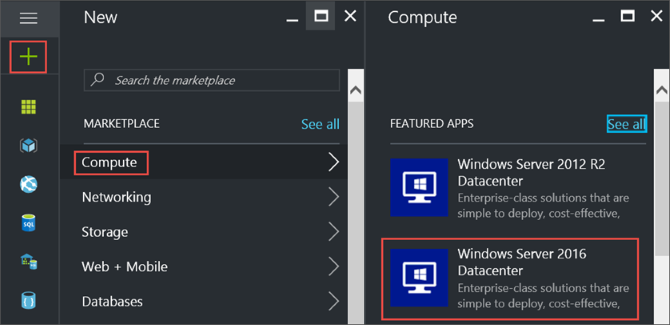
Selecteer het model van de klassieke implementatie in het Windows Server 2016 Datacenter. Klik op Maken.
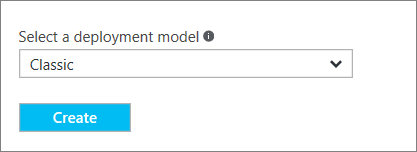
1. Blade Basisbeginselen
Op de blade Grondbeginselen worden administratieve gegevens voor de virtuele machine opgevraagd.
Voer een Naam in voor de virtuele machine. In het voorbeeld is HeroVM de naam van de virtuele machine. De naam moet 1-15 tekens lang zijn en mag geen speciale tekens bevatten.
Voer een Gebruikersnaam en een sterk Wachtwoord in om te gebruiken voor het maken van een lokaal account op de virtuele machine. Het lokale account wordt gebruikt voor aanmelding bij en beheer van de VM. In het voorbeeld is azureuser de naam van de gebruiker.
Het wachtwoord moet 8 tot 123 tekens lang zijn en aan drie van de vier volgende complexiteitsvereisten voldoen: ten minste één kleine letter, één hoofdletter, één cijfer en één speciaal teken. Zie meer informatie over vereisten voor gebruikersnaam en wachtwoord.
Het abonnement is optioneel. Een algemene instelling is 'Betalen naar gebruik'.
Selecteer een bestaande Resourcegroep of typ de gewenste naam voor een nieuwe resourcegroep. In het voorbeeld is HeroVMRG de naam van de resourcegroep.
Selecteer een locatie van het Azure Datacenter waar u de virtuele machine wilt uitvoeren. In het voorbeeld is VS - oost de locatie.
Wanneer u klaar bent, klikt u op Volgende om door te gaan naar de volgende blade.
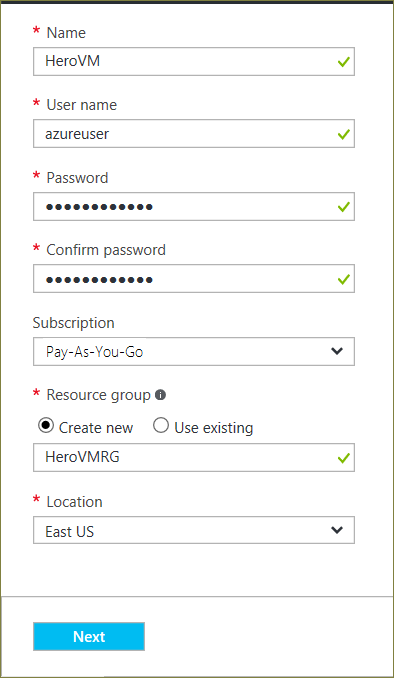
2. Blade Grootte
Op de blade Grootte worden de configuratiegegevens van de virtuele machine en een lijst met verschillende opties weergegeven, waaronder het besturingssysteem, het aantal processors, het type schijfopslag en de geschatte maandelijkse gebruikskosten.
Kies een VM-grootte en klik vervolgens op Selecteren om door te gaan. In dit voorbeeld is DS1_V2 Standard de VM-grootte.
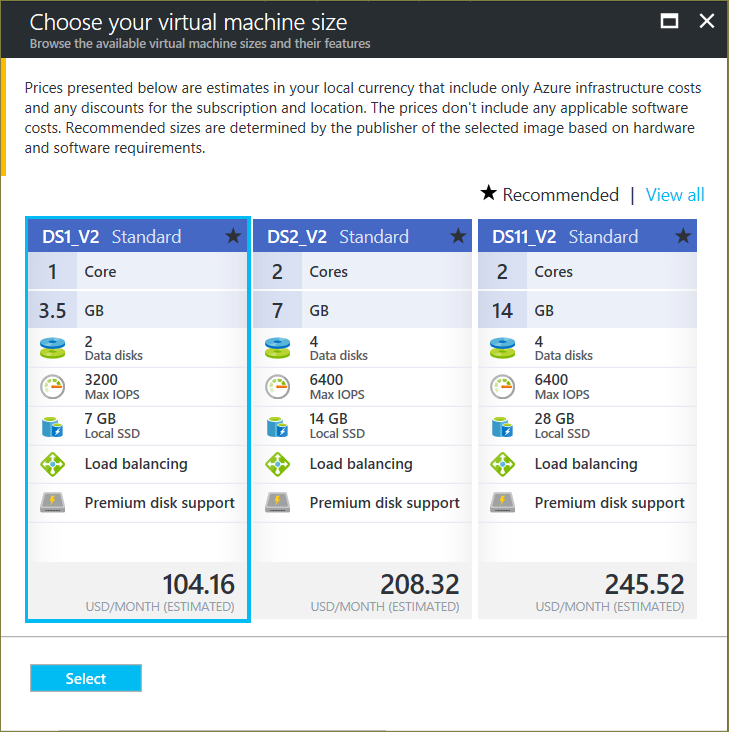
3. Blade Instellingen
Op de blade Instellingen worden de opslag- en netwerkopties opgevraagd. U kunt de standaardinstellingen accepteren. Azure maakt waar nodig de juiste vermeldingen.
Als u voor uw virtuele machine een grootte hebt geselecteerd die hierdoor wordt ondersteund, kunt u Azure Premium Storage uitproberen. Selecteer hiervoor in Schijftype de optie Premium SSD.
Wanneer u alle wijzigingen hebt aangebracht, klikt u op OK.
4. Blade Samenvatting
De blade Samenvatting geeft een lijst weer met de instellingen die zijn opgegeven op de vorige blades. Klik op OK wanneer u klaar bent om de installatiekopie te maken.
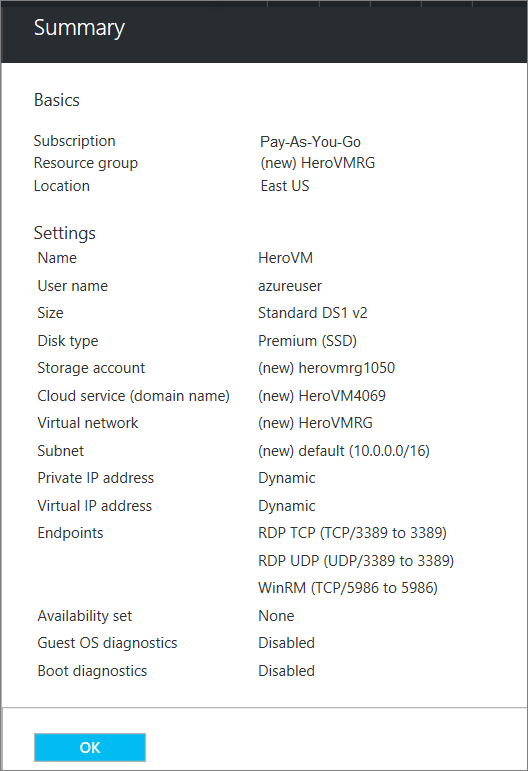
Nadat de virtuele machine is gemaakt, wordt de nieuwe virtuele machine in de portal onder Alle resources weergegeven. Op het dashboard wordt een tegel van de virtuele machine weergegeven. Ook worden de bijbehorende cloudservice en het opslagaccount gemaakt en weergegeven. Zowel de virtuele machine als de cloudservice wordt automatisch gestart. Deze krijgen de status Actief.
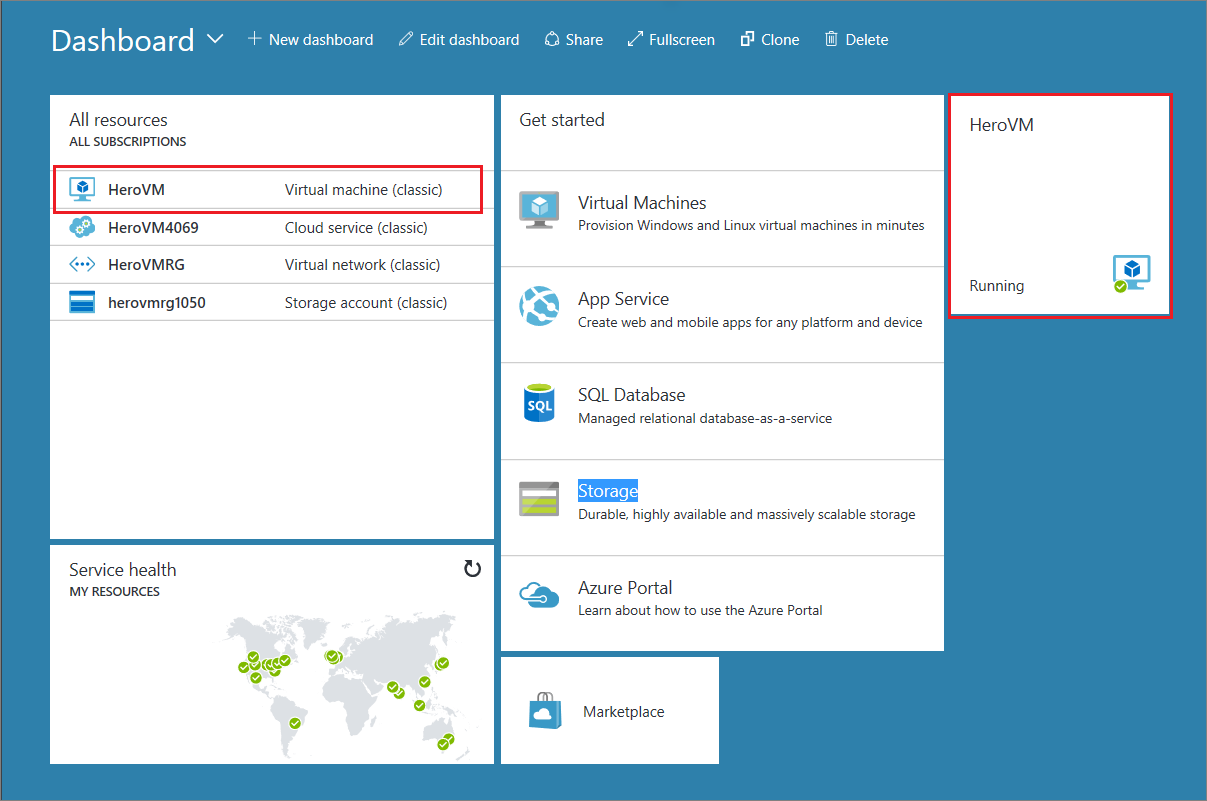
Volgende stappen
- Meer informatie over het maken van een VIRTUELE machine met behulp van het Resource Manager-implementatiemodel in de Azure Portal.
- Meld u aan bij de virtuele machine. Zie Aanmelden bij een virtuele machine met Windows Server voor instructies.
- Koppel een schijf om gegevens op te slaan. U kunt zowel lege schijven als schijven met gegevens koppelen. Zie voor instructies een gegevensschijf koppelen aan een virtuele Windows-machine die is gemaakt met het klassieke implementatiemodel.