De extern bureaublad-service of het bijbehorende aanmeldingswachtwoord opnieuw instellen op een Windows-VM die is gemaakt met behulp van het klassieke implementatiemodel
Belangrijk
Klassieke VM's worden op 1 maart 2023 buiten gebruik gesteld.
Als u IaaS-resources van ASM gebruikt, dient u de migratie uiterlijk 1 maart 2023 te voltooien. U wordt aangeraden al eerder over te schakelen om te kunnen profiteren van de vele functieverbeteringen in Azure Resource Manager.
Zie Uw IaaS-resources vóór 1 maart 2023 naar Azure Resource Manager migreren voor meer informatie.
Notitie
Azure heeft twee verschillende implementatiemodellen voor het maken en werken met resources: Resource Manager en klassiek. In dit artikel wordt beschreven hoe u het klassieke implementatiemodel gebruikt. U doet er verstandig aan voor de meeste nieuwe implementaties het Resource Manager-model te gebruiken. U kunt deze stappen ook uitvoeren voor VM's die zijn gemaakt met het Resource Manager implementatiemodel.
Vanaf 15 november 2017 zijn virtuele machines alleen beschikbaar in de Azure Portal.
Als u geen verbinding kunt maken met een virtuele Windows-machine (VM), kunt u het lokale beheerderswachtwoord opnieuw instellen of de configuratie van de Extern bureaublad-service opnieuw instellen. U kunt de Azure Portal of de VM-toegangsextensie in Azure PowerShell gebruiken om het wachtwoord opnieuw in te stellen.
Manieren om configuratie of referenties opnieuw in te stellen
U kunt extern bureaublad-services en -referenties op een aantal verschillende manieren opnieuw instellen, afhankelijk van uw behoeften:
Azure Portal
U kunt de Azure Portal gebruiken om de Extern bureaublad-service opnieuw in te stellen. Als u het portalmenu wilt uitvouwen, klikt u op de drie balken in de linkerbovenhoek en klikt u vervolgens op Virtuele machines (klassiek):
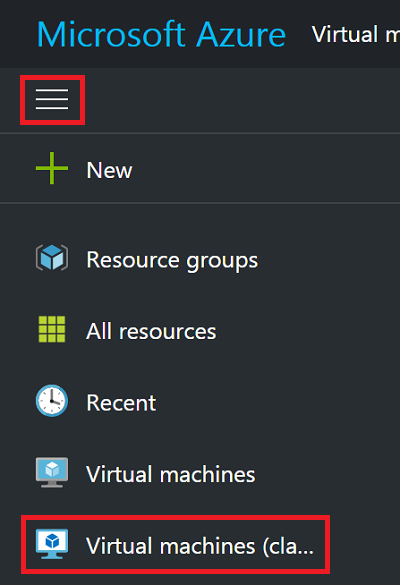
Selecteer uw virtuele Windows-machine en klik vervolgens op Extern opnieuw instellen.... Het volgende dialoogvenster wordt weergegeven om de configuratie van Extern bureaublad opnieuw in te stellen:
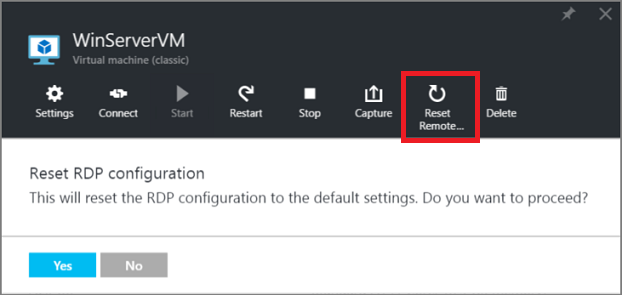
U kunt ook de gebruikersnaam en het wachtwoord van het lokale beheerdersaccount opnieuw instellen. Klik op Ondersteuning en probleemoplossing> voorhet opnieuw instellen van het wachtwoord op uw VM. De blade Wachtwoord opnieuw instellen wordt weergegeven:
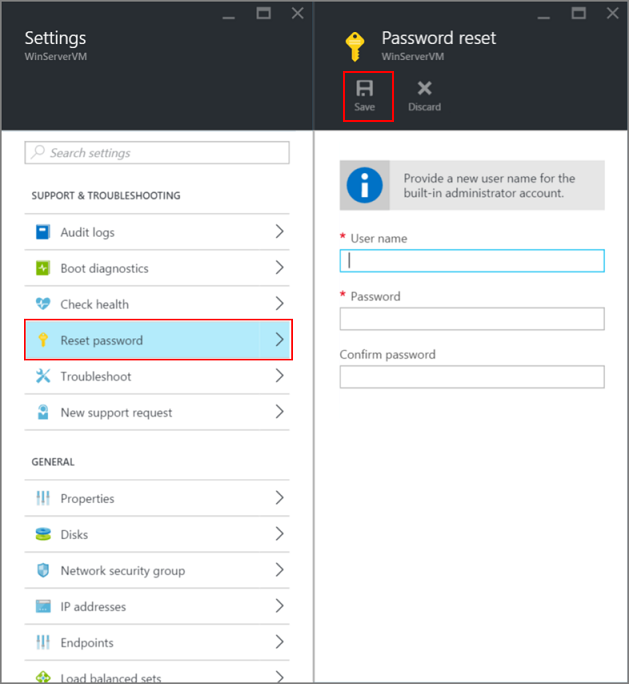
Nadat u de nieuwe gebruikersnaam en het nieuwe wachtwoord hebt ingevoerd, klikt u op Opslaan.
VMAccess-extensie en PowerShell
Zorg ervoor dat de VM-agent is geïnstalleerd op de virtuele machine. De VMAccess-extensie hoeft niet te worden geïnstalleerd voordat u deze kunt gebruiken, zolang de VM-agent beschikbaar is. Controleer of de VM-agent al is geïnstalleerd met behulp van de volgende opdracht. (Vervang 'myCloudService' en 'myVM' door respectievelijk de namen van uw cloudservice en uw VM. U kunt deze namen leren door zonder parameters uit te voeren Get-AzureVM .)
$vm = Get-AzureVM -ServiceName "myCloudService" -Name "myVM"
write-host $vm.VM.ProvisionGuestAgent
Als de opdracht write-host True weergeeft, wordt de VM-agent geïnstalleerd. Als onwaar wordt weergegeven, raadpleegt u de instructies en een koppeling naar het downloaden in de VM-agent en -extensies - deel 2 azure-blogpost.
Als u de virtuele machine hebt gemaakt met behulp van de portal, controleert u of $vm.GetInstance().ProvisionGuestAgentwaar wordt geretourneerd. Zo niet, dan kunt u deze instellen met behulp van deze opdracht:
$vm.GetInstance().ProvisionGuestAgent = $true
Met deze opdracht voorkomt u de volgende fout wanneer u de opdracht Set-AzureVMExtension uitvoert in de volgende stappen: 'Inrichting van gastagent moet zijn ingeschakeld op het VM-object voordat u de IaaS VM-toegangsextensie instelt.'
Het wachtwoord van het lokale beheerdersaccount opnieuw instellen
Maak een aanmeldingsreferentie met de naam van het huidige lokale beheerdersaccount en een nieuw wachtwoord en voer de Set-AzureVMAccessExtension volgende opdracht uit.
$cred=Get-Credential
Set-AzureVMAccessExtension –vm $vm -UserName $cred.GetNetworkCredential().Username `
-Password $cred.GetNetworkCredential().Password | Update-AzureVM
Als u een andere naam typt dan het huidige account, wijzigt de VMAccess-extensie de naam van het lokale beheerdersaccount, wijst u het wachtwoord toe aan dat account en geeft u een afmelding op extern bureaublad uit. Als het lokale beheerdersaccount is uitgeschakeld, wordt deze door de VMAccess-extensie ingeschakeld.
Met deze opdrachten wordt ook de configuratie van de Extern bureaublad-service opnieuw ingesteld.
De configuratie van de Extern bureaublad-service opnieuw instellen
Voer de volgende opdracht uit om de configuratie van de Extern bureaublad-service opnieuw in te stellen:
Set-AzureVMAccessExtension –vm $vm | Update-AzureVM
De VMAccess-extensie voert twee opdrachten uit op de virtuele machine:
netsh advfirewall firewall set rule group="Remote Desktop" new enable=Yes
Met deze opdracht wordt de ingebouwde Windows Firewall-groep ingeschakeld waarmee binnenkomend extern bureaublad-verkeer wordt toegestaan, dat gebruikmaakt van TCP-poort 3389.
Set-ItemProperty -Path 'HKLM:\System\CurrentControlSet\Control\Terminal Server' -name "fDenyTSConnections" -Value 0
Met deze opdracht stelt u de registerwaarde fDenyTSConnections in op 0, waardoor verbindingen met extern bureaublad worden ingeschakeld.
Volgende stappen
Als de Azure VM-toegangsextensie niet reageert en u het wachtwoord niet opnieuw kunt instellen, kunt u het lokale Windows-wachtwoord offline opnieuw instellen. Deze methode is een geavanceerder proces en vereist dat u de virtuele harde schijf van de problematische VM verbindt met een andere VM. Volg eerst de stappen die in dit artikel worden beschreven en probeer de methode voor het opnieuw instellen van het offlinewachtwoord alleen als laatste redmiddel.
Extensies en functies van Azure-VM's
Verbinding maken met een virtuele Azure-machine met RDP of SSH
Problemen met extern bureaublad-verbindingen met een virtuele Azure-machine met Windows oplossen