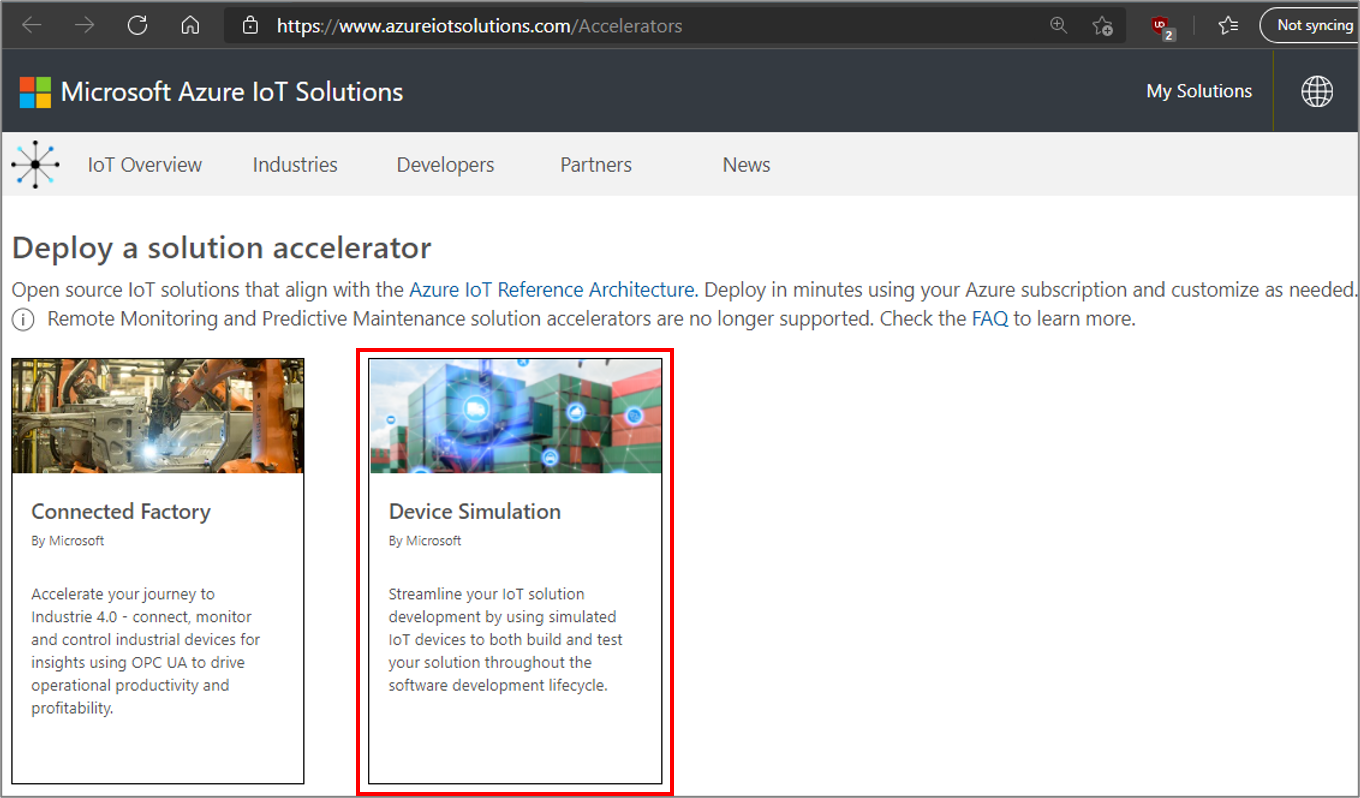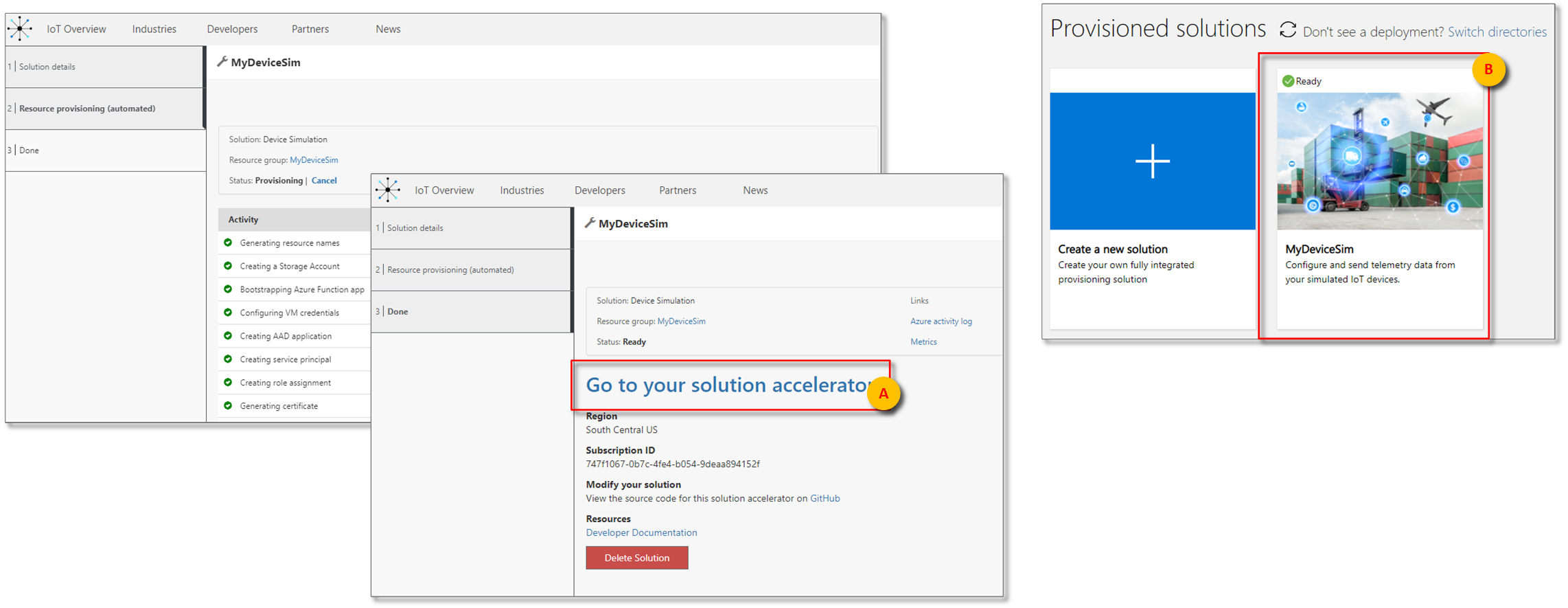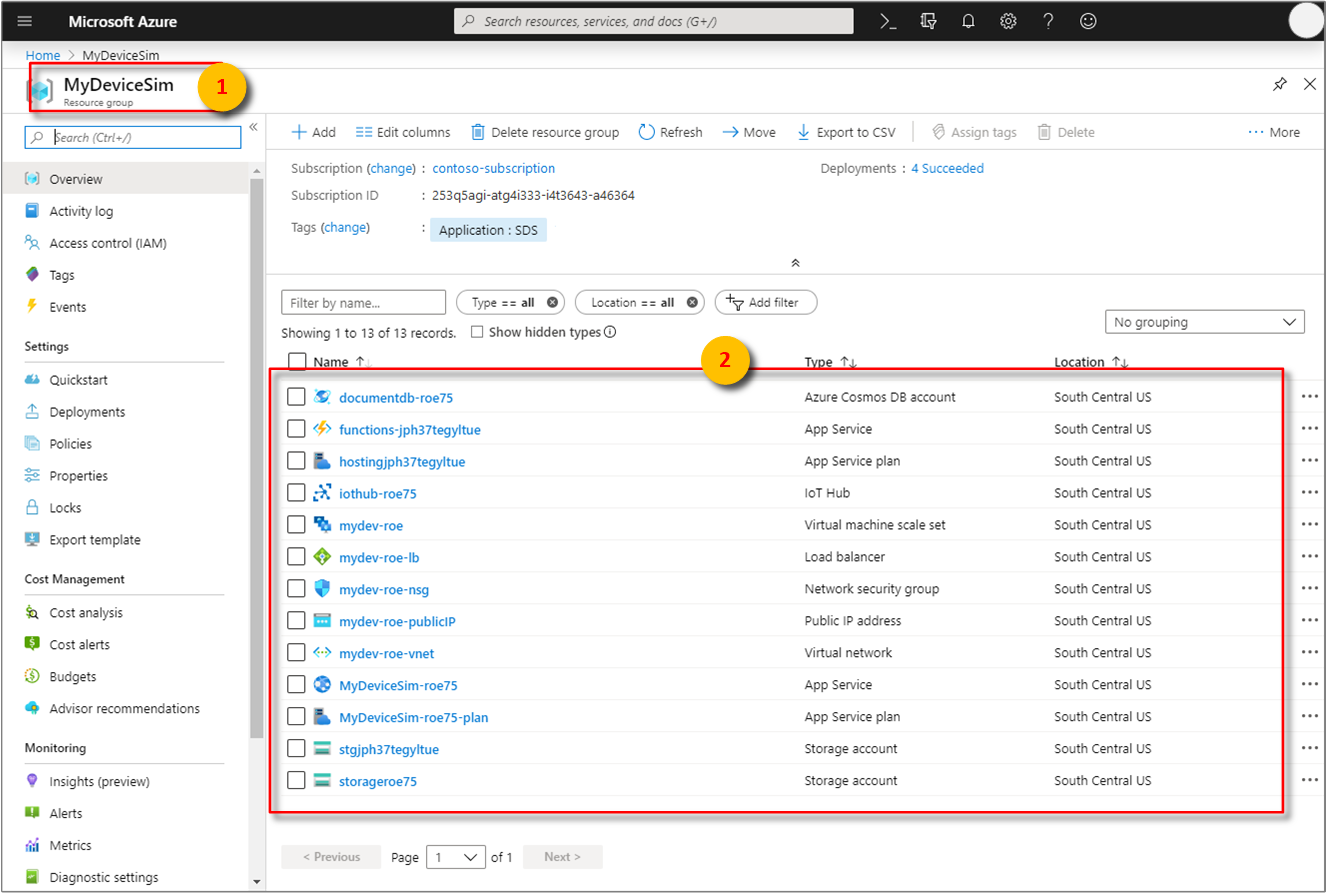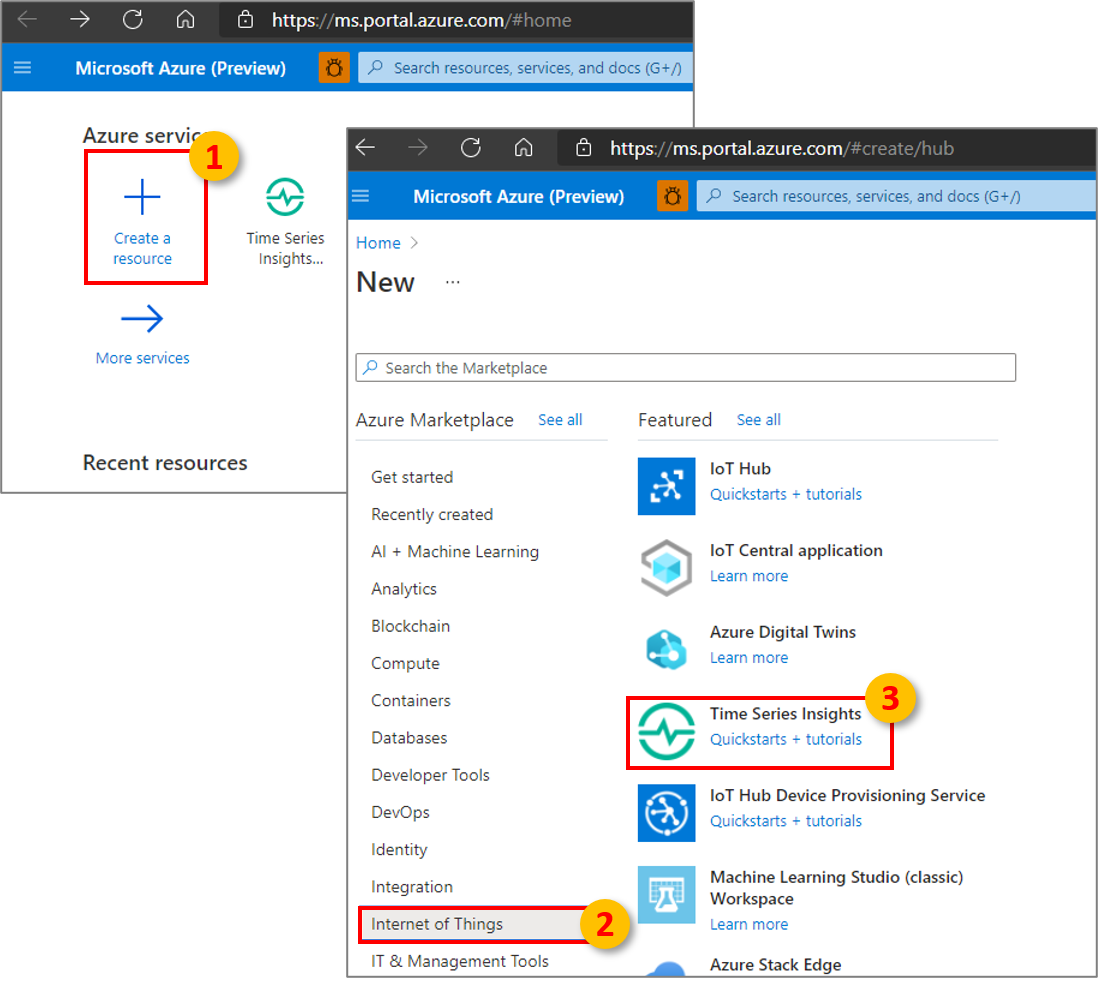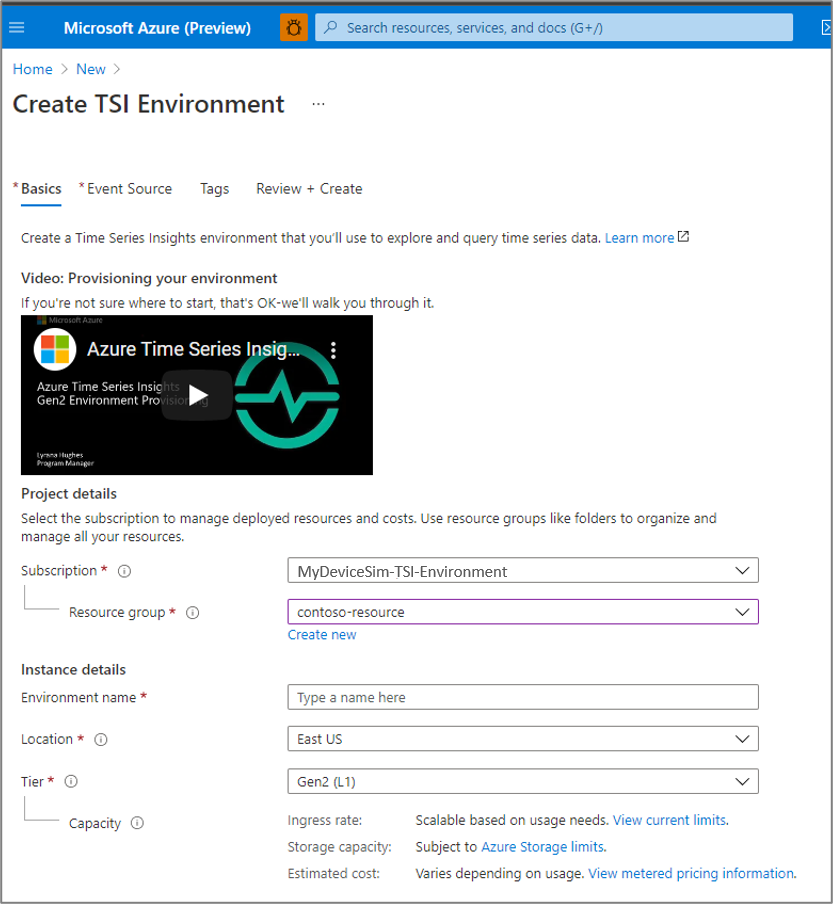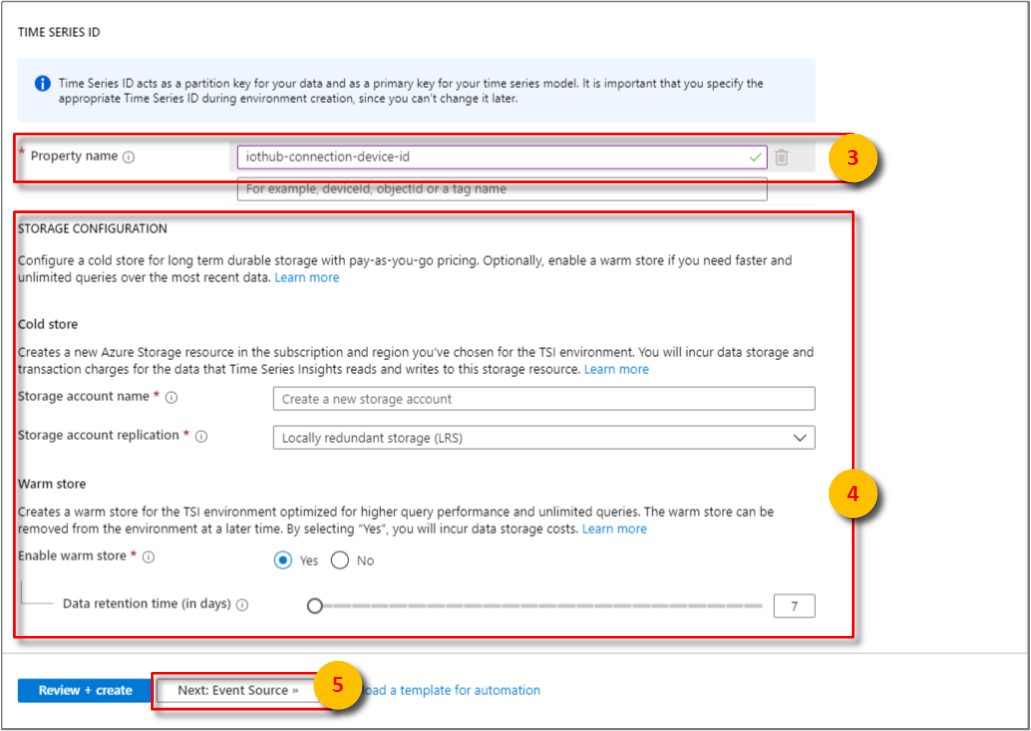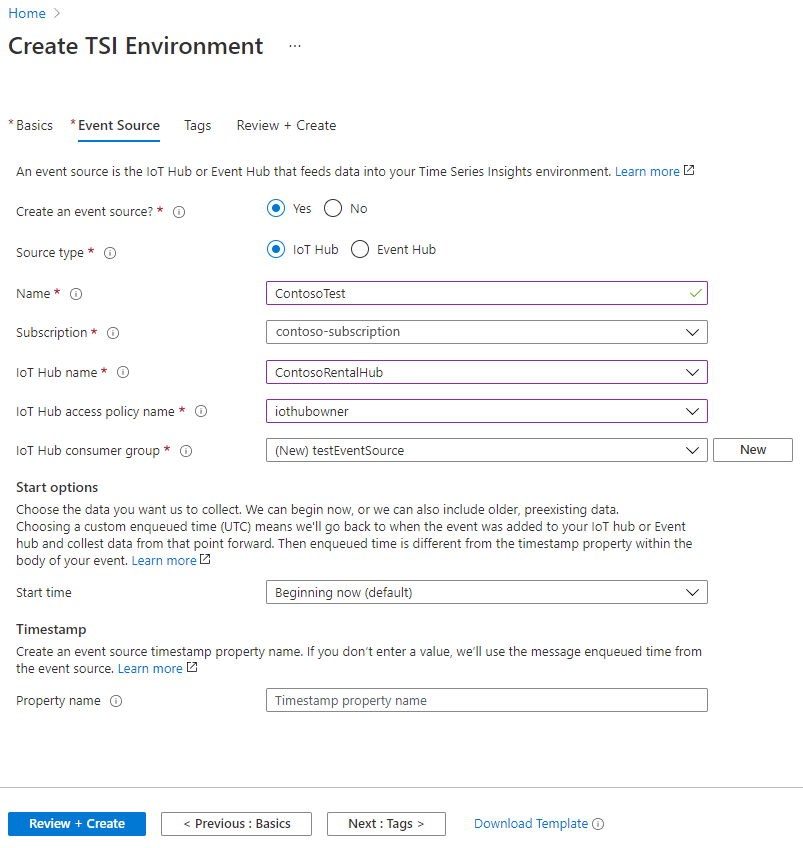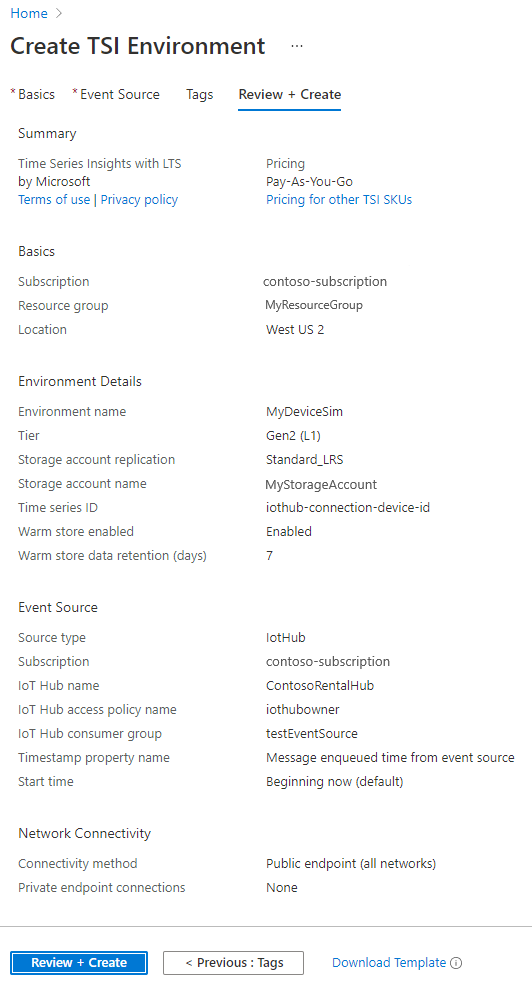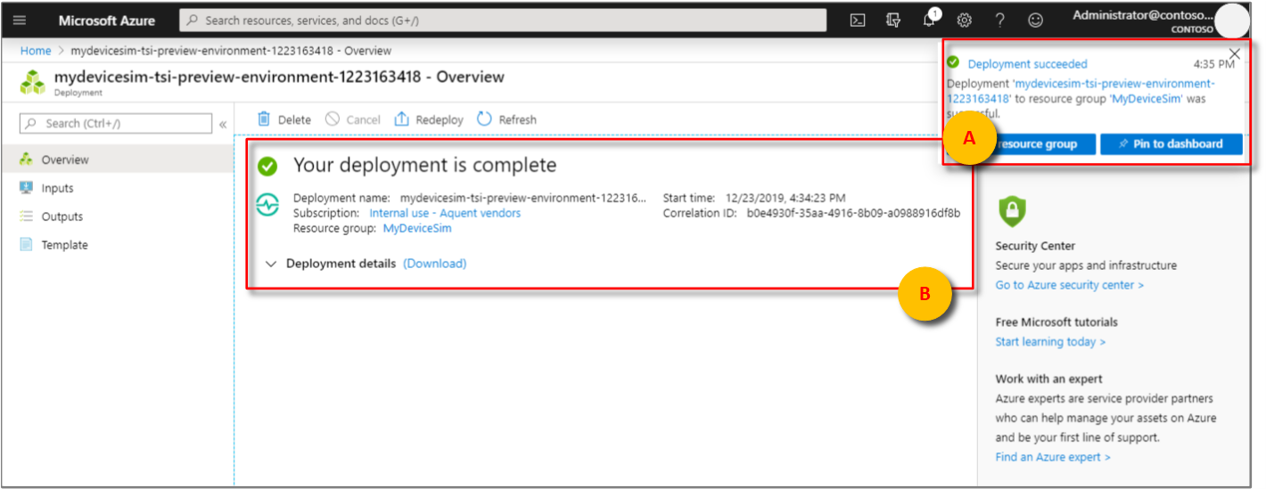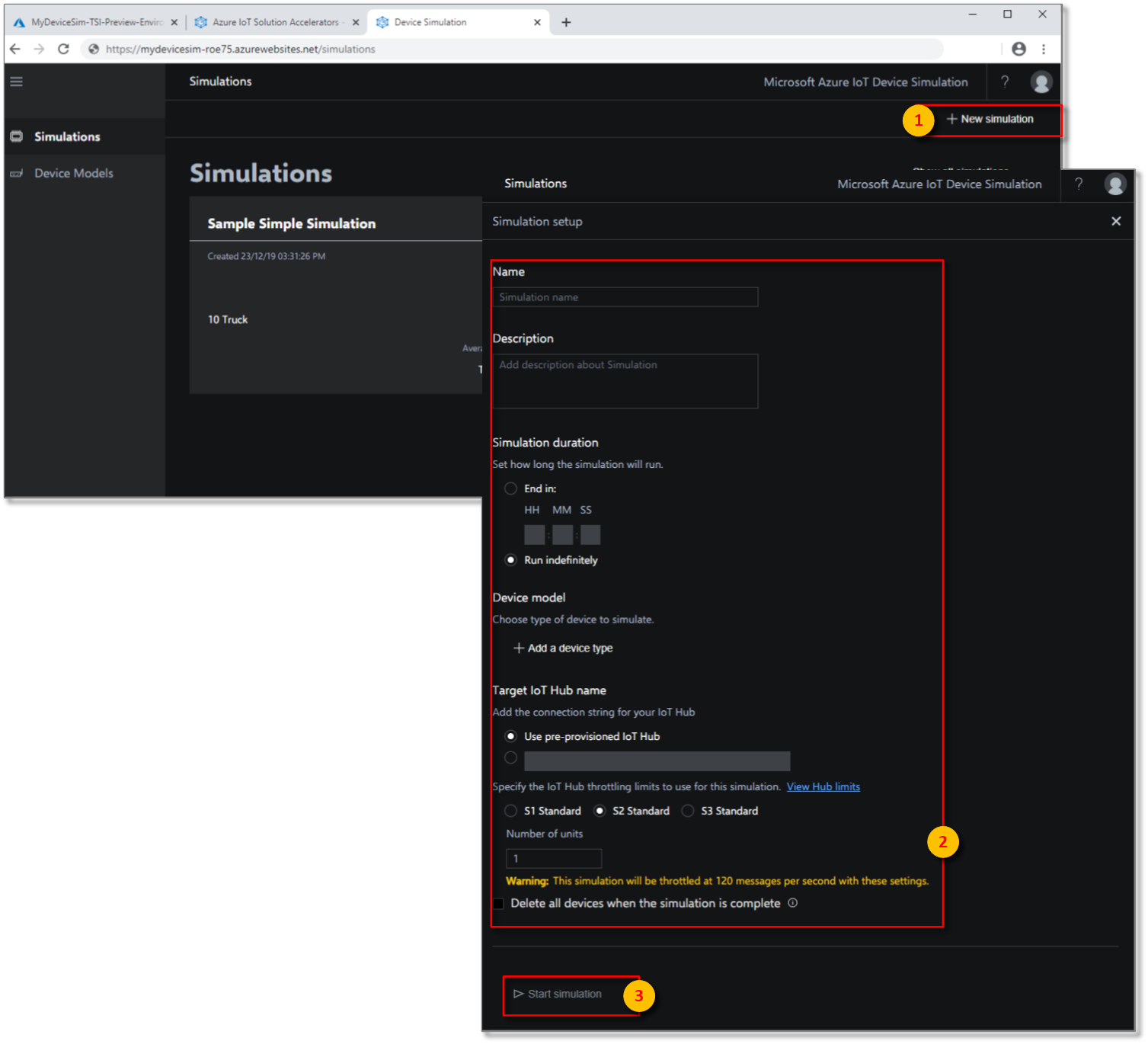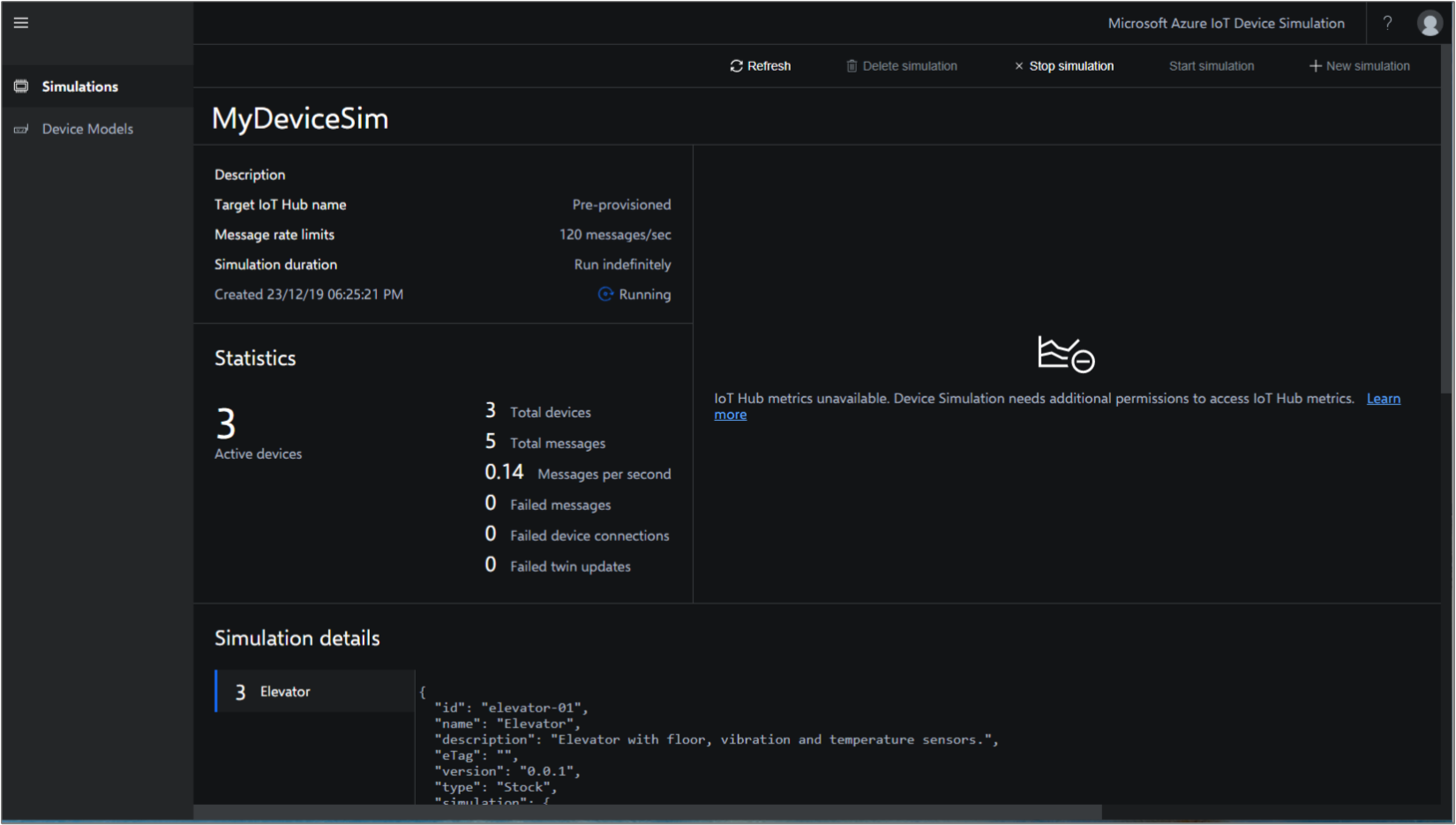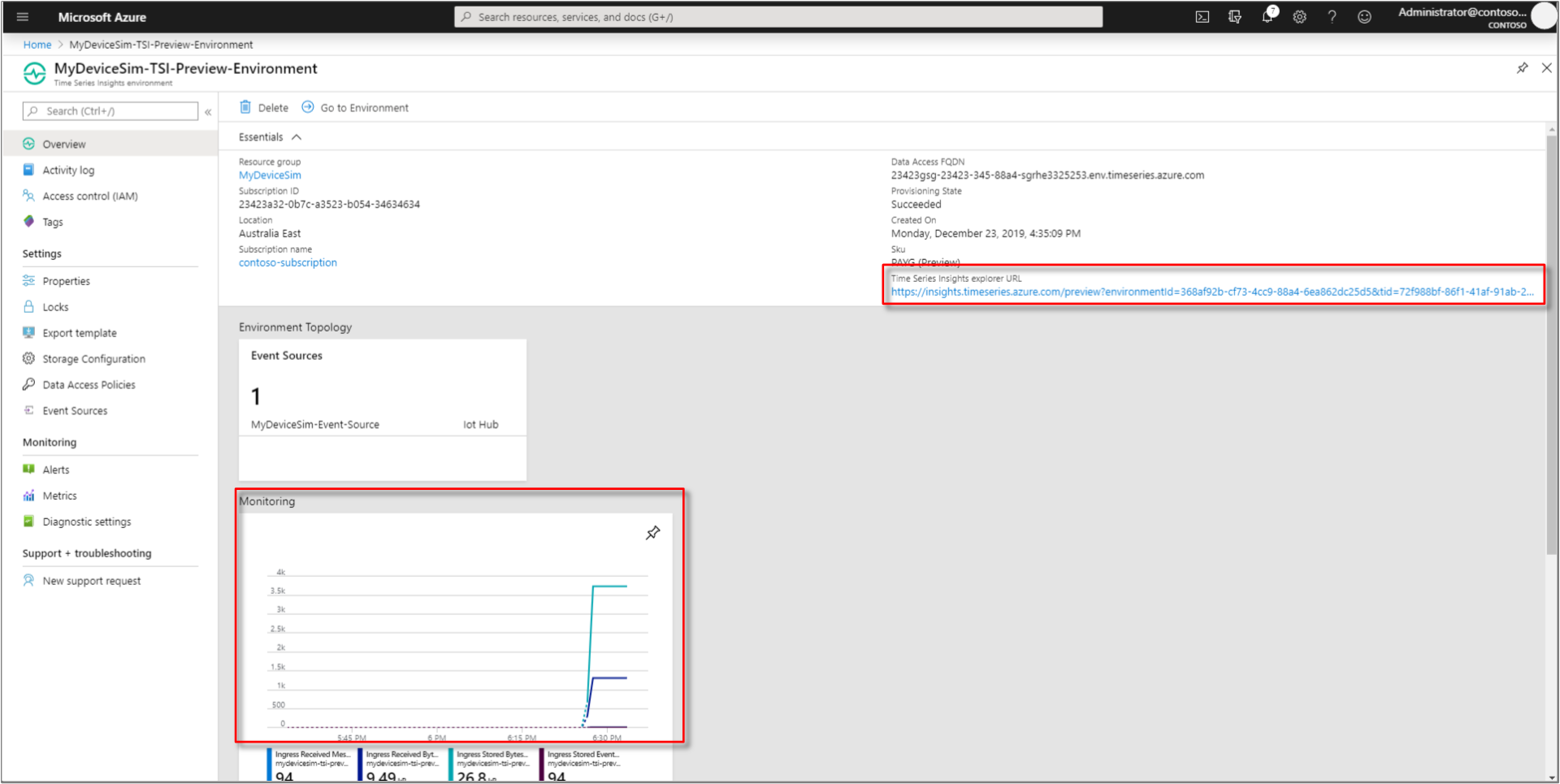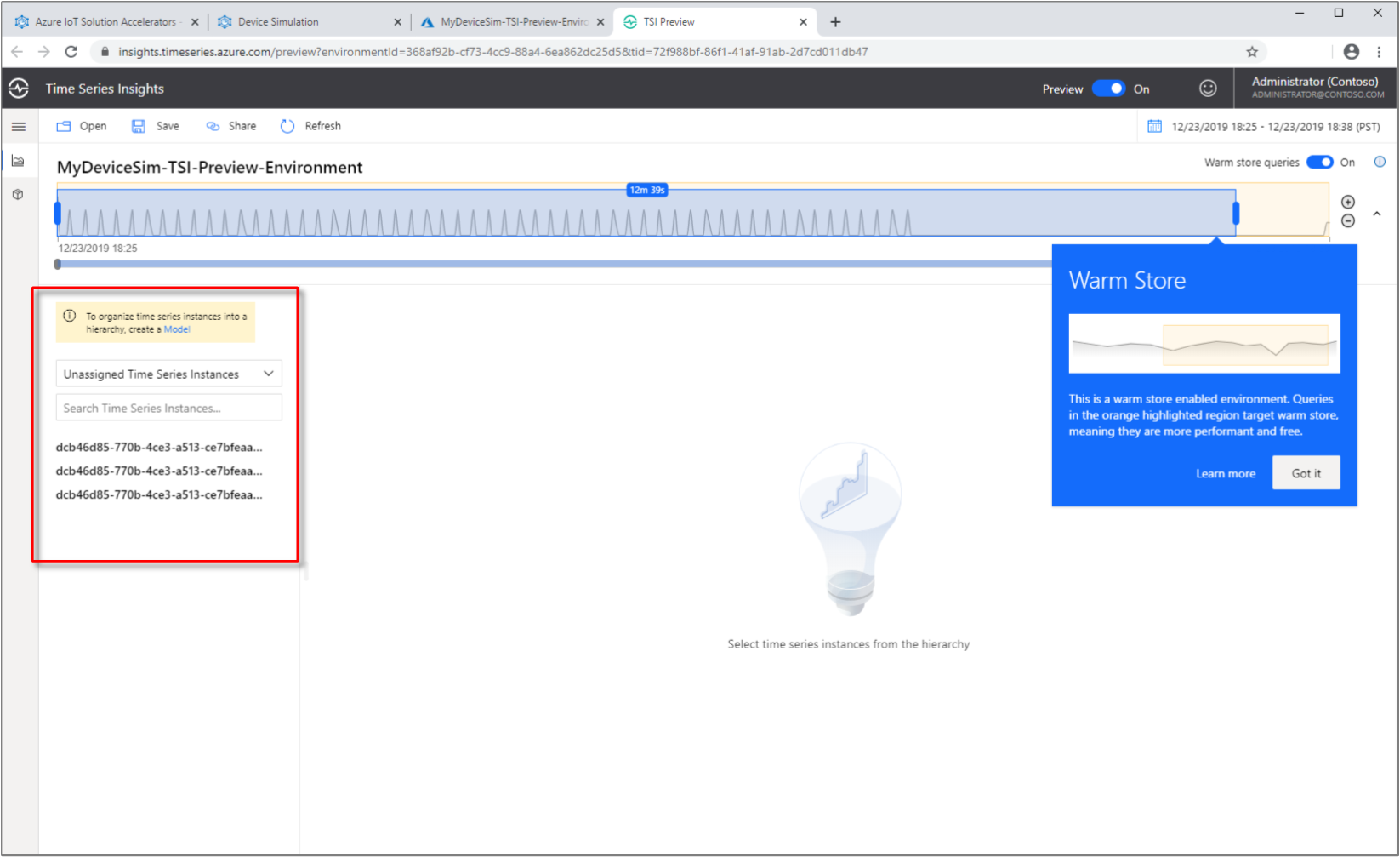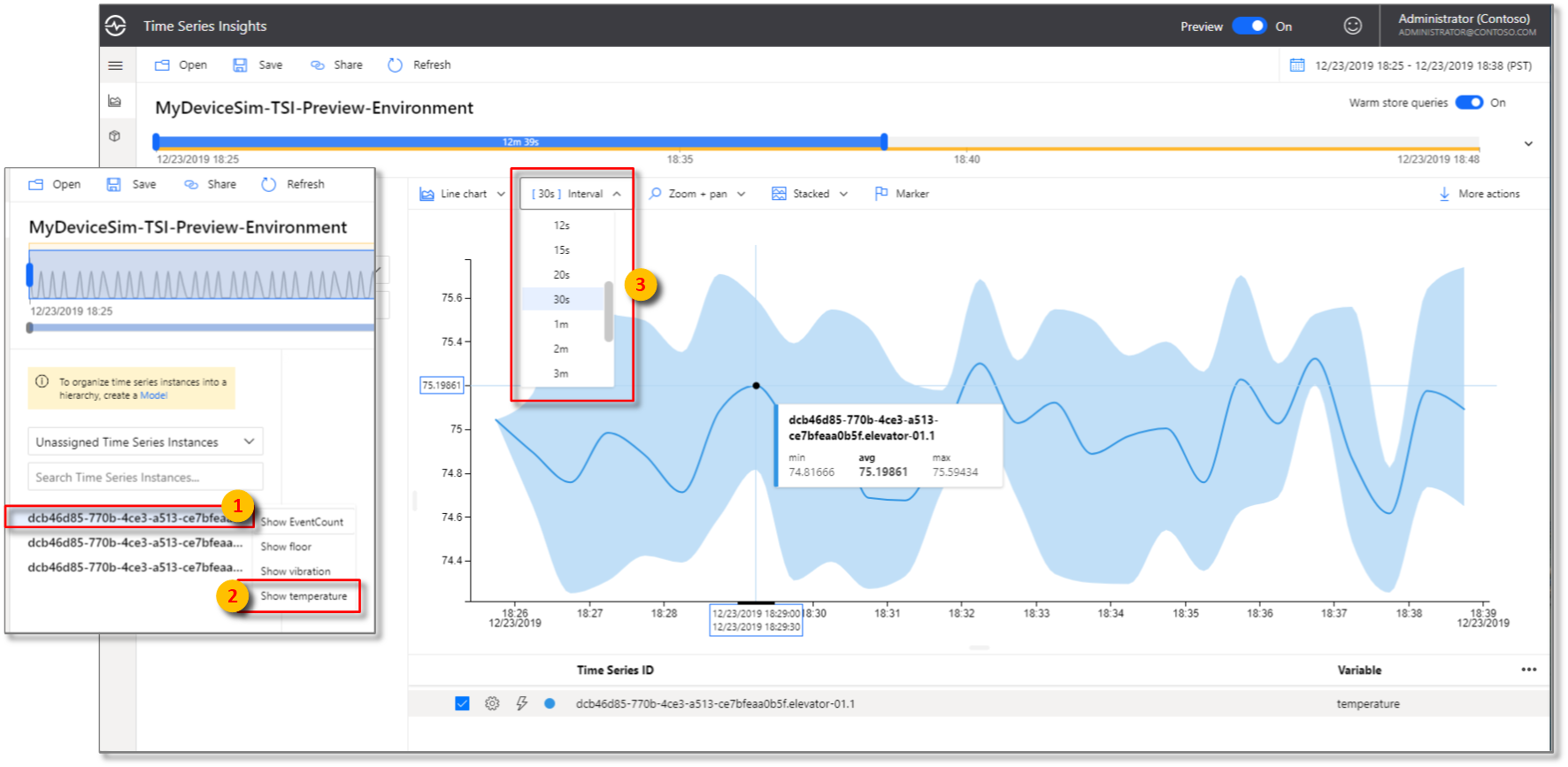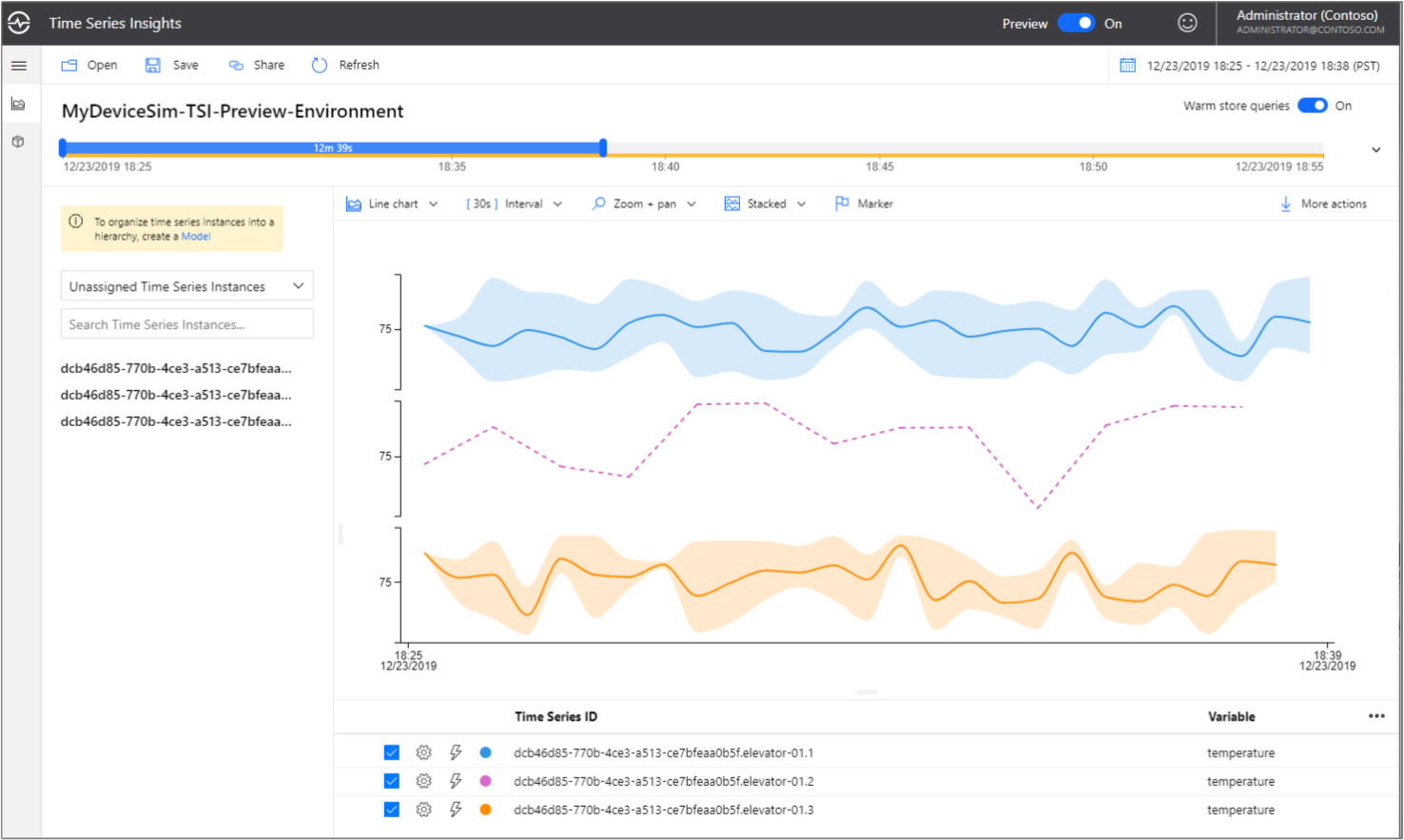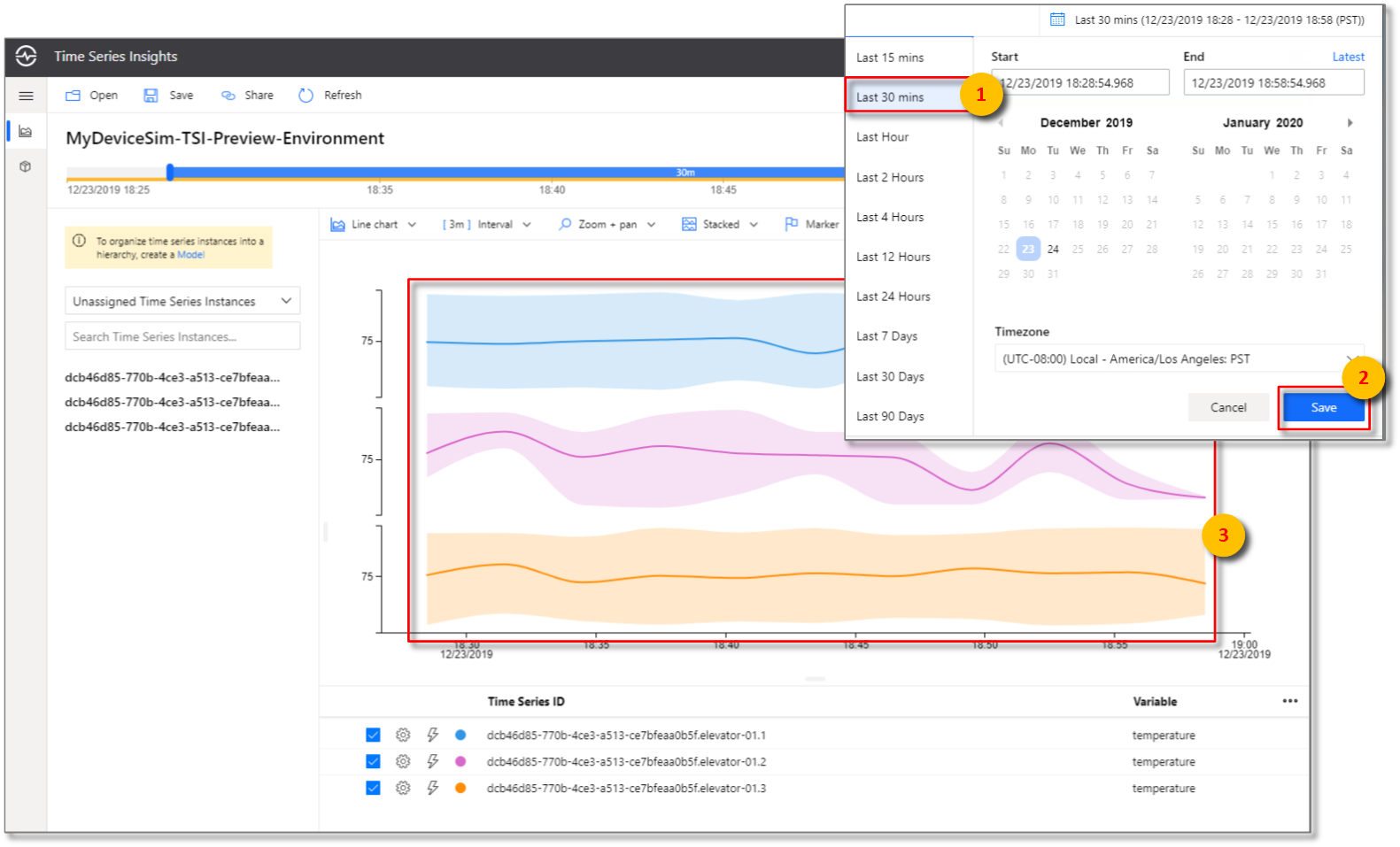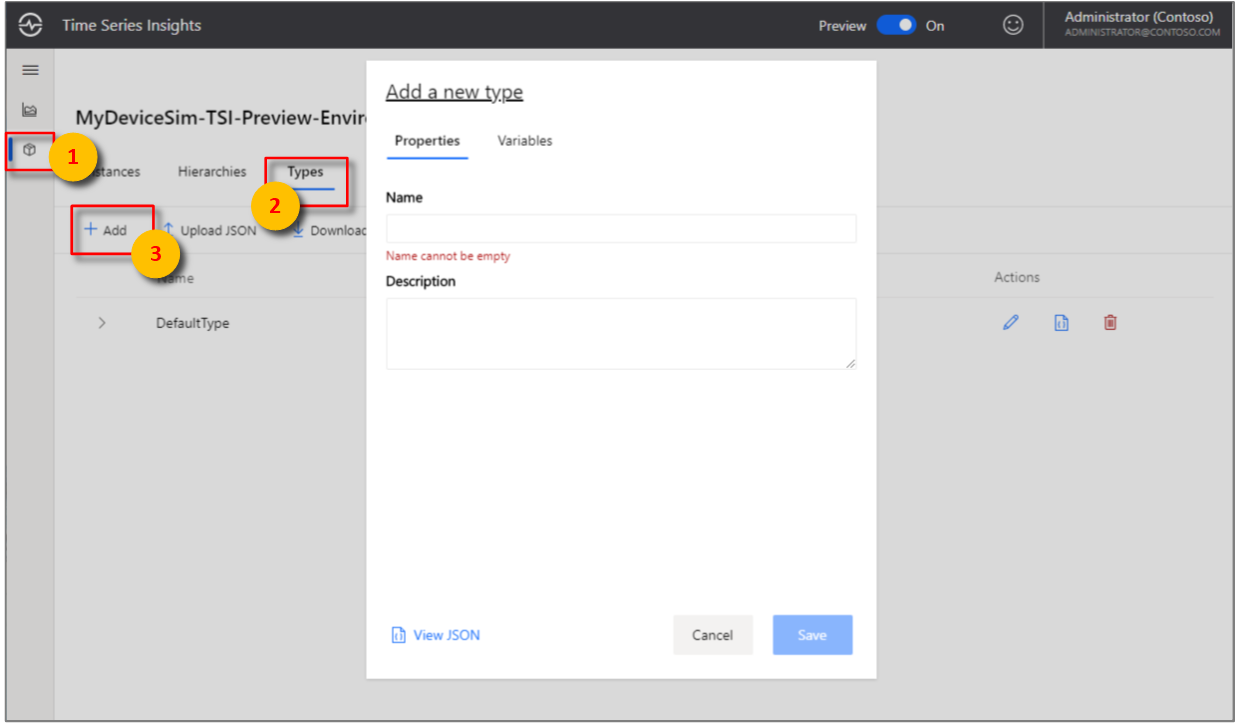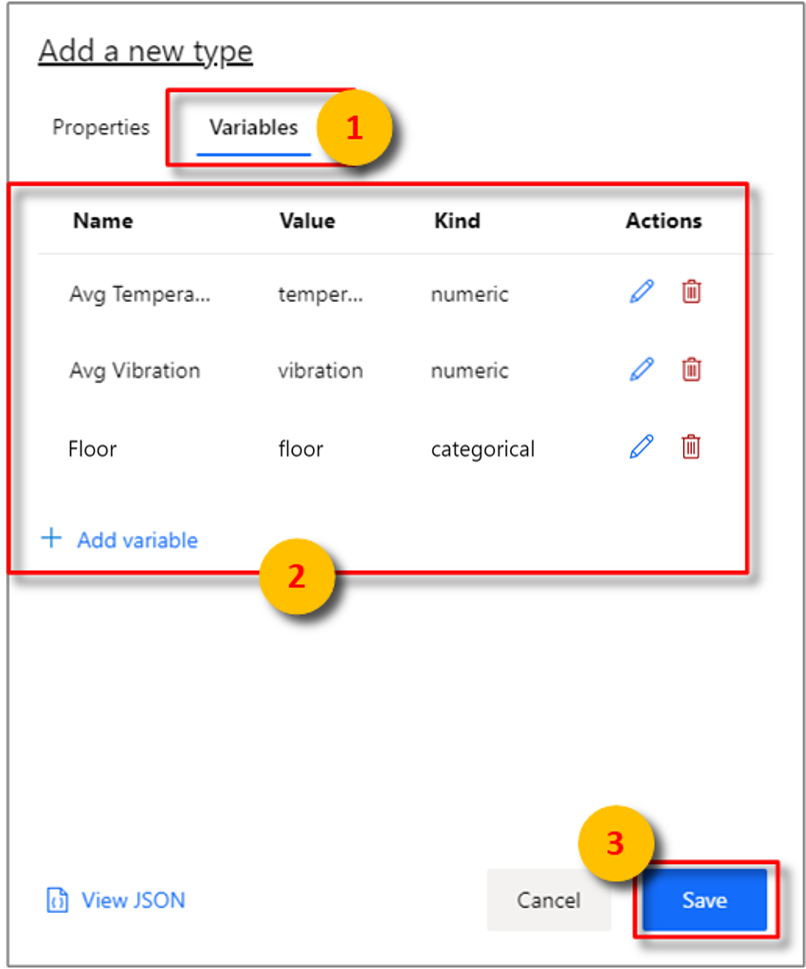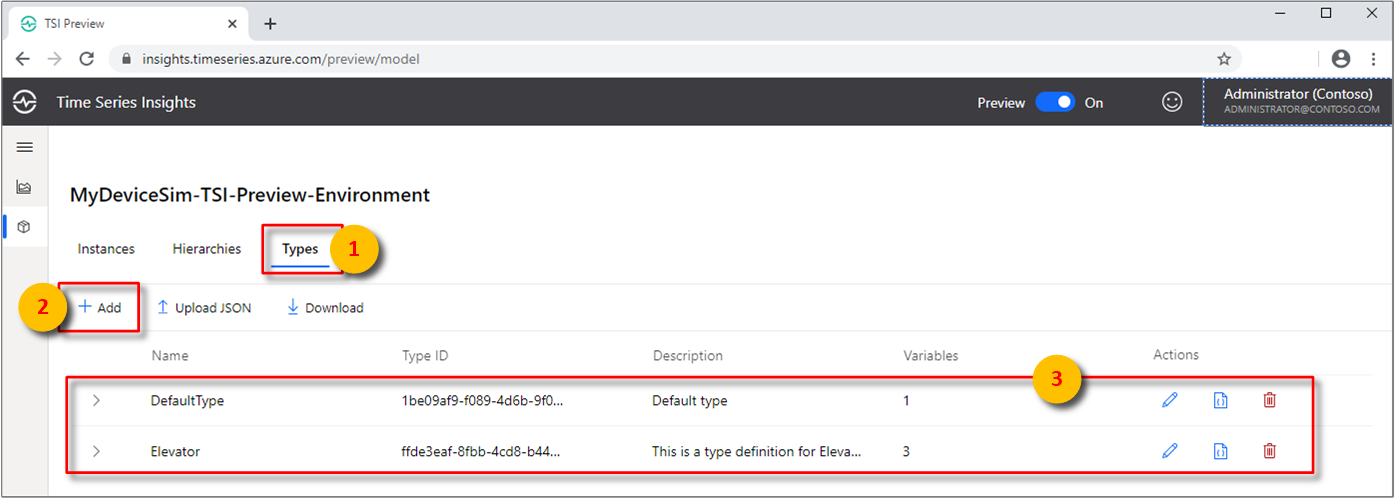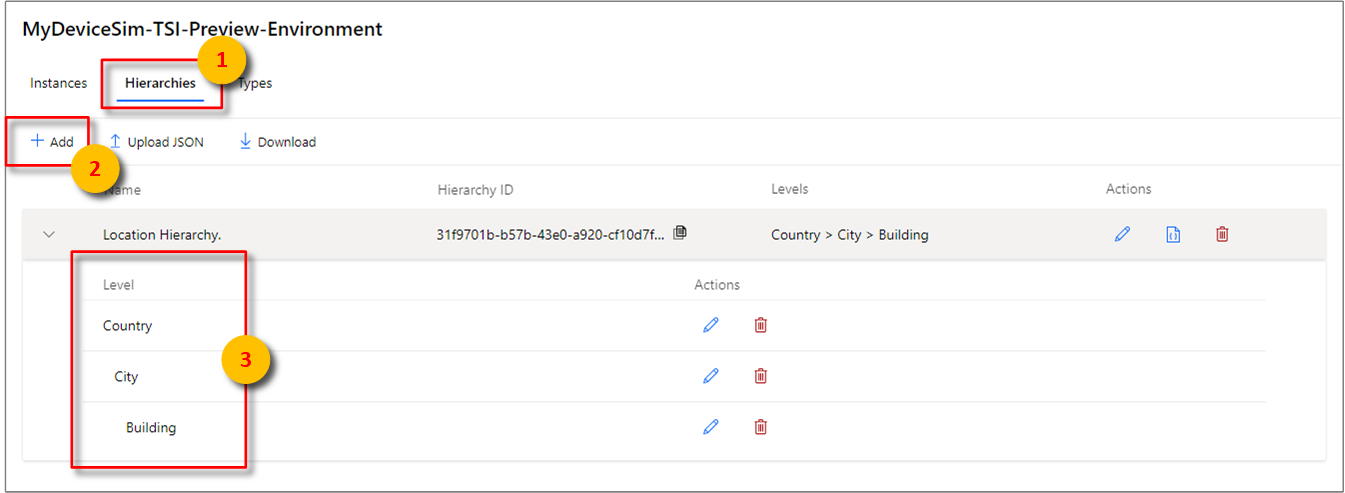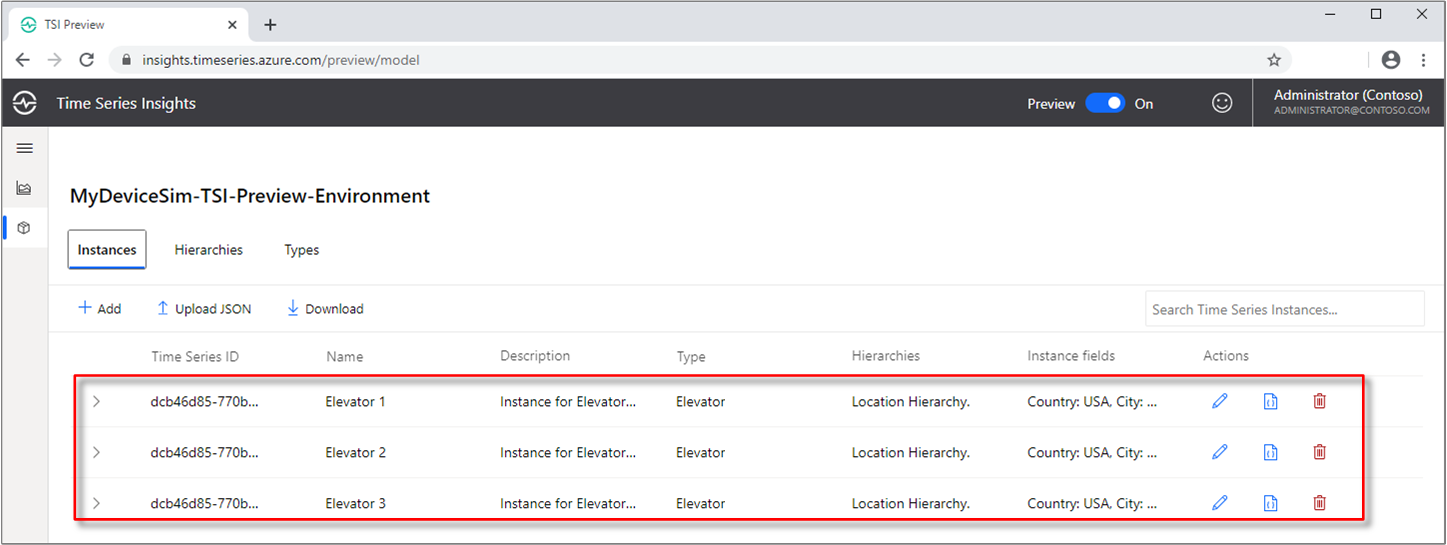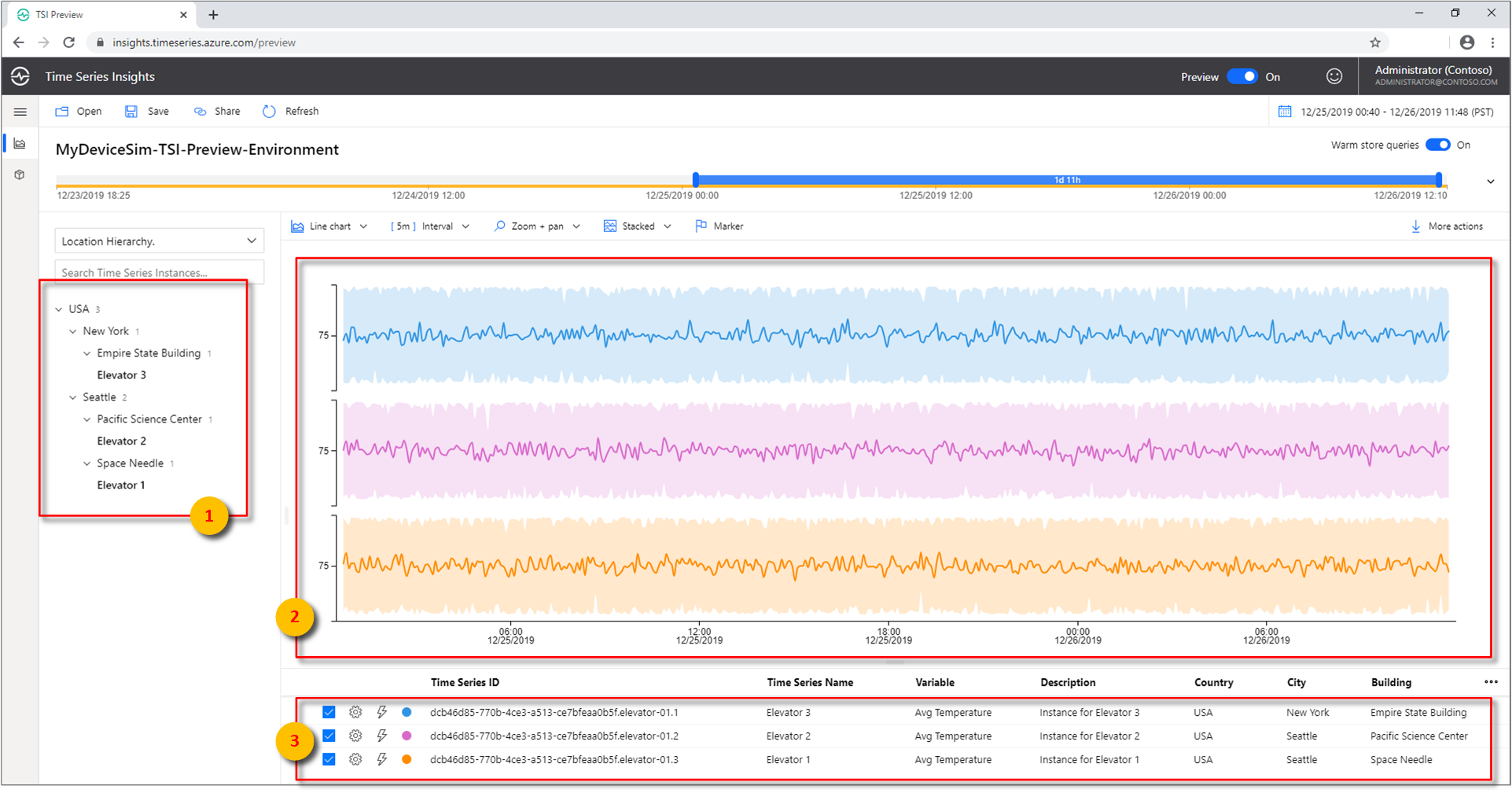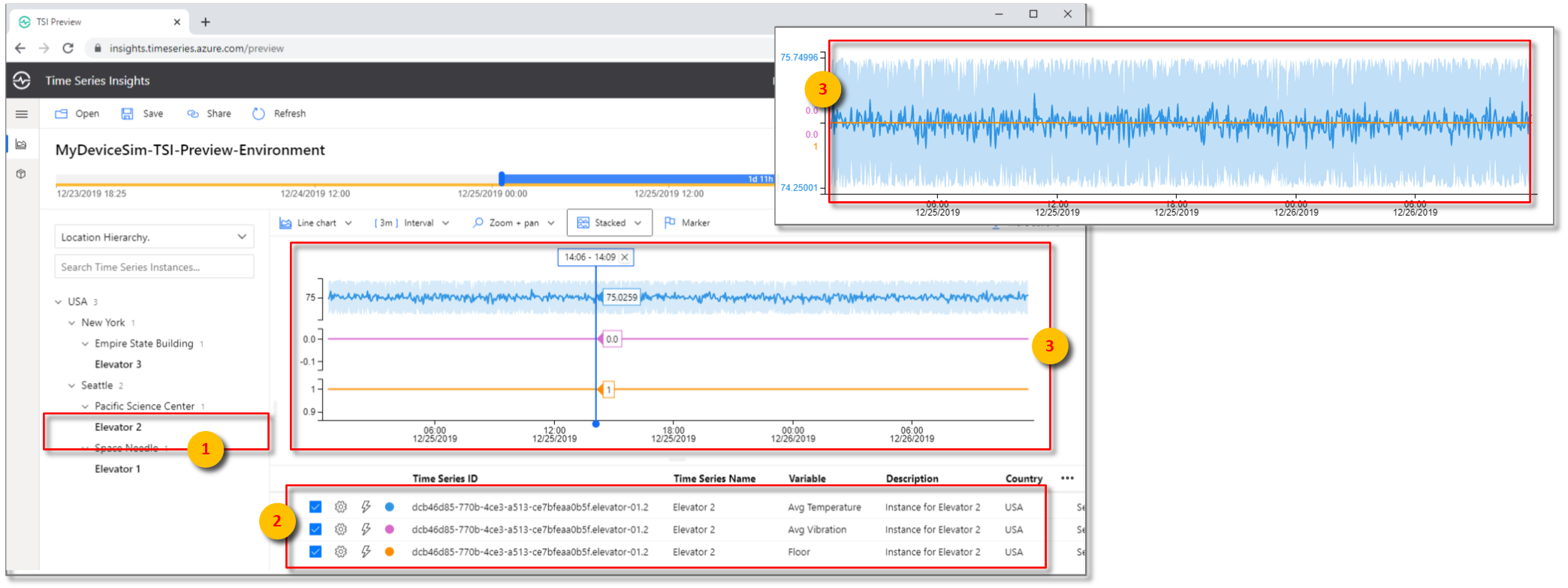Zelfstudie: Een Azure Time Series Insights Gen2-omgeving instellen
Notitie
De Time Series Insights-service wordt op 7 juli 2024 buiten gebruik gesteld. Overweeg om bestaande omgevingen zo snel mogelijk naar alternatieve oplossingen te migreren. Ga naar onze documentatievoor meer informatie over de veroudering en migratie.
In deze zelfstudie wordt u begeleid bij het maken van een Azure Time Series Insights Gen2-omgeving pay-as- you-go-omgeving (PAYG).
In deze zelfstudie leert u het volgende:
- Maak een Azure Time Series Insights Gen2-omgeving.
- Verbind de Azure Time Series Insights Gen2-omgeving met een IoT Hub.
- Voer een voorbeeld van een oplossingsversneller uit om gegevens te streamen naar de Azure Time Series Insights Gen2-omgeving.
- Voer een eenvoudige analyse uit op de gegevens.
- Definieer een Time Series-modeltype en -hiërarchie en koppel het aan uw exemplaren.
Fooi
IoT-oplossingsversnellers vooraf geconfigureerde oplossingen op ondernemingsniveau bieden die u kunt gebruiken om de ontwikkeling van aangepaste IoT-oplossingen te versnellen.
Meld u aan voor een gratis Azure-abonnement als u er nog geen hebt.
Voorwaarden
U moet minimaal de rol Inzender bekleden voor het Azure-abonnement. Lees Azure-rollen toewijzen met behulp van Azure Portalvoor meer informatie.
Maak een omgeving met behulp van de Azure Portal of CLI-.
Een apparaatsimulatie maken
In deze sectie maakt u drie gesimuleerde apparaten die gegevens verzenden naar een Azure IoT Hub-exemplaar.
Ga naar de pagina Azure IoT-oplossingsversnellers. Meld u aan met uw Azure-account en selecteer vervolgens Device Simulation.
Schuif omlaag om de secties Overzicht en Aan de slag te lezen.
Volg de implementatie-instructies in de sectie Aan de slag.
Het kan tot 20 minuten duren voordat dit proces is voltooid.
Wanneer de implementatie is voltooid, krijgt u de URL naar uw simulatie. Houd deze pagina open, omdat u deze later weer opent.
Belangrijk
Voer uw oplossingsversneller nog niet in. Houd deze webpagina open, omdat u er later weer naar gaat.
Inspecteer nu de zojuist gemaakte resources in Azure Portal. Op de pagina Resourcegroepen kunt u zien dat er een nieuwe resourcegroep is aangemaakt met behulp van de
solutionNamedie u hebt opgegeven in het parameterbestand van uw ARM-sjabloon. Noteer de resources die zijn gemaakt voor de apparaatsimulatie.
Een Azure Time Series Insights Gen2-omgeving maken
In deze sectie wordt beschreven hoe u een Azure Time Series Insights Gen2-omgeving maakt en deze verbindt met de IoT-hub die is gemaakt door de IoT Solution Accelerator met behulp van de Azure Portal.
Meld u aan bij de Azure Portal met behulp van uw Azure-abonnementsaccount.
Selecteer + Maak een resource in de linkerbovenhoek.
Selecteer de categorie Internet of Things en selecteer vervolgens Time Series Insights-.
Stel in het deelvenster om de Time Series Insights-omgeving te maken op het tabblad Basis de volgende parameters in:
Parameter Actie Omgevingsnaam Voer een unieke naam in voor de Azure Time Series Insights Gen2-omgeving. Abonnement Voer het abonnement in waar u de Azure Time Series Insights Gen2-omgeving wilt maken. U kunt het beste hetzelfde abonnement gebruiken als de rest van de IoT-resources die door de apparaatsimulator worden gemaakt. resourcegroep Selecteer een bestaande resourcegroep of maak een nieuwe resourcegroep voor de Azure Time Series Insights Gen2-omgevingsresource. Een resourcegroep is een container voor Azure-resources. U kunt het beste dezelfde resourcegroep gebruiken als de andere IoT-resources die door de apparaatsimulator worden gemaakt. Locatie Selecteer een datacenterregio voor uw Azure Time Series Insights Gen2-omgeving. Om extra latentie te voorkomen, kunt u het beste uw Azure Time Series Insights Gen2-omgeving maken in dezelfde regio als uw IoT-hub die is gemaakt door de apparaatsimulator. niveau Selecteer Gen2(L1). Dit is de SKU voor het Azure Time Series Insights Gen2-product. Time Series ID-eigenschapsnaam Voer een naam in van een eigenschap die waarden bevat die uw tijdreeksexemplaren uniek identificeren. De waarde die u invoert in het vak eigenschapsnaam als Time Series ID, kan later niet worden gewijzigd. Voer voor deze zelfstudie iothub-connection-device-idin. Lees Aanbevolen procedures voor het kiezen van een Time Series IDvoor meer informatie over Time Series ID's, waaronder samengestelde tijdreeks-id's. opslagaccountnaam Voer een wereldwijd unieke naam in voor een nieuw opslagaccount. opslagaccounttype Selecteer het opslagtype voor een nieuw opslagaccount. We raden StorageV2 aan De replicatie van opslagaccount Selecteer het opslagtype voor een nieuw opslagaccount. Op basis van uw locatieselectie kunt u kiezen uit LRS, GRS en ZRS. Voor deze zelfstudie kunt u LRS selecteren hiërarchische naamruimte Deze optie kan worden geselecteerd zodra u het opslagtype selecteert als StorageV2. Deze is standaard uitgeschakeld. Voor deze handleiding kunt u het in de standaard uitgeschakelde staat laten. warm opslaan inschakelen Selecteer Ja om warm archief in te schakelen. Deze instelling kan worden uitgeschakeld en opnieuw worden ingeschakeld nadat de omgeving is gemaakt. gegevensretentie (in dagen) Kies de standaardoptie van 7 dagen. Kies Volgende: Bron van gebeurtenis.
Stel op het tabblad Gebeurtenisbron de volgende parameters in:
Parameter Actie Een gebeurtenisbron maken? Selecteer Ja. brontype Selecteer IoT Hub-. naam Voer een unieke waarde in voor de naam van de gebeurtenisbron. Een hub selecteren Kies Bestaandeselecteren. abonnement Selecteer het abonnement dat u hebt gebruikt voor de apparaatsimulator. IoT Hub-naam Selecteer de naam van de IoT-hub die u hebt gemaakt voor de apparaatsimulator. IoT Hub-toegangsbeleid Selecteer iothubowner. IoT Hub-consumentengroep Selecteer Nieuwe, voer een unieke naam in en selecteer vervolgens +toevoegen. De consumentengroep moet een unieke waarde zijn in Azure Time Series Insights Gen2. startopties Selecteer Nu beginnen. tijdstempel eigenschap Deze waarde wordt gebruikt om de eigenschap Timestamp in uw binnenkomende telemetriegegevens te identificeren. Laat dit vak leeg voor deze handleiding. Deze simulator maakt gebruik van de binnenkomende tijdstempel van IoT Hub, waarnaar Azure Time Series Insights Gen2 standaard is ingesteld. Selecteer Controleren enmaken.
U kunt de status van uw implementatie bekijken:
Vouw de implementatiedetails uit.
Gegevens streamen
Nu u uw Azure Time Series Insights Gen2-omgeving hebt geïmplementeerd, begint u met het streamen van gegevens voor analyse.
U krijgt een URL zodra de implementatie van de oplossingsversneller is voltooid.
Klik op de URL om de apparaatsimulatie te starten.
Selecteer + Nieuwe simulatie.
Nadat de simulatie is ingesteld pagina is geladen, voert u de vereiste parameters in.
Parameter Actie naam Voer een unieke naam in voor een simulator. Beschrijving Voer een definitie in. simulatieduur Ingesteld op Voor onbepaalde tijduitvoeren. Apparaatmodel Klik op + Een apparaattype toevoegen
Naam: Voer liftin.
bedrag: voer 3in.
Laat de resterende standaardwaarden staanIoT Hub-doel- Gebruik de vooraf ingerichte IoT Huben stel in op . Selecteer Simulatie starten. In het dashboard voor apparaatsimulatie worden actieve apparaten en totaal aantal berichten weergegeven.
Gegevens analyseren
In deze sectie voert u eenvoudige analyses uit op uw tijdreeksgegevens met behulp van de Azure Time Series Insights Gen2 Explorer.
Ga naar uw Azure Time Series Insights Gen2 Explorer door de URL te selecteren op de resourcepagina in de Azure-portal.
In de Azure Time Series Insights Gen2 Explorer wordt een balk boven aan het scherm weergegeven. Dit is uw beschikbaarheidskiezer. Zorg ervoor dat u ten minste twee 2 m hebt geselecteerd en vouw indien nodig het tijdsbestek uit door de kiezergrepen naar links en rechts te selecteren en te slepen.
Time Series Instances wordt aan de linkerkant weergegeven.
Selecteer het exemplaar van de eerste tijdreeks. Selecteer vervolgens Temperatuur weergeven.
Er wordt een tijdreeksdiagram weergegeven. Wijzig Interval naar 30s.
Herhaal de vorige stap met de andere twee tijdreeksexemplaren, zodat u alle drie de exemplaren bekijkt, zoals wordt weergegeven in deze grafiek:
Selecteer de tijdspannekiezer in de rechterbovenhoek. Hier kunt u specifieke begin- en eindtijden selecteren tot de milliseconden of kiezen uit vooraf geconfigureerde opties, zoals afgelopen 30 minuten. U kunt ook de standaardtijdzone wijzigen.
De voortgang van de oplossingsversneller in de afgelopen 30 minuten wordt nu weergegeven in de Verkenner van Azure Time Series Insights Gen2.
Een model definiëren en toepassen
In deze sectie past u een model toe om uw gegevens te structureren. Als u het model wilt voltooien, definieert u typen, hiërarchieën en exemplaren. Lees Time Series-modelvoor meer informatie over gegevensmodellering.
Selecteer in Explorer het tabblad Model:
Op het tabblad Typen, selecteer +toevoegen.
Voer de volgende parameters in:
Parameter Actie Naam Voer Lift- in beschrijving Voer Dit is een typedefinitie voor Lift- Selecteer vervolgens het tabblad Variabelen.
Selecteer + Variabele toevoegen en vul de volgende waarden in voor de eerste variabele van het type Lift. U gaat in totaal drie variabelen schrijven.
Parameter Actie Naam Voer Gemiddelde temperatuurin. Vriendelijk Selecteer Numerieke waarde Selecteren uit voorinstelling: selecteer temperatuur (dubbel).
Opmerking: het kan enkele minuten duren voordat waarde automatisch wordt ingevuld nadat Azure Time Series Insights Gen2 gebeurtenissen ontvangt.aggregatiebewerking Vouw Geavanceerde optiesuit.
Selecteer AVG-.Selecteer toepassen. Vervolgens + Variabele opnieuw toevoegen en stelt u de volgende waarden in:
Parameter Actie Naam Voer Avg Vibrationin. Type Selecteer Numerieke waarde Selecteer een van de vooraf ingestelde instellingen: selecteer trillingen (dubbel).
Opmerking: het kan enkele minuten duren voordat waarde automatisch wordt ingevuld nadat Azure Time Series Insights Gen2 gebeurtenissen ontvangt.aggregatiebewerking Vouw Geavanceerde optiesuit.
Selecteer AVG-.Selecteer Toepassen. Vervolgens + Variabele opnieuw toevoegen en stelt u de volgende waarden in voor de derde en laatste variabele:
Parameter Actie Naam Voer verdiepingin. Soort Kies Categorical waarde Selecteer een van de vooraf ingestelde opties: Vloer (dubbel).
Opmerking: het kan enkele minuten duren voordat waarde automatisch wordt ingevuld nadat Azure Time Series Insights Gen2 gebeurtenissen ontvangt.Categorieën Label: Waarden
Lager: 1,2,3,4
Midden: 5,6,7,8,9
Boven: 10,11,12,13,14,15standaardcategorie Voer onbekende in Selecteer toepassen.
Selecteer opslaan. Er worden drie variabelen gemaakt en weergegeven.
Selecteer het tabblad Hiërarchieën. Selecteer vervolgens +toevoegen.
Stel in het deelvenster Bewerk hiërarchie de volgende parameters aan:
Parameter Actie naam Voer locatiehiërarchie in. niveaus Voer Land in als de naam van het eerste niveau
Selecteer + Niveau toevoegen
Voer Plaats in voor het tweede niveau en selecteer vervolgens + Niveau toevoegen
Voer Building in als de naam van het derde en laatste niveauSelecteer opslaan.
Navigeer naar instanties.
Selecteer onder Acties uiterst rechts en selecteer het potloodpictogram om het eerste exemplaar te bewerken met de volgende waarden:
Parameter Actie type Selecteer Lift. Naam Voer Lift 1 in Beschrijving Voer instantie in voor lift 1 Navigeer naar exemplaarvelden en voer de volgende waarden in:
Parameter Actie Hiërarchieën Selecteer locatiehiërarchie land Voer USA in stad Voer Seattle- in Gebouw Voer Space Needle- in Selecteer opslaan.
Herhaal de vorige stap met de andere twee exemplaren terwijl u de volgende waarden gebruikt:
Voor lift 2:
Parameter Actie type Selecteer Lift. Naam Voer Lift 2 in Beschrijving Voer instantie in voor lift 2 Hiërarchieën Selecteer locatiehiërarchie land Voer USA in stad Voer Seattle in Gebouw Voer Pacific Science Center in Voor lift 3:
Parameter Actie type Selecteer Lift. naam Voer Lift 3 in Beschrijving Voer instantie in voor lift 3 Hiërarchieën Selecteer locatiehiërarchie Land Voer USA in stad Voer New York in Gebouw Voer Empire State Building in Ga terug naar het tabblad Analyseren om het grafiekvenster weer te geven. Vouw onder Locatiehiërarchiealle hiërarchieniveaus uit om de tijdreeksexemplaren weer te geven:
Selecteer onder Pacific Science Centerde Time Series Instance Elevator 2en selecteer vervolgens Gemiddelde temperatuur weergeven.
Selecteer voor hetzelfde exemplaar Lift 2de optie Vloer weergeven.
Met uw categorische variabele kunt u bepalen hoeveel tijd de lift heeft besteed aan de bovenste, lagere en middelste verdiepingen.
Hulpbronnen opschonen
Nu u de zelfstudie hebt voltooid, schoont u de resources op die u hebt gemaakt:
- Selecteer in het linkermenu in de Azure Portalde optie Alle resourcesen lokaliseer uw Azure Time Series Insights Gen2-resourcegroep.
- Verwijder de hele resourcegroep (en alle resources erin) door Verwijderen te selecteren of elke resource afzonderlijk te verwijderen.
Volgende stappen
In deze zelfstudie hebt u het volgende geleerd:
- Een apparaatsimulatieversneller maken en gebruiken.
- Maak een Azure Time Series Insights Gen2 PAYG-omgeving.
- Verbind de Azure Time Series Insights Gen2-omgeving met een iot-hub.
- Voer een voorbeeld van een oplossingsversneller uit om gegevens te streamen naar de Azure Time Series Insights Gen2-omgeving.
- Voer een basisanalyse van de gegevens uit.
- Definieer een Time Series-modeltype en -hiërarchie en koppel deze aan uw exemplaren.
Nu u weet hoe u uw eigen Azure Time Series Insights Gen2-omgeving maakt, leert u meer over de belangrijkste concepten in Azure Time Series Insights Gen2.
Lees meer over het opnameproces van Azure Time Series Insights Gen2:
Meer informatie over Azure Time Series Insights Gen2-opslag:
Meer informatie over Time Series-modellen:
Meer informatie over het verbinden van uw omgeving met Power BI: